Tutorial de HyperCam

By Olga Krovyakova - March, 23 2019
Tabla de contenido
Cómo grabar un vídeo en pantalla
Cómo capturar un vídeo en pantalla completa
Cómo capturar un vídeo de una ventana en particular
Cómo capturar un vídeo de alguna región de la pantalla
Trabajar con registros recientes
Cómo agregar notas en pantalla a su video
Cómo configurar un CODEC utilizado para grabar
Cómo grabar un audio
Panorámica del área de captura durante la grabación
Cómo mostrar notas en pantalla por temporizador
Cómo editar tu vídeo
Configurando HyperCam 3
Configurar notas en pantalla
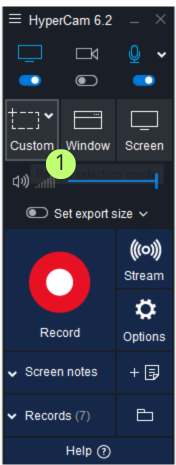
Paso 1. Inicie HyperCam 3.
Deberías ver su ventana principal abierta. Antes de poder comenzar a grabar un video, debe seleccionar una de las áreas de captura disponibles. Puede leer más sobre los diferentes modos de captura aquí, pero ahora simplemente haga clic en el botón "Región". Marcado como "1".
Paso 2. Defina la región de su pantalla que desea grabar. Simplemente apunte a la esquina superior izquierda de la región con el mouse y haga clic para confirmar, luego cambie el tamaño a la esquina inferior derecha y haga clic nuevamente. Deberías ver un borde rojo que indica la región de tu elección:
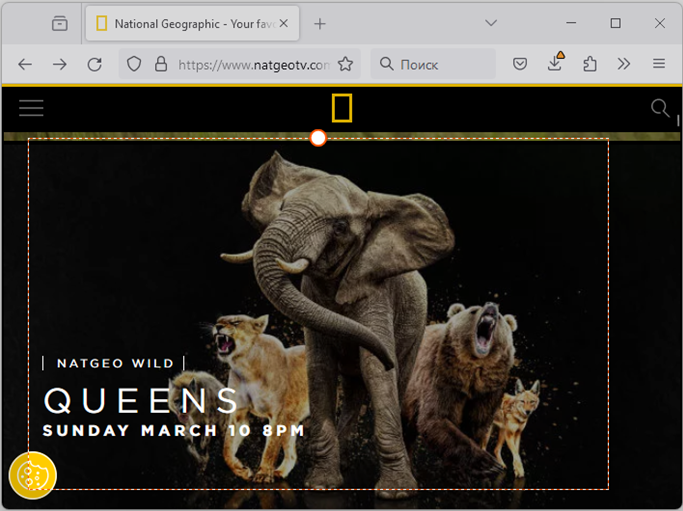
Paso 3. Ahora haz clic en el botón rojo grande para comenzar a grabar el video. Recuerde también la tecla de acceso rápido para la acción de inicio/pausa: F2. Presiónelo en cualquier momento para pausar la grabación o reanudarla nuevamente. Una vez que comience la grabación, notarás que la ventana de HyperCam ha desaparecido de la pantalla (obviamente, no la quieres en tu video) y se ha minimizado a una barra de herramientas de HyperCam:
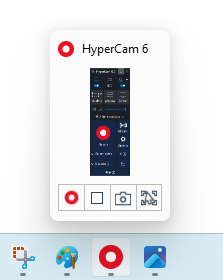
Paso 4. Ahora realice algunas acciones dentro del área de captura: mueva el mouse hacia adelante y hacia atrás, abra algunas aplicaciones o cualquier otra cosa que desee grabar. Para pausar la grabación, presione F2.
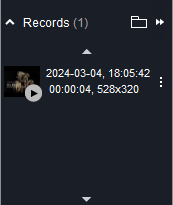
Paso 5. Ahora que la grabación de video está en pausa, mueva el mouse a la barra de herramientas de HyperCam y haga clic en el botón Detener. También puede simplemente presionar F3, que es la tecla de acceso rápido predeterminada para la acción Detener. ¡Felicidades! ¡Tu primer vídeo está listo! Verá su video recién creado en la sección Registros recientes, donde podrá reproducirlo, explorarlo o editarlo en HyperCam Media Editor
Cómo capturar un vídeo en pantalla completa
HyperCam 3 admite varios modos de captura: una captura de pantalla completa, una captura de región y una captura de ventana.
Una captura de pantalla completa es conveniente cuando necesita mostrar lo que está sucediendo en toda el área de la pantalla, por ejemplo, para mostrar claramente la interacción de las aplicaciones.
Para capturar un área de pantalla completa, siga estos pasos:
Paso 1. Ejecute HyperCam si aún no se está ejecutando. Deberías ver la ventana principal del programa. Luego, haga clic en el botón Pantalla completa para seleccionar el modo de captura de pantalla completa. En este modo se graba toda el área de la pantalla.
Paso 2. Haga clic en el botón Grabar (el rojo grande) o presione F2 para comenzar a grabar el video.
Paso 3. Cuando haya terminado, presione F2 para pausar la grabación, o F3 para detener la grabación y guardar la transmisión de video en su disco duro como un archivo AVI. Puede encontrar todos sus videos grabados en la sección Registros recientes: 
Cómo capturar un vídeo de una ventana en particular
HyperCam 3 le permite limitar el área de grabación con una ventana en particular: una página del navegador, un editor de texto o incluso un botón o una lista desplegable en cualquier aplicación; todas estas son ventanas.
Paso 1. Primero, ejecute HyperCam si no se está ejecutando y en la ventana principal, seleccione el modo de captura de ventana:

Paso 2. Ahora debes seleccionar una ventana para capturar. Hay dos formas de hacerlo: puede seleccionar la ventana deseada directamente con el botón Seleccionar ventana (1) o elegirla por título en la lista desplegable (2). Observe que la ventana de su elección está resaltada con un borde rojo:

Paso 3. Presione F2 para comenzar a grabar un video. Una vez que termine, presione F3 para detener la grabación y guardar el archivo AVI en su disco duro .
Cómo capturar un vídeo de alguna región de la pantalla
Con HyperCam 3 puedes grabar fácilmente un vídeo de cualquier región determinada de la pantalla. Esto podría ser parte de alguna ventana de aplicación, por ejemplo, o simplemente algún área de la pantalla.
Así es como puede capturar el vídeo de una región de la pantalla:
Paso 1. Ejecute HyperCam si aún no se está ejecutando y en la ventana principal haga clic en el botón Modo región.

Paso 2. Delinee la región de captura deseada con el mouse. Mueva la cruz sobre la pantalla y defina las esquinas superior izquierda e inferior derecha de la región. Al terminar, deberías ver un borde rojo que enmarca la región que has seleccionado:


Paso 3. Tenga en cuenta que puede ajustar la región con el mouse o escribiendo los valores exactos en los cuadros de edición correspondientes en la ventana principal:

Paso 4. Para comenzar a grabar, haga clic en el botón rojo grande o presione F2. Para detener la grabación y guardar el archivo de vídeo resultante, presione F3.
Trabajar con registros recientes
En HyperCam 3, todos los vídeos grabados se almacenan en la sección Registros recientes: 
En esta sección puedes reproducir tus vídeos, modificarlos con HyperCam Media Editor, explorar la carpeta en la que están almacenados o eliminar registros innecesarios. Seleccione el video en la lista (puede usar Ctrl o Shift para selección múltiple) y haga clic en el botón de acción deseado.
Cómo agregar notas en pantalla a su video
Grabar un vídeo en pantalla está bien, pero a menudo es necesario agregarle algunas notas, ya sabes: centrar la atención en algunos detalles, mencionar asuntos poco claros, comentar tus acciones, etc. Es posible que también desees agregar subtítulos a tu video para ayudar a los extranjeros. La audiencia entiende sus comentarios de voz.
Todo lo anterior está disponible en HyperCam. Así es como puede agregar notas en pantalla a sus registros.
Paso 1. Antes de grabar un video, debes crear notas en pantalla. Cambie a la sección Notas de pantalla. Esta es la lista de notas de pantalla disponibles. Ahora está vacío, así que haga clic en el botón Agregar  para crear una nueva nota en pantalla.
para crear una nueva nota en pantalla.
Paso 2. Deberías ver que ha aparecido una nota en la pantalla y en la lista de notas de la pantalla:
Haz doble clic en una nota para editar su texto y escribe "Mi primera nota en pantalla" allí. También tenga en cuenta que puede ajustar la nota con el menú emergente del botón derecho 

Paso 3. Configure la posición y el tamaño de la nota con el mouse.
Paso 4. Ahora necesitas definir la forma en que se muestra esta nota. Aquí hay dos opciones: puede abrirlo manualmente con una tecla de acceso rápido o configurarlo para que aparezca automáticamente en el temporizador. Ambas opciones requieren configuración adicional, así que seleccione la nota en la lista y haga clic en el botón Editar  . Aparece la ventana de configuración de notas en pantalla. Configuremos una tecla de acceso rápido para nuestra primera nota.
. Aparece la ventana de configuración de notas en pantalla. Configuremos una tecla de acceso rápido para nuestra primera nota.
Paso 5. Mire el área resaltada en la imagen de arriba. Aquí puede asignar una tecla de acceso rápido que activará la nota en la pantalla. Digamos que será Ctrl+F. Enfoque el cuadro de edición y presione Ctrl y luego F en su teclado.
Paso 6. Queremos que nuestra nota se muestre y se oculte fuera de la pantalla cuando presionamos la tecla de acceso rápido, así que marque ambas opciones: 
Paso 7. Guarde la configuración presionando el botón OK  . ¡Felicidades! ¡Has creado tu primera nota de pantalla! Ahora puedes abrirlo en cualquier momento mientras grabas tu video con la tecla de acceso rápido Ctrl+F.
. ¡Felicidades! ¡Has creado tu primera nota de pantalla! Ahora puedes abrirlo en cualquier momento mientras grabas tu video con la tecla de acceso rápido Ctrl+F.
Cómo configurar un CODEC utilizado para grabar
Con HyperCam 3 puedes codificar el vídeo de la pantalla de salida en cualquier formato, incluidos AVI, DivX, XviD, Intel Video y muchos otros. Todo lo que necesita es configurar los códecs apropiados en su sistema y configurarlos en consecuencia.
Aquí está el tutorial paso a paso:
Paso 1. Ejecute HyperCam 3 o cambie a su ventana si ya se está ejecutando. Haga clic en el botón Opciones en la ventana principal. La ventana Opciones debería aparecer automáticamente.
Paso 2. En la pestaña Video (que está seleccionada de manera predeterminada) puede ver una lista desplegable con todos los códecs de compresión de video instalados en su computadora. Seleccione el códec deseado de la lista.

Paso 3. Haga clic en el botón Propiedades para ajustar la configuración de compresión si es necesario (consulte la documentación de un determinado códec de video para obtener más información sobre las opciones de compresión).
Nota: Esta pestaña también le permite ajustar la velocidad de cuadros de su video y seleccionar la carpeta de salida donde se guardará el video grabado.
Paso 4. Haga clic en el botón Aceptar  para guardar las opciones y volver a la grabación.
para guardar las opciones y volver a la grabación.
Cómo grabar un audio
Un audio de fondo adecuado puede ser tan importante como el propio vídeo. Por ejemplo, es irremplazable si deseas agregar comentarios de voz a tus acciones mientras grabas un video. Otra posible aplicación es capturar el vídeo de un juego o una película; ambos necesitan grabar un sonido junto con una transmisión de vídeo.
Con HyperCam 3 también puedes grabar un audio.
Paso 1. Ejecute HyperCam 3 o cambie a su ventana si ya se está ejecutando y haga clic en el botón Opciones para abrir la ventana de opciones y cambiar a la pestaña Audio:
Paso 2. Asegúrese de que la opción "Grabar sonido" esté activada y elija el dispositivo para grabar el sonido (1). Normalmente, esta es tu tarjeta de sonido.
Paso 3. Seleccione la fuente desde la que grabar el sonido (2). Estos podrían ser sus auriculares, micrófono, entrada de audio, etc.
Nota: Si desea grabar sonido desde su sistema, pero no hay ningún campo "Mezcla estéreo" en el cuadro combinado "Fuente", puede habilitarlo usando esta breve guía .
Paso 4. Configure los ajustes de compresión (3). De forma predeterminada, el sonido se graba sin comprimir, pero puedes seleccionar uno de los códecs de audio disponibles para guardar el audio comprimido.
Paso 5. Haga clic en el botón Aceptar  para guardar la configuración. Ahora, cuando capture un video, HyperCam 3 también grabará el sonido.
para guardar la configuración. Ahora, cuando capture un video, HyperCam 3 también grabará el sonido.
Panorámica del área de captura durante la grabación
La función Pan Lock en HyperCam 3 le permite desplazar el área grabada a lo largo de la pantalla para que siga el cursor del mouse. Este enfoque puede resultar extremadamente conveniente en algunos casos.
Imagínese: necesita capturar una sola aplicación, pero también registrar cómo la ejecuta desde el menú Inicio. Normalmente, esto requeriría ampliar la región de captura o grabar todo el contenido de la pantalla. Sin embargo, con la función Pan Lock activada, puedes hacer lo mismo de una manera más inteligente y también disminuir el tamaño del video de salida.
Paso 1. Con HyperCam ya ejecutándose, haga clic en el botón Opciones para abrir la ventana Opciones. Cambie a la pestaña Interfaz.
Hay tres formas de activar la función Pan Lock (1):
- Primero, puede activarlo y desactivarlo con la tecla de acceso rápido predefinida, que es Shift + F3 de forma predeterminada.
- En segundo lugar, puede presionar una tecla o teclas modificadoras (Shift + Ctrl en nuestro caso); mientras estas teclas permanecen presionadas, el área de captura se desplaza y sigue el cursor del mouse.
- En tercer lugar, puedes bloquear el modo pan permanentemente con la opción correspondiente.

Paso 2. Sigamos con Shift + Ctrl por ahora. Active las casillas de verificación correspondientes y guarde las Opciones haciendo clic en el botón Aceptar.
Paso 3. Ahora comience a grabar un video. Nota: el modo Pan Lock solo funciona con los modos de captura de región y de captura de ventana.
Paso 4. Cuando comience la captura, presione Ctrl + Shift simultáneamente. Luego, manteniendo presionados los botones, comience a mover el mouse. Deberías ver las panorámicas de la región de captura siguiendo el cursor:
Paso 5. Suelte Shift + Ctrl cuando la región esté configurada donde desea que esté. Para detener la grabación presione F3.

Cómo mostrar notas en pantalla por temporizador
Consulte el tutorial de notas en pantalla para aprender los conceptos básicos de las notas en pantalla. Si bien este tutorial le mostrará las técnicas avanzadas que puede utilizar mientras trabaja con notas en pantalla. 
Paso 1. Ejecute HyperCam si aún no se está ejecutando, o cambie a su ventana si lo está, luego abra la sección Notas de pantalla.
Paso 2. Crearemos 3 notas diferentes para este tutorial. Haga clic en el botón Agregar  para crear el primero, luego selecciónelo en la lista y haga clic en el botón Editar
para crear el primero, luego selecciónelo en la lista y haga clic en el botón Editar  . Se abre la ventana de configuración de notas de pantalla:
. Se abre la ventana de configuración de notas de pantalla:
Paso 3. Escriba "Soy la nota inferior" en el cuadro de texto (1). Este será el texto de nuestra primera nota. Luego, marque las opciones (2) y (3). Esto adjuntará la nota de la pantalla a la parte inferior de la región de captura y hará que siga el área grabada. Nota: necesita esta opción si va a utilizar la función Bloqueo de panorámica.

Paso 4. Ahora establece el tiempo para esta nota. Queremos que aparezca en el quinto segundo del vídeo. Nota: aquí también puedes usar fracciones.
Paso 5. La opción "Actualizar cada" establece la frecuencia con la que una nota debe actualizar su contenido. En nuestro caso no se utiliza esta opción, ya que el texto de la nota no cambia con el tiempo. Pero necesitaremos esta opción más abajo.
Paso 6. Ajuste el tamaño y el color de la nota si lo desea y haga clic en el botón Aceptar para guardarla.
Paso 7. Ahora haga clic en el botón Agregar  nuevamente para crear la segunda nota, luego haga clic en el botón Editar
nuevamente para crear la segunda nota, luego haga clic en el botón Editar  y configure los parámetros de la nota como se muestra en la imagen.
y configure los parámetros de la nota como se muestra en la imagen.

Paso 8. Escriba el texto en (1), active (2) e ingrese "7" en (3). Con esta configuración, la nota aparecerá justo después de que comience un registro y se ocultará automáticamente después de 7 segundos.
Paso 9. Ajuste el tamaño, la posición y las imágenes de esta nota y guárdela con el botón OK.
Paso 10. Finalmente, creemos la tercera nota. Esta nota utiliza una cadena de macro en su texto. Una cadena de macro es un texto especial que se reemplaza con algún valor específico en tiempo real, es decir, mientras se graba el vídeo.
Escriba el texto en el cuadro de texto y use el menú desplegable de macros (1) para seleccionar la macro Hora.

Paso 11. Ahora escriba 0.5 en el campo "Actualizar cada" (2). Esto hará que nuestra nota se actualice dos veces por segundo.
Paso 12. Además, configuraremos una tecla de acceso rápido, solo para tener una forma de desactivar esta nota. Establezca Ctrl + T como tecla de acceso rápido y active la opción Ocultar (3).
Paso 13. Haga clic en el botón Aceptar para guardar la configuración y comenzar la grabación!
Paso 14. Como puede ver, todas nuestras notas están en su lugar y funcionan según lo planeado. ¡Buen trabajo!

Cómo editar tu vídeo
Después de grabar el video de su pantalla, es posible que necesite editarlo, es decir, cortar las partes innecesarias, combinar dos videos en uno o dividir un video en varios archivos multimedia más pequeños. Este pequeño tutorial tiene como objetivo presentarle HyperCam Media Editor. 
Paso 1. Primero, necesita grabar un video de pantalla con HyperCam 3. Supongamos que ya ha hecho esto. Ahora, para editar su video, seleccione su archivo de video en la sección Registro reciente de HyperCam y haga clic en el botón Editar. HyperCam Media Editor debería ejecutarse con el vídeo ya abierto.
Paso 2. Para este ejemplo, supongamos que queremos recortar los primeros y últimos 5 segundos del video. Para establecer el fragmento deseado debe utilizar marcadores. Los marcadores se muestran como pequeños triángulos en la barra de la línea de tiempo.
Paso 3. Haga clic en el marcador izquierdo (1) para seleccionarlo (debe volverse amarillo). En el cuadro de hora (2), escriba 00:00:05:00. Esto corresponde a 5 segundos. 
Paso 4. Ahora seleccione el marcador derecho (1). En el cuadro de tiempo (2) deberías ver la duración completa del vídeo, algo así como 01:20:60. Recuerde, queremos cortar los últimos 5 segundos, por lo que debe hacer un cálculo simple y disminuir el valor en 5 segundos. En nuestro caso son las 01:15:60.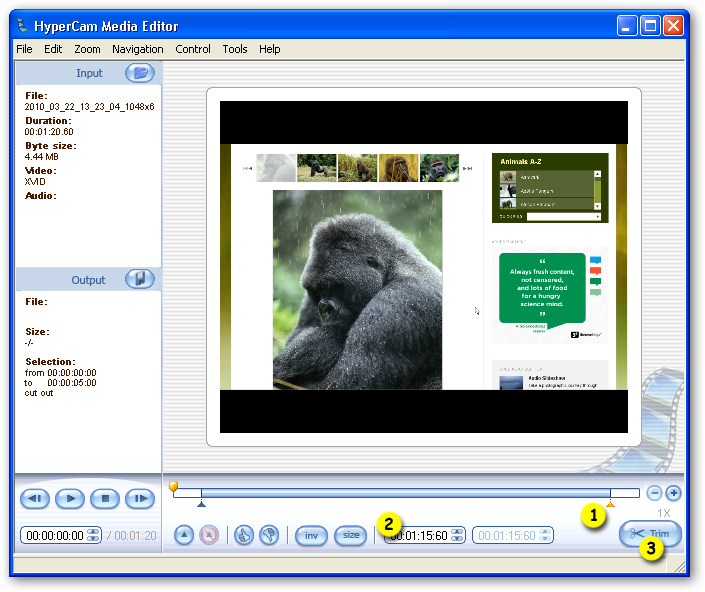
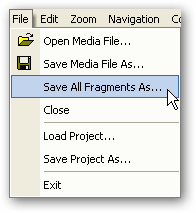
Paso 5. Ahora, seleccione el fragmento haciendo clic en él. Debería ponerse amarillo. Este fragmento se guardará, mientras que dos fragmentos al principio y al final del archivo no. Para guardar el fragmento seleccionado, elija el elemento de menú "Archivo | Guardar todos los fragmentos". Como solo tenemos un fragmento seleccionado, este comando lo guardará por nosotros.
Paso 6. Ingrese el nombre deseado del archivo y continúe guardando. ¡Felicidades! ¡Has editado tu primer vídeo!
Configurando HyperCam 3
Aquí hay una descripción de la configuración de HyperCam.
Pestaña de vídeo
Esta pestaña contiene las siguientes opciones:
- Compresor de video : esta lista le permite elegir un códec para grabar su video y configurar sus ajustes si es necesario. Un códec (COder-DECoder) es un software que realiza la compresión, codificación y reproducción de un vídeo.
- Velocidad en fotogramas por segundo. Esta opción establece cuántos fotogramas por segundo se grabarán en un vídeo. Cuanto mayor sea este valor, mayor será la calidad del vídeo de salida. Sin embargo, valores demasiado altos pueden provocar problemas de codificación si su sistema no es lo suficientemente rápido.
Tenga en cuenta que puede establecer diferentes valores de velocidad de fotogramas para la grabación y la reproducción. Esto le permite aumentar o disminuir la velocidad de reproducción, pero en este caso el sonido no se grabará. Para aumentar la velocidad de reproducción, establezca la velocidad de fotogramas de reproducción más alta que la de grabación. Para disminuirlo, ajústelo más bajo. - Fotograma clave cada N fotogramas. Esta opción determina la frecuencia con la que se escriben fotogramas completos en el archivo de salida. Los fotogramas entre ellos pueden tener sólo las diferencias entre el fotograma actual y el anterior. Los valores más altos pueden permitirle lograr velocidades de cuadros ligeramente mejores, pero también pueden dificultar la edición de su archivo AVI en un editor de video más adelante. También aumenta el tamaño del archivo de salida.
- Carpeta de salida. Aquí es donde se guardan los videos grabados.
Pestaña de audio
Esta pestaña le permite ajustar la configuración de grabación de audio.
- Grabar sonido : active esta casilla de verificación para habilitar la grabación de sonido.
- Dispositivo : seleccione un dispositivo de audio para grabar el audio. Por lo general, es su tarjeta de audio, ya sea interna o externa.
- Fuente - puede seleccionar aquí la fuente desde la que grabar el audio. Esto podría ser una entrada de micrófono o auriculares, etc. También puede elegir la opción "Mezcla estéreo" para indicarle a HyperCam que grabe todo el audio de entrada que escuche desde sus parlantes.
- El cuadro Compresor de audio le permite seleccionar un códec de audio. Por defecto, todo el audio se graba sin comprimir.
Pestaña de extras
- Capture ventanas en capas. Esta opción habilitaba la captura de ventanas semitransparentes.
- Capturar el cursor del mouse. Active esta opción si desea que el cursor del mouse aparezca en su video.
- Agregue un estallido de estrellas al hacer clic. Es fácil perder un clic del mouse mientras mira un video. Puede ser crucial si estás grabando algún video tutorial o instrucciones. HyperCam 3 puede agregar un pequeño estallido cada vez que haces clic en el botón del mouse. Active esta opción para habilitarla y establezca el tamaño y el color del inicio para que se ajuste mejor a su video.
- El volumen del sonido del clic del ratón habla por sí solo. Esta opción requiere que la grabación de audio esté habilitada.
Pestaña de interfaz
Aquí puede ajustar las teclas de acceso rápido para iniciar/pausar/detener la grabación, configurar la forma de utilizar la función Pan Lock y otras pequeñas opciones de interfaz.
Configurar notas en pantalla
Estas son las opciones que puede utilizar para configurar las notas de la pantalla .
- Esta es el área de texto. Escriba aquí el texto de una nota de pantalla.
- Elija aquí la configuración de fuente: un estilo, un color, una alineación, etc.
- Estas dos opciones le permiten crear una nota "adhesiva" que se fija al borde superior o inferior del área grabada.
- Estas casillas de verificación definen el comportamiento de una nota.
- Defina una tecla de acceso rápido que muestre u oculte una nota, o ambas. Puede utilizar cualquier combinación de teclas, incluidas las teclas modificadoras Ctrl, Shift o Alt.
- Estos cuadros de entrada le permiten crear una nota que se muestra u oculta según el temporizador. Puede leer más sobre esta capacidad en este tutorial.
- Esta opción pega una cadena de macro en el texto de la nota. En este momento se admiten las siguientes macros:
%time% inserta la hora actual. Tenga en cuenta que debe configurar la opción "Actualizar cada" en algún valor distinto de cero si desea que estas macros se actualicen.
%date% inserta la fecha actual.
%key% inserta en el texto de una nota la pulsación de tecla actual presionada. Por ejemplo, si mientras graba un video presiona Ctrl + W, esta macro muestra la cadena "Ctrl + W". Esta opción es conveniente si desea agregar comentarios sobre las teclas que está presionando en su video.
%uname% inserta el nombre del usuario actual.
%file% y %path% muestran el nombre del archivo y la ruta al vídeo que se está reproduciendo.
- Marque esta opción para utilizar la configuración actual como plantilla predeterminada para todas las notas de pantalla nuevas.
- https://www.solveigmm.com/es/howto/como-lograr-una-buena-calidad-de-video-usando-hypercam/
- https://www.solveigmm.com/es/howto/como-grabar-una-sesion-de-skype-con-hypercam/
 Olga Krovyakova is the Technical Support Manager in Solveig Multimedia since 2010.
Olga Krovyakova is the Technical Support Manager in Solveig Multimedia since 2010.
She is the author of many text and video guidelines of company's products: Video Splitter, HyperCam, WMP Trimmer Plugin, AVI Trimmer+ and TriMP4.
She works with programs every day and therefore knows very well how they work. Сontact Olga via support@solveigmm.com if you have any questions. She will gladly assist you!
 Esp
Esp  Eng
Eng  Rus
Rus  Deu
Deu  Ital
Ital  Port
Port  Jap
Jap  Chin
Chin