Cómo recortar comerciales de un vídeo

By Olga Krovyakova - March, 18 2019
Dependiendo del tipo de archivo, SolveigMM Video Splitter se puede utilizar como divisor MPEG-2, divisor AVI , divisor WMV, divisor ASF .
PRUEBA el divisor de vídeo GRATIS
Esta guía considera el escenario simple:
Quieres borrar la película de los comerciales. Esta guía explica cómo hacerlo con SolveigMM Video Splitter en unos sencillos pasos sin degradación de la calidad de vídeo/audio y en un par de minutos.
- Para abrir el archivo multimedia que desea procesar, haga clic en Agregar archivos a la biblioteca multimedia botón como se muestra en Figura 1 o elija el elemento del menú Archivo -> Agregar medios Archivos.
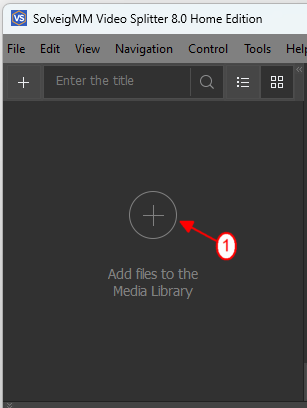
Figure 1
2. Aparecerá el cuadro de diálogo para abrir el archivo. Seleccione su archivo de video y haga clic en el botón Abrir (Figura 2).
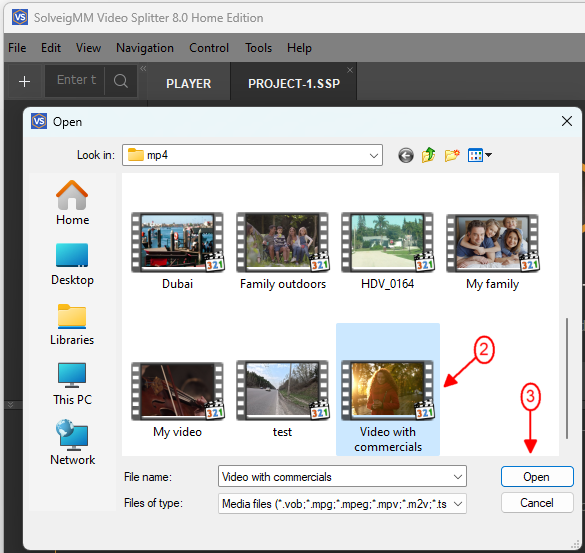
Figure 2
3. Se abrirá el archivo y verá una vista previa (Figura 3).
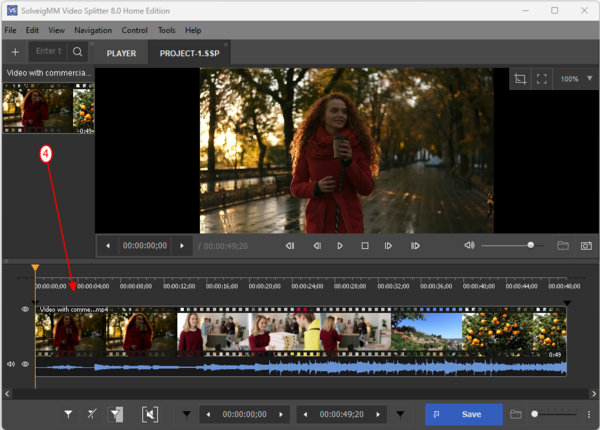
Figure 3
4. Busque el comienzo del comercial con Control deslizante de video y haga clic en Botón Agregar marcador .
El marcador debe surgir en la posición que establezca (Figura 5).
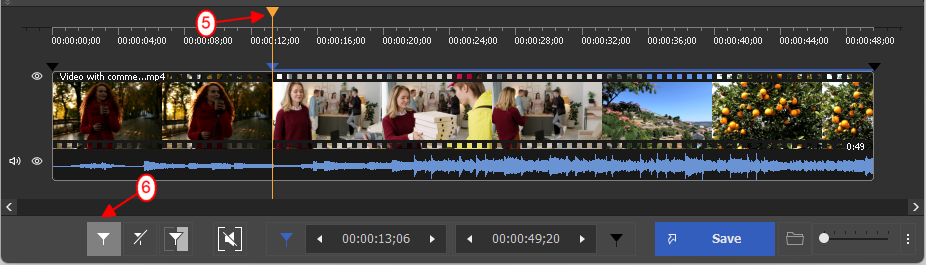
Figure 4
5. Encuentre el final del comercial con Control deslizante de video y haga clic en Botón Agregar marcador nuevamente. Surgirá el segundo marcador. (Figura 6)
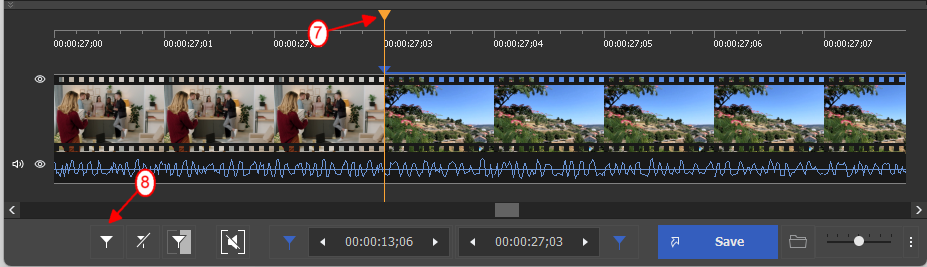
Figure 5
6. Para el siguiente comercial repita los mismos pasos.
Encuentre el comienzo del comercial con Control deslizante de video y haga clic en Botón Agregar marcador .
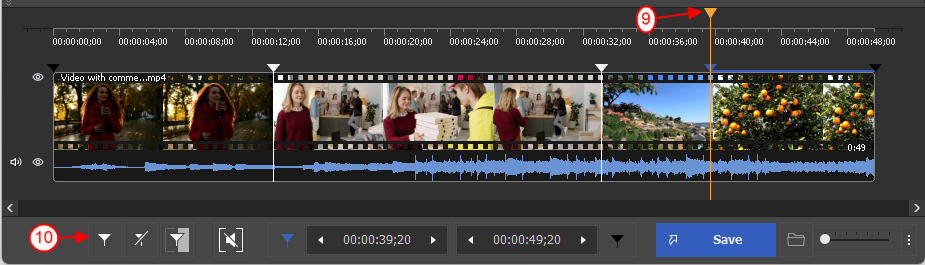
Figure 6
7. Seleccione el fragmento entre los marcadores y haga clic en el botón Cortar fragmento seleccionado como se muestra en Figura 7.
Repita esta acción para todos los fragmentos con comerciales.
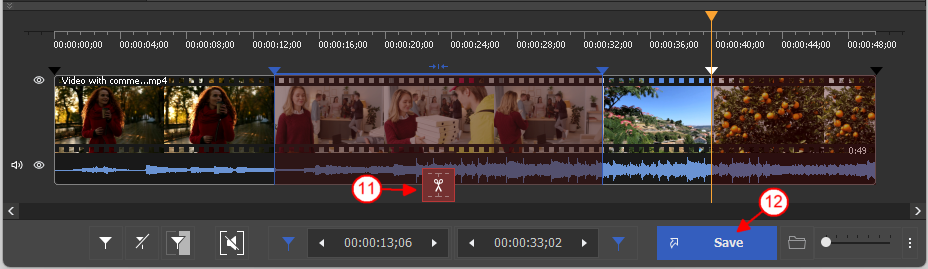
Figure 7
8. Presione el botón Recortar para iniciar el proceso de edición (Figura 12). Se le pedirá el nombre del archivo de salida.
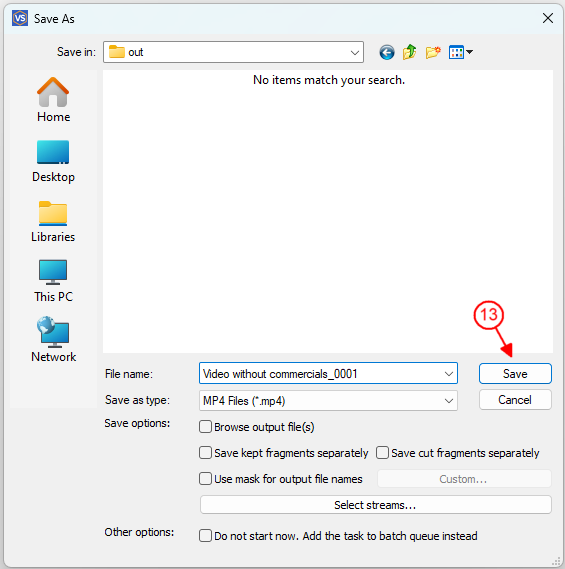
Figure 8
9. Durante la secuencia de división, verá el progreso actual (Figura 9).
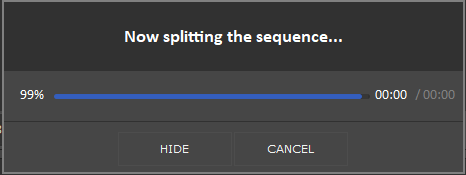
Figure 9
10. When the editing will be completed, you'll see the offer to browse your output file.
Click the "Browse output" button to open the folder with the edited file.
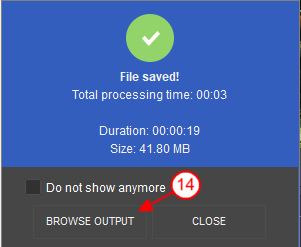
Figure 10
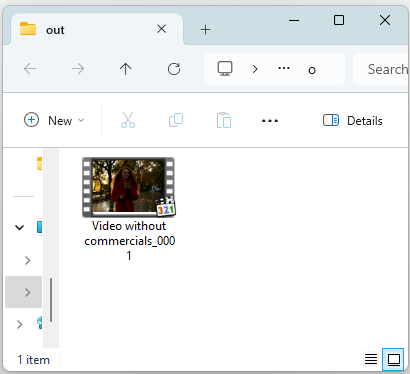
Figure 11
Eso es todo.
PRUEBA el divisor de vídeo GRATIS
- https://www.solveigmm.com/es/howto/cómo-editar-tu-video-y-audio-dentro-de-windows-media-player/
- https://www.solveigmm.com/en/howto/how-to-remove-audio-track-from-media-file-with-video-splitter/
 Olga Krovyakova is the Technical Support Manager in Solveig Multimedia since 2010.
Olga Krovyakova is the Technical Support Manager in Solveig Multimedia since 2010.
She is the author of many text and video guidelines of company's products: Video Splitter, HyperCam, WMP Trimmer Plugin, AVI Trimmer+ and TriMP4.
She works with programs every day and therefore knows very well how they work. Сontact Olga via support@solveigmm.com if you have any questions. She will gladly assist you!
 Esp
Esp  Eng
Eng  Rus
Rus  Deu
Deu  Ital
Ital  Port
Port  Jap
Jap  Chin
Chin