Cómo editar un archivo MP4 en Mac

By Olga Krovyakova - March, 29 2019
SolveigMM Video Splitter para macOS es un potente editor de vídeo que ayuda a editar archivos MP4 sin pérdidas en macOS. En este artículo te mostraremos cómo editar fácilmente tu archivo MP4 con este editor de vídeo.
PRUEBE el divisor de vídeo para MAC
Comprender algunos términos básicos utilizados en esta guía le ayudará a empezar a utilizar SolveigMM Video Splitter de la forma más cómoda.
A continuación encontrará la tabla con la vista de el Marcador de Inicio y Marcador de Fin en estado seleccionado y no seleccionado.
El color azul significa que el marcador está seleccionado. Si no se selecciona el marcador, tiene el color blanco.
|
|
||
| Marcador de inicio | Marcador final | Marcador de inicio | Marcador final |
El fragmento es una parte de un archivo de vídeo (o audio) limitado por dos marcadores que se eliminará o mantendrá en una película final, p. bloque comercial que desea cortar.
Video Splitter tiene dos modos de edición: "Cortar" y "Mantener".
De forma predeterminada, se utiliza el modo "Cortar" . Significa que los fragmentos seleccionados por el usuario serán cortados.
El fragmento recortado suele estar resaltado en color gris.
Puede cambiar el "modo" de edición para guardar fragmentos seleccionando el menú correspondiente en la lista del cuadro combinado.

Puede ver fragmentos de muestra conservados y recortados en el estado seleccionado y no seleccionado a continuación.
En la siguiente tabla se proporcionan ejemplos de fragmentos:
|
|
||
| Fragmento guardado | Cortar fragmento | Fragmento guardado | Cortar fragmento |
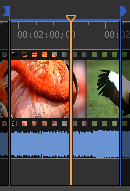 |
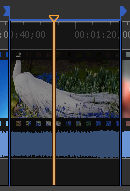 |
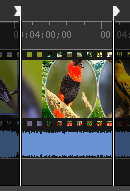 |
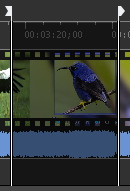 |
Panel de control contiene herramientas principales para el procesamiento de archivos.
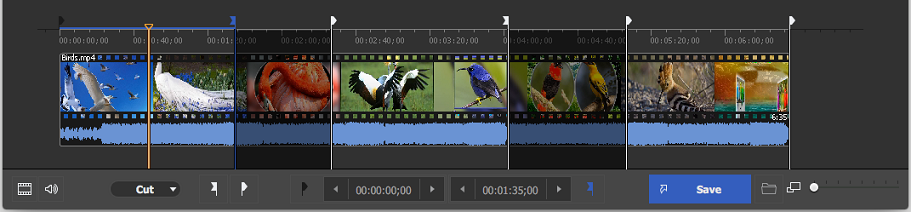
La descripción de los elementos de la ventana se proporciona en la siguiente tabla.
| Elemento de ventana | Descripción | Tecla de acceso directo |
|---|---|---|
|
|
Agregar marcador de inicio: agregue un nuevo marcador de inicio a la posición actual del cursor deslizante. |
Norte
|
|
|
Agregar marcador de fin: Agrega un nuevo marcador de fin a la posición actual del cursor deslizante. |
METRO
|
|
|
Establecer silencio de audio: permite establecer silencio de audio para el fragmento elegido |
|
|
|
Guardar: comience a recortar o al procesamiento por lotes (si hay tareas en la cola por lotes) |
Ctrl+T
|
|
|
Examinar el archivo de salida |
|
|
|
Posición de tiempo del cursor del marcador izquierdo. Puedes editar este valor manualmente |
|
|
|
Posición de tiempo del cursor del marcador derecho. Puedes editar este valor manualmente |
|
|
|
Zoom: aumenta o disminuye la resolución de la línea de tiempo del control deslizante para que la edición de marcadores vecinos sea más cómoda (*) |
Teclado numérico + Teclado numérico - |
|
|
Storyboard Off/On: enciende/apaga el storyboard |
|
|
|
Activar/desactivar forma de onda de audio: activa o desactiva la forma de onda de audio | |
|
|
Obtener captura de pantalla: permite realizar la captura de pantalla del fotograma de vídeo elegido Explorar captura de pantalla: permite abrir la carpeta con la captura de pantalla creada |
|
 |
Cortar\Mantener: Permite seleccionar el modo de edición. "Cortar" - para eliminar fragmentos innecesarios, p. marcar comerciales para eliminar, "Guardar" - para seleccionar los fragmentos deseados para guardar. |
|
|
(*) - Para ver las áreas de la línea de tiempo después de Acercar, puede usar una barra de desplazamiento (debajo del control deslizante de la línea de tiempo) y "Alt + Flecha izquierda " y "Alt + Flecha derecha" llaves. |
||
Cortando los fragmentos
De forma predeterminada, está seleccionado el modo "Cortar" en Video Splitter.
Supongamos que nos gustaría eliminar dos fragmentos del archivo original de entrada (por ejemplo, para eliminar escenas no deseadas) de una sola vez y en modo de precisión de fotograma.
1. Abra nuestro archivo de entrada en Video Splitter. Hay varias formas de hacer esto: puede arrastrar y soltar el archivo seleccionado desde cualquier carpeta a la lista "Medios", hacer clic en el botón "Agregar archivos multimedia" de la ventana de la lista "Medios", hacer clic en el Botón "+" de "Medios" o haga clic con el botón derecho del mouse en el área "Medios" y seleccione el botón "Agregar archivos.
2. En la ventana de diálogo estándar abierta, seleccione el archivo para editarlo.
3. Luego haga clic en el botón "Abrir.
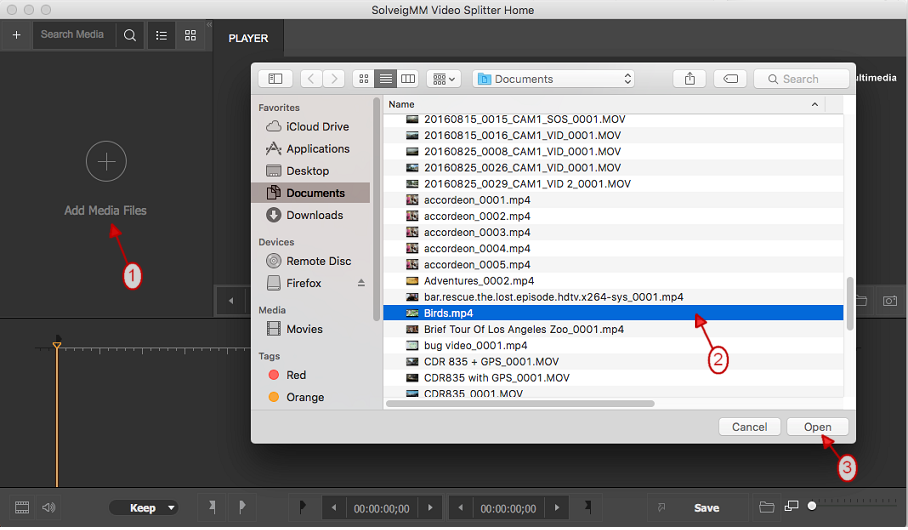
Figura 1
Seleccione ahora los fragmentos que desea eliminar en la película final. Al principio debes marcar estos fragmentos usando los marcadores de inicio y fin de Video Splitter.
4. Establezca los fragmentos Inicio: encuentre el comienzo del primer fragmento usando Control deslizante de video o Ctrl + teclas de acceso rápido derecha y Ctrl + izquierda .
Para seleccionar fácilmente el fragmento correcto, puede cambiar la escala de la línea de tiempo visual de Video Splitter usando este control: ![]() .
.
Para cambiar la escala de la línea de tiempo, mueva el control deslizante del botón "Zoom" y elija la escala deseada o simplemente haga clic en el control "Zoom" y seleccione el modo en la lista. La escala de la línea de tiempo visual se ampliará y podrá encontrar fácilmente el fotograma necesario del fragmento. Para cambiar la escala de la línea de tiempo también puedes girar la rueda del ratón.
Navegue con la ayuda de la barra para encontrar el cuadro de inicio de la escena que desea eliminar.
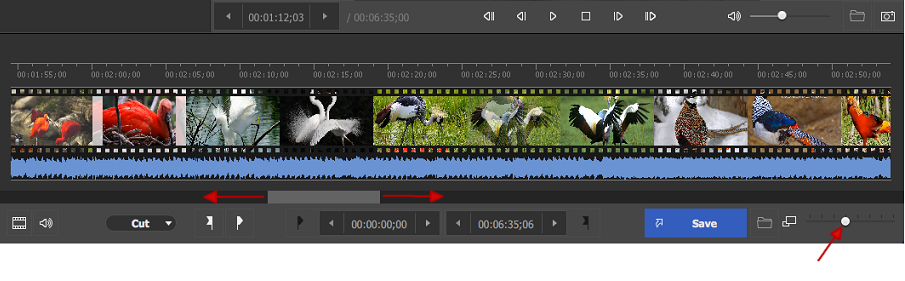
Figura 2
5. Agregue el marcador de inicio haciendo clic en el botón "Agregar marcador de inicio" en la barra de controles de división.
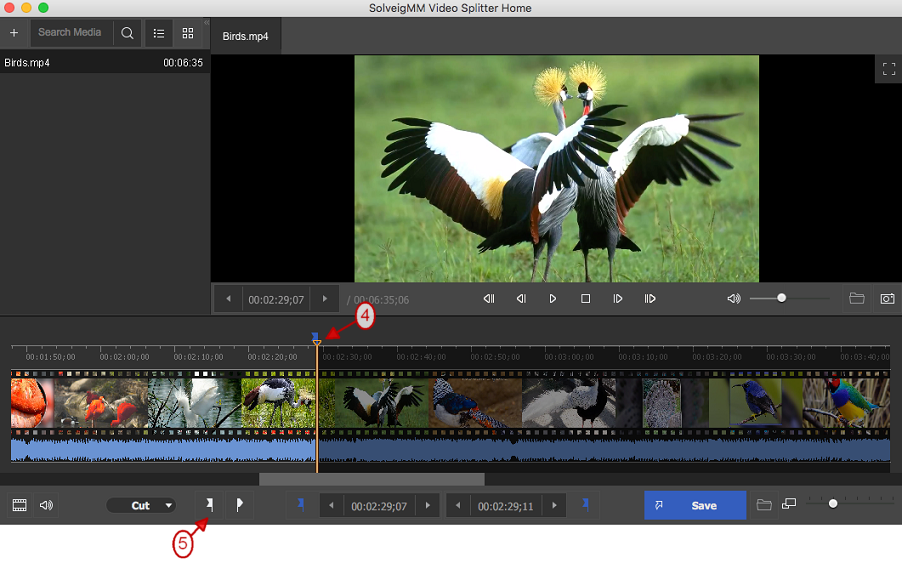
Figura 3
6. Agregue el marcador de fin del fragmento usando el control deslizante de video y el botón "Agregar marcador de fin.
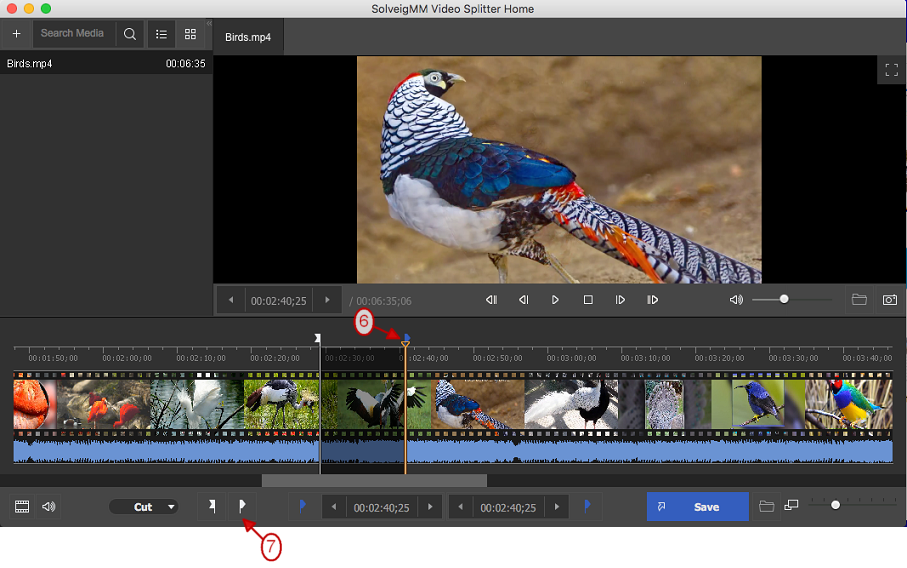
Figura 4
Nota: para eliminar el marcador, selecciónelo y presione la tecla de acceso rápido "Eliminar.
7. Repita los pasos 5 y 6 para seleccionar otros fragmentos que desee recortar.
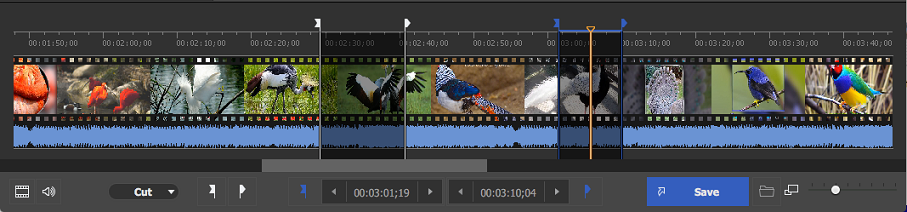
Figura 5
8. Para comenzar a editar el progreso, haga clic en el botón "Guardar". En la ventana de diálogo "Guardar" abierta, seleccione la carpeta para guardar, cambie el nombre del archivo de salida si es necesario y haga clic en el botón "Guardar.
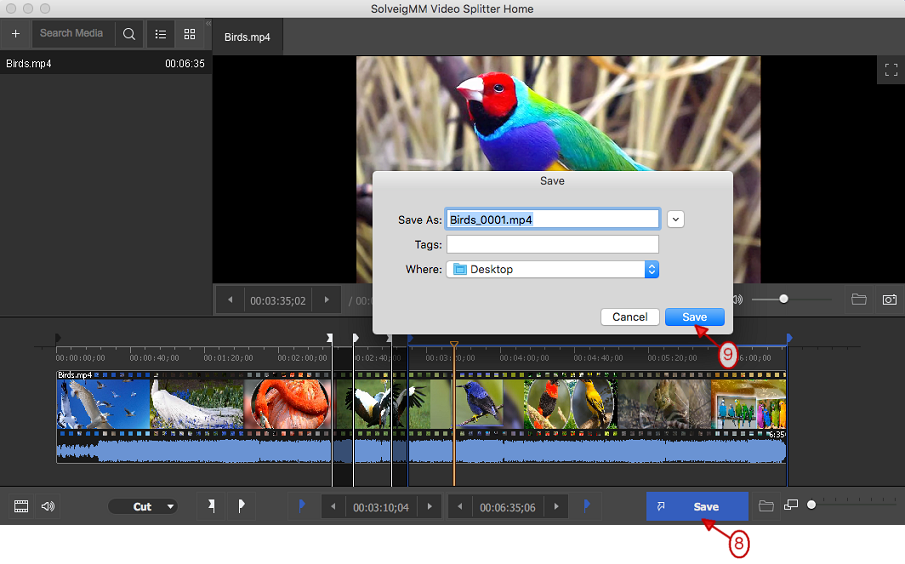
Figura 6
En la ventana Video Splitter verá el progreso actual del procesamiento del archivo. Finalmente, obtendrá el archivo sin los dos fragmentos que fueron seleccionados como "cortados".
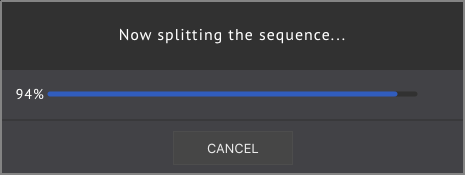
Haga clic en el botón "Examinar archivo de salida" (![]() ) para abrir la carpeta con el archivo de salida.
) para abrir la carpeta con el archivo de salida.
Para guardar los fragmentos deseados
1. Abra el archivo de video en Video Splitter de la misma manera que se describió en el punto 1 de la sección anterior.
2. Para guardar sólo algunos fragmentos del archivo de vídeo, cambie el modo de edición a "Conservar".
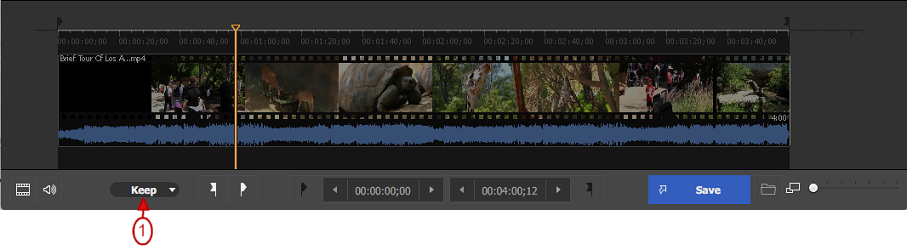
Figura 7
3. Establezca el principio y el final del primer fragmento usando los botones "Agregar marcador de inicio" y "Agregar marcador de fin.
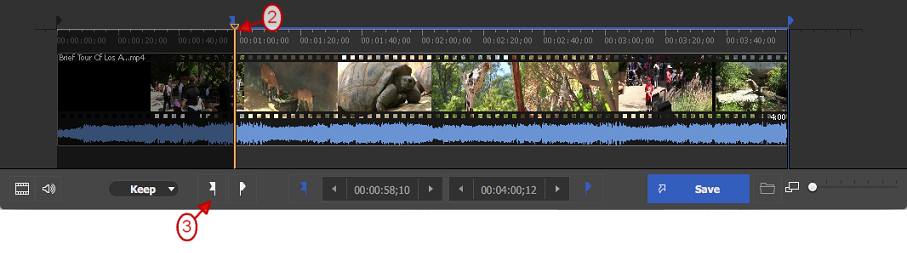
Figura 8
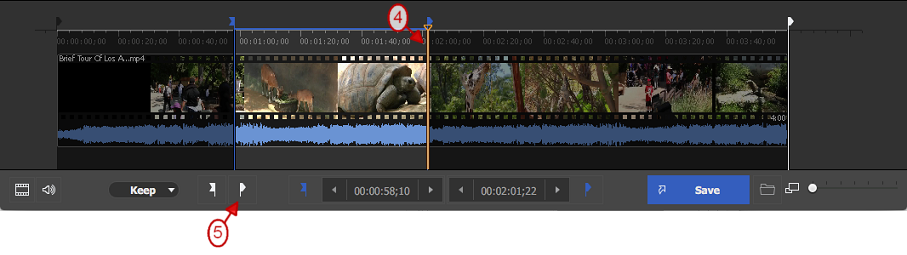
Figura 9
4. Repita el paso 3 si desea guardar más fragmentos del archivo de vídeo.
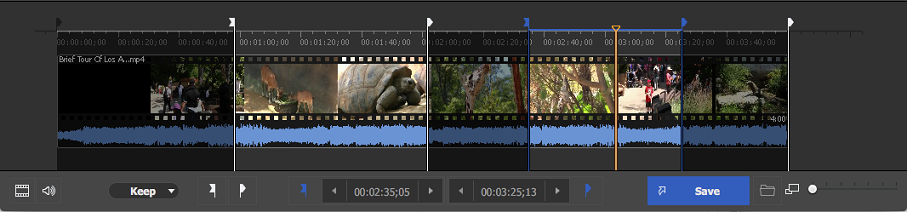
Figura 10
5. Haga clic en el botón "Guardar" para iniciar la edición. En la ventana de diálogo "Guardar" abierta, elija la carpeta de salida para guardar, escriba el nombre del archivo de salida y haga clic en el botón "Guardar.
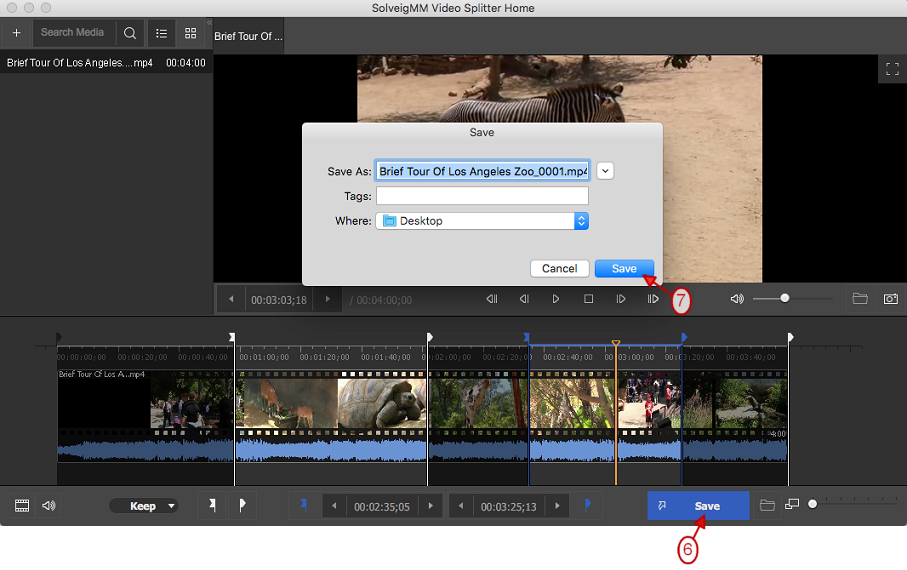
Figura 11
Se mostrará la ventana de progreso. Ahora puede ver el archivo de salida; simplemente haga clic en el botón "Examinar archivo de salida" (![]() ) para ver el archivo resultante en la carpeta seleccionada.
) para ver el archivo resultante en la carpeta seleccionada.
Buena suerte con tus proyectos de edición de vídeo!
PRUEBE el divisor de vídeo para MAC
 Olga Krovyakova is the Technical Support Manager in Solveig Multimedia since 2010.
Olga Krovyakova is the Technical Support Manager in Solveig Multimedia since 2010.
She is the author of many text and video guidelines of company's products: Video Splitter, HyperCam, WMP Trimmer Plugin, AVI Trimmer+ and TriMP4.
She works with programs every day and therefore knows very well how they work. Сontact Olga via support@solveigmm.com if you have any questions. She will gladly assist you!
 Esp
Esp  Eng
Eng  Rus
Rus  Deu
Deu  Ital
Ital  Port
Port  Jap
Jap  Chin
Chin