Cómo editar tu película para ponerla en YouTube

By Olga Krovyakova - March, 21 2019
Esta guía considera el escenario simple:
Desea crear el clip de película recortando partes innecesarias del archivo AVI. Seguro que puedes hacerlo mediante muchas herramientas de vídeo gratuitas o shareware. Esta guía explica cómo hacerlo con nuestro editor de video gratuito - SolveigMM AVI Trimer + MKV en unos simples pasos sin degradación de la calidad de video/audio y en un par de minutos.
Aquí, por ejemplo, queremos producir un clip que contenga dos escenas divertidas de la película amateur AVI inicial.
Nota: AVI Trimmer + MKV le permite conservar/cortar cualquier cantidad de fragmentos.
1. Descargue e instale esta herramienta.
2. Inicie SolveigMM AVI Trimer + MKV
3. Abra un archivo AVI o MKV de origen para tener las escenas que desee (imagen 1).
O presione el botón Carpeta si abre el archivo desde la ventana principal de AVI Trimer + MKV.
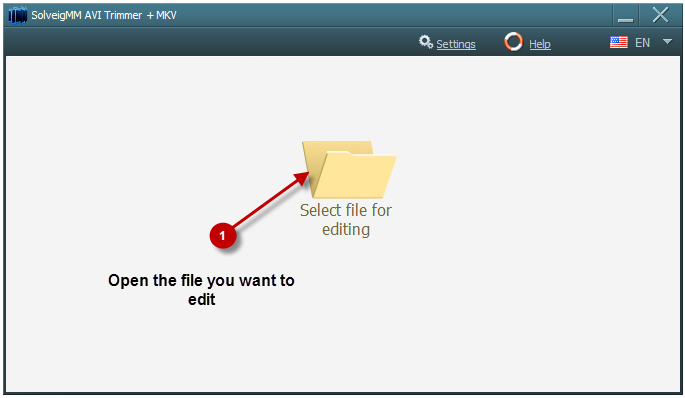
Imagen 1 - Paso 1
4. Encuentre el comienzo de la primera escena que desea conservar (imagen 2). Puede lograrlo usando la barra deslizante de video , reproducir y pausar .
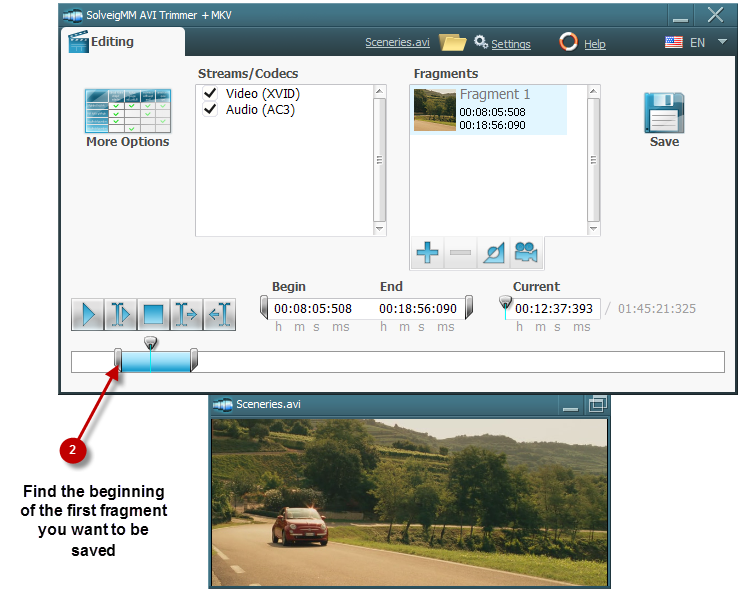
Imagen 2 - Paso 2
O navegue por el control deslizante hasta la posición inicial y presione el botón "Marca de recorte izquierda" como inicio de una pieza que desea guardar (imagen 3)
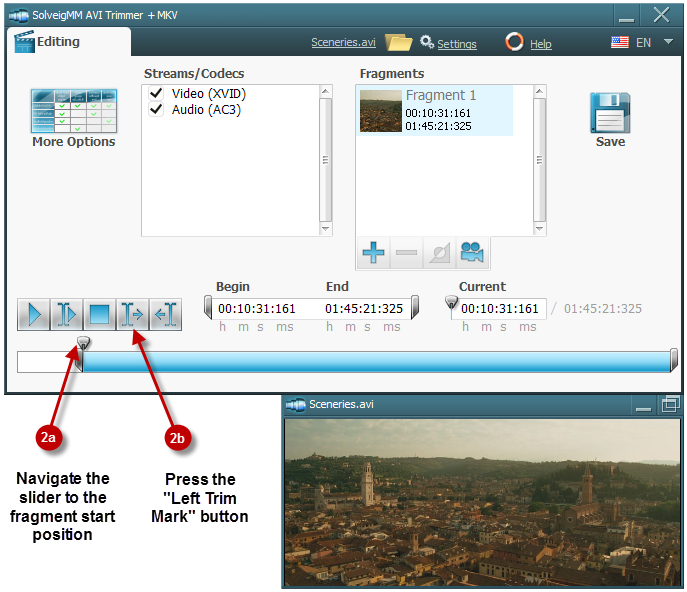
Imagen 3 - Paso 2
5. Encuentra el extremo del fragmento (imagen 4). La búsqueda de la posición final se puede realizar utilizando la barra deslizante de video , los botones de reproducción y pausa .
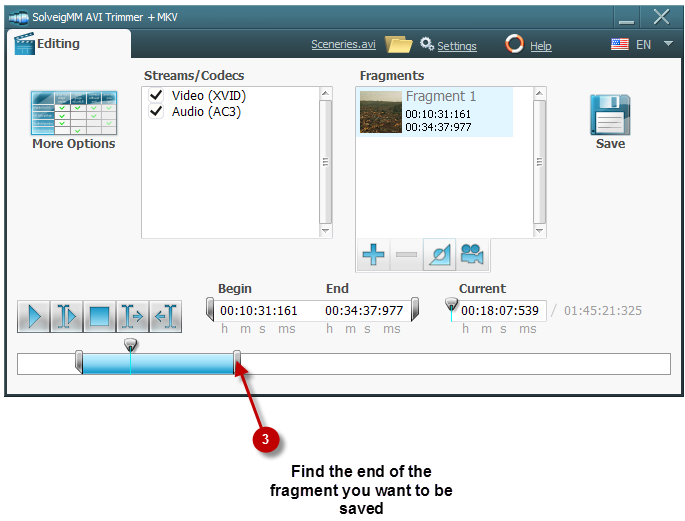
Imagen 4 - Paso 3
O navegue por el control deslizante hasta la posición final y presione el botón "Marca de recorte derecha.
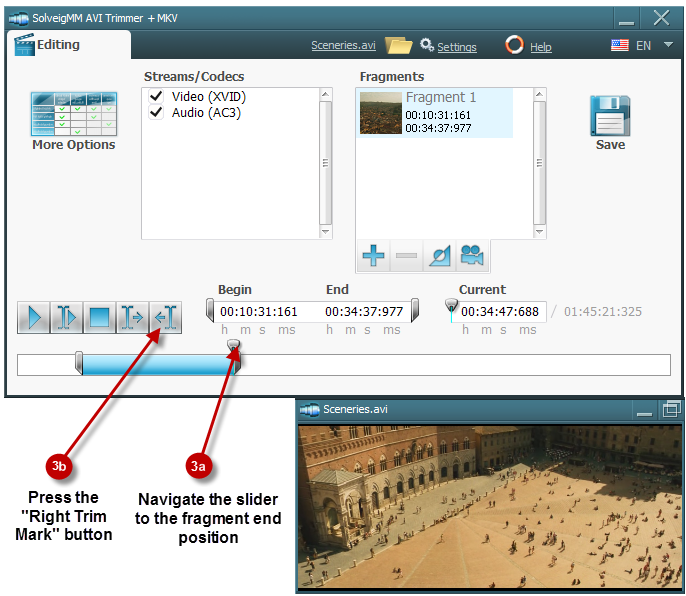
Imagen 5 - Paso 3
6. Para buscar y marcar los siguientes fragmentos que desea que se presenten en un clip de salida, siga las mismas instrucciones que se describen en los puntos 4, 5. Las imágenes 6, 7, 8, 9 representan estas acciones.
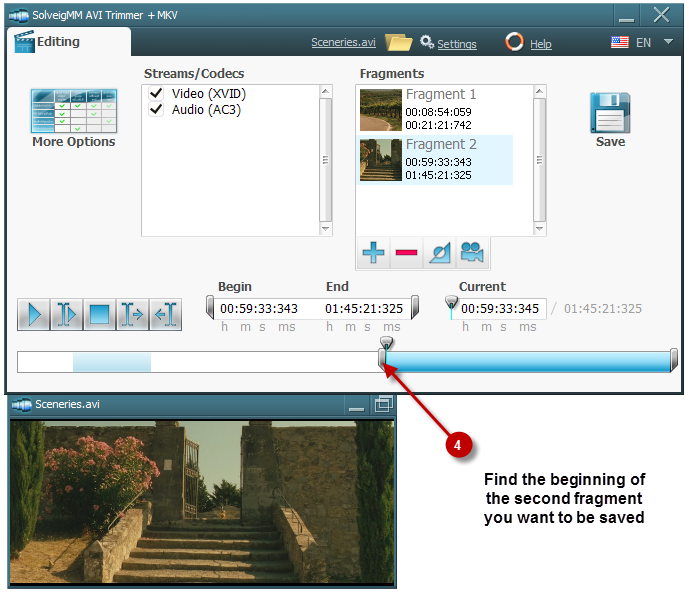
Imagen 6 - Paso 4
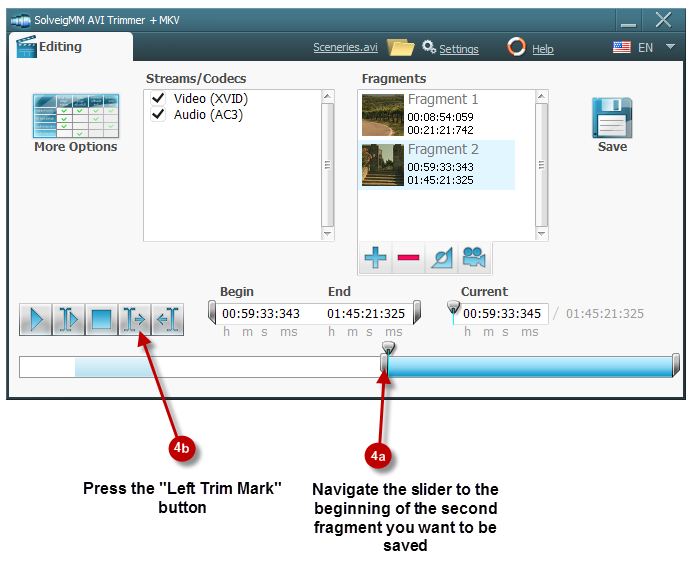
Imagen 7 - Paso 4
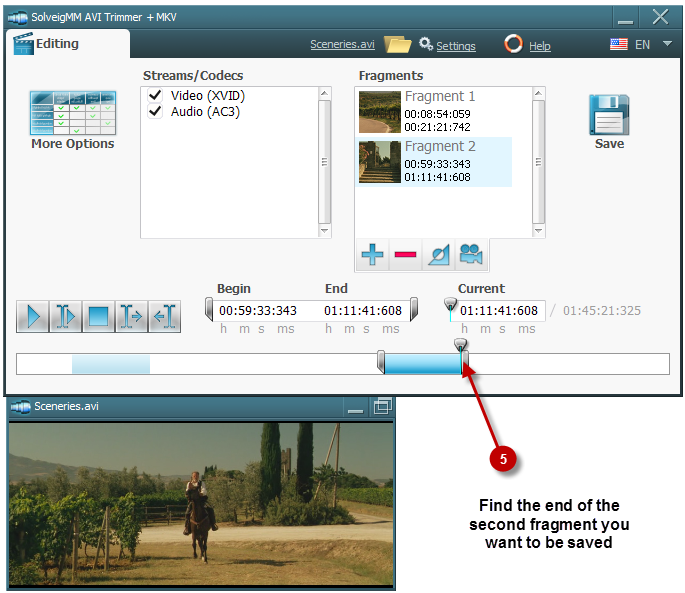
Imagen 8 - Paso 5
O navegue por el control deslizante hasta el final del segundo fragmento y presione el botón "Marca de recorte derecho .
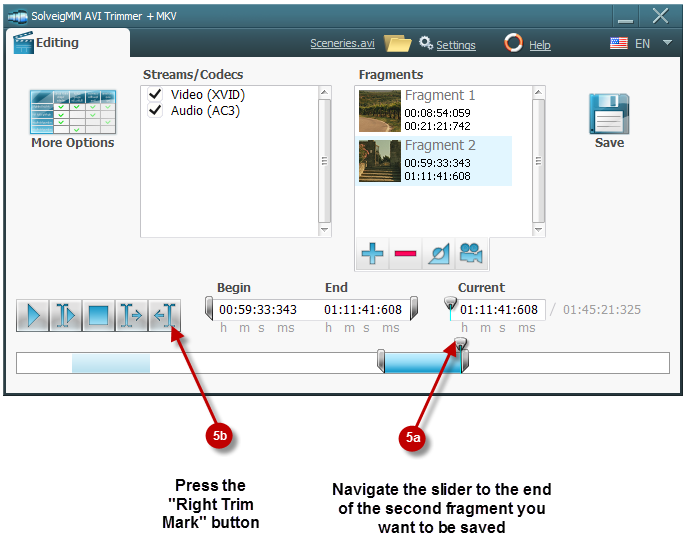
Imagen 9 - Paso 5
7. Después de marcar las posiciones de inicio/parada del segundo fragmento que desea guardar, agréguelo a la "Lista de tiempo" haciendo clic en el botón "Agregar" .
8. Para buscar y marcar más fragmentos que desee que se presenten en un clip de salida, siga las mismas instrucciones que se describen en los puntos 4, 5, 6, 7. Las imágenes 6, 7, 8, 9 representan estas acciones.
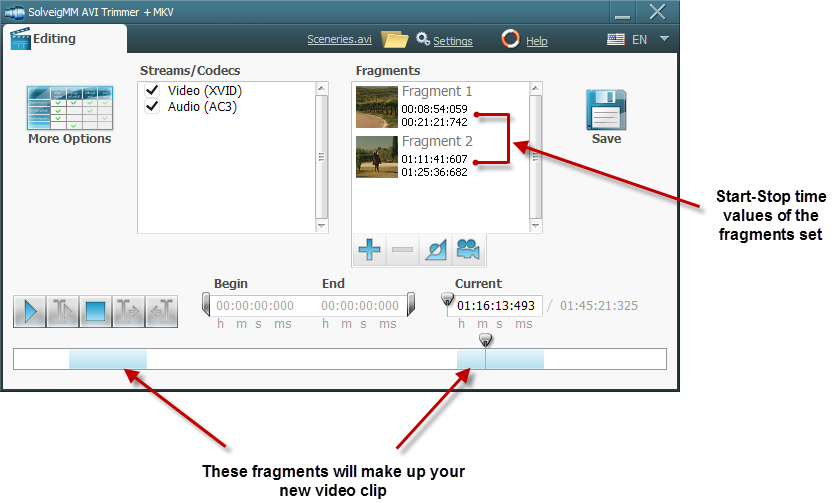
Imagen 10
9. Después de haber encontrado, marcado y agregado a la "Lista de tiempo" todos los fragmentos que deseaba como se muestra en la imagen 10, simplemente presione el botón "Guardar" y establezca un nombre de archivo de salida
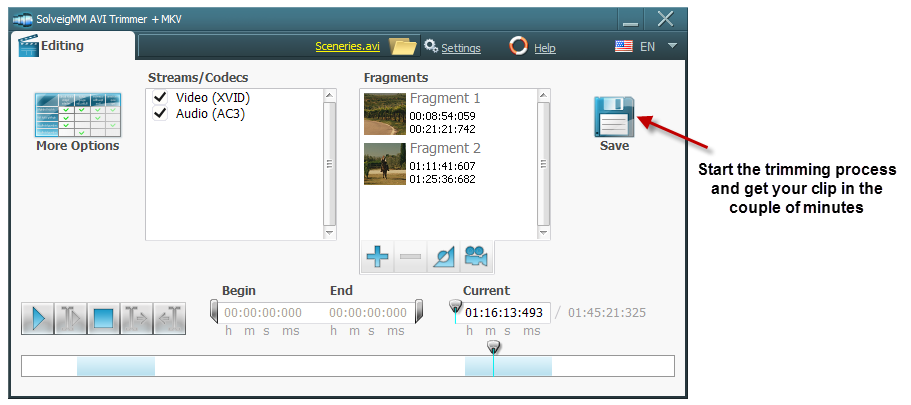
Imagen 11 - Paso 6
10. AVI Trimmer + MKV debe iniciar el proceso de recorte y finalizarlo en unos minutos. La barra de progreso representa el progreso de la operación.
11. Ahora, para cargar el clip y compartirlo con millones de usuarios de Internet, inicie su navegador de Internet (Internet Explorer™ o Fire Fox™ o el que esté usando) y vaya a http://www.youtube. .com/ (imagen 12)
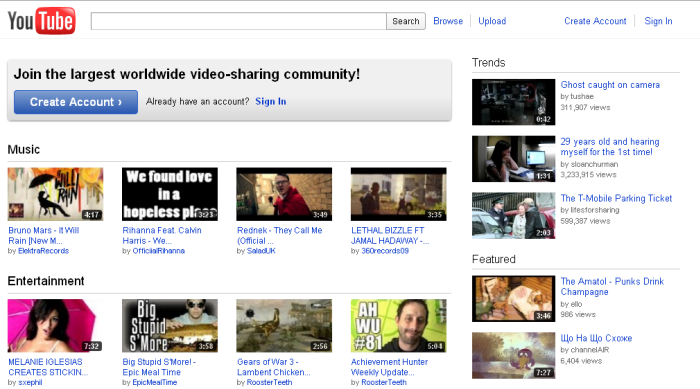
Imagen 12 - YouTube
12. Presione el enlace web "Cargar" y siga todas las instrucciones en la página que se abrirá.
- https://www.solveigmm.com/es/howto/how-to-split-mpeg2-file-with-video-splitter/
- https://www.solveigmm.com/en/howto/how-to-split-asf-file-with-video-splitter/
 Olga Krovyakova is the Technical Support Manager in Solveig Multimedia since 2010.
Olga Krovyakova is the Technical Support Manager in Solveig Multimedia since 2010.
She is the author of many text and video guidelines of company's products: Video Splitter, HyperCam, WMP Trimmer Plugin, AVI Trimmer+ and TriMP4.
She works with programs every day and therefore knows very well how they work. Сontact Olga via support@solveigmm.com if you have any questions. She will gladly assist you!
 Esp
Esp  Eng
Eng  Rus
Rus  Deu
Deu  Ital
Ital  Port
Port  Jap
Jap  Chin
Chin