Cómo editar su video y audio dentro de Windows Media Player™

By Olga Krovyakova - modified September 28, 2023, created February 28, 2019.
Esta guía explica cómo usar el complemento WMP Trimmer para editar rápidamente archivos de video o audio populares como MP4 o MP3 o muchos otros.
PRUEBA GRATIS el complemento WMP TRIMMER
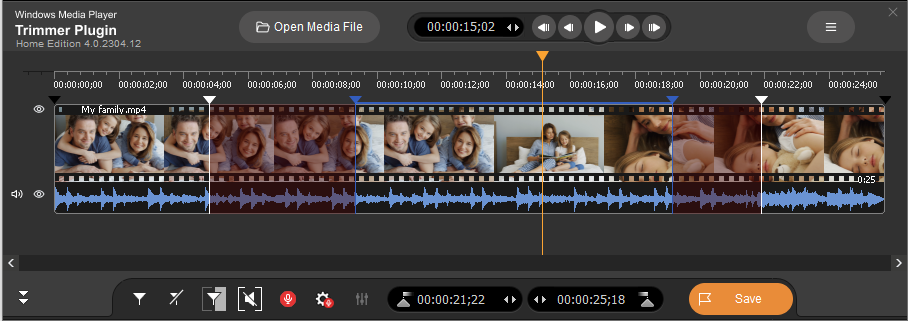
Figura 1
El módulo del complemento de Windows Media Player está diseñado para funcionar dentro de Windows Media Player™ versión 12 (hasta 9). Permite al usuario cortar o editar una parte de un archivo multimedia directamente desde Windows Media Player™ a alta velocidad sin degradación de la calidad ni problemas con la sincronización de audio/vídeo.
Habilitación del complemento de recorte WMP
- Instale el complemento WMP Trimmer desde su página de inicio e inicie Windows Media Player. El complemento debería surgir dentro del reproductor.
- Si está deshabilitado, haga clic en el elemento del menú principal «Herramientas->Complementos->Complemento de recortador WMP SolveigMM» para habilitarlo (Figura 2).
Si el menú principal de Windows Media Player está desactivado, haga clic con el botón derecho del mouse en el área superior de Windows Media Player y siga los mismos elementos del menú.
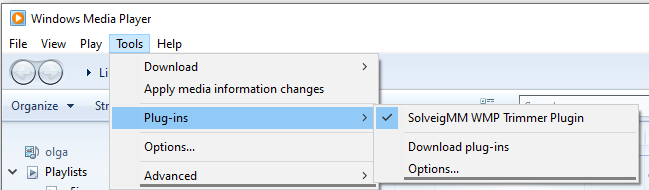
Figura 2
Recortar archivos multimedia
Recortar archivos multimedia es fácil y directo. Los controles GUI de la recortadora’se muestran en la Figura 3.
Consulte el esquema de controles detallado en las Figuras 14 y 15.
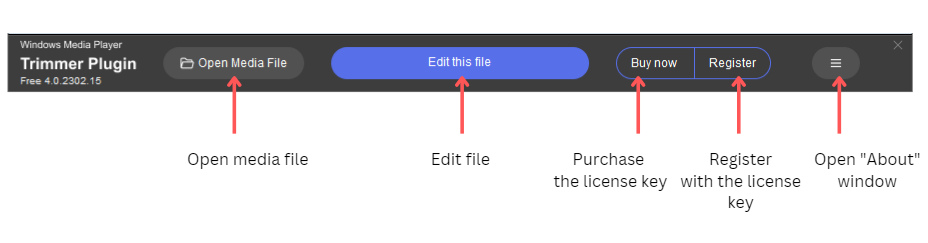
Figura 3
El orden de operaciones para recortar archivos multimedia se enumera a continuación.
1. Abra su archivo multimedia de la manera habitual a través del menú de Windows Media Player (Figura 4a) o use el botón "Abrir archivo multimedia" del complemento WMP Trimer (Figura 4b).
También puede seleccionar un archivo en la biblioteca del reproductor.
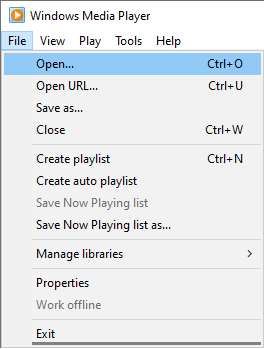
Figura 4a

Figura 4b
2. Haga clic en el botón "Editar este archivo" del complemento (Figura 5).

Figura 5
3. Verá la vista ampliada del complemento. Utilice el control deslizante y los marcadores para establecer las posiciones de inicio y finalización de los fragmentos que desea guardar.
Para marcar el comienzo del fragmento, desplace el control deslizante hasta la posición deseada y haga clic en el botón "Agregar marcador" (o la tecla de acceso rápido "M").
Haga lo mismo para marcar la posición de finalización del fragmento
Para marcar varios fragmentos utilice la misma operación para establecer las posiciones de tiempo de inicio/parada.
Puede utilizar la rueda del ratón para cambiar la escala de la línea de tiempo para mayor comodidad y para encontrar fácilmente el fotograma necesario de final/principio.
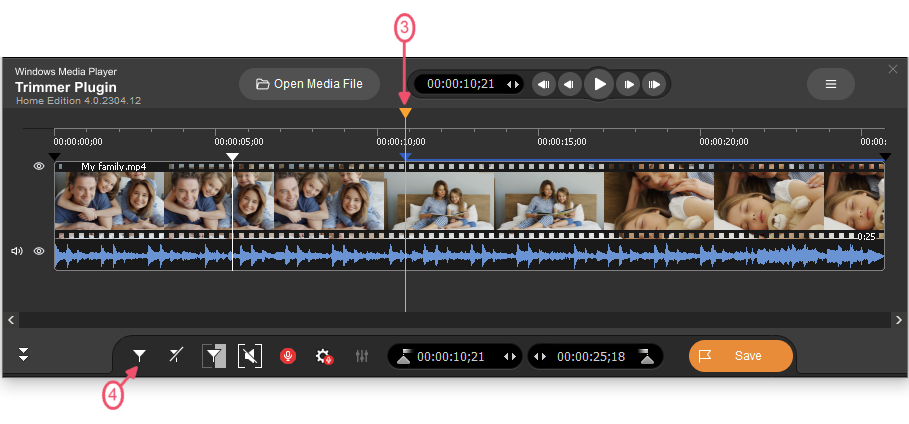
Figura 6
4. Ahora es necesario marcar los fragmentos que desea recortar del archivo de vídeo de salida. Mueva el cursor del mouse a dicho fragmento y haga clic en el botón "Tijeras" o en la tecla de acceso rápido "D.
Realice la misma operación para todos los fragmentos que desee eliminar (Figura 7).
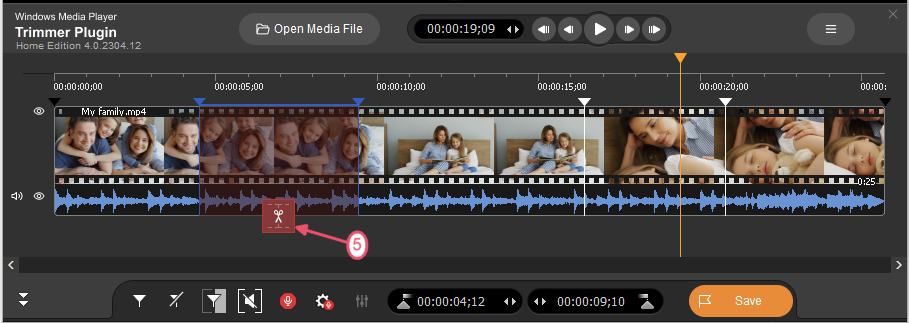
Figura 7
5. Cuando todos los fragmentos que no desea que se presenten en el video final estén configurados, presione el botón "Guardar" para iniciar el proceso de edición o "Ctrl+S" caliente clave (Figura 8).
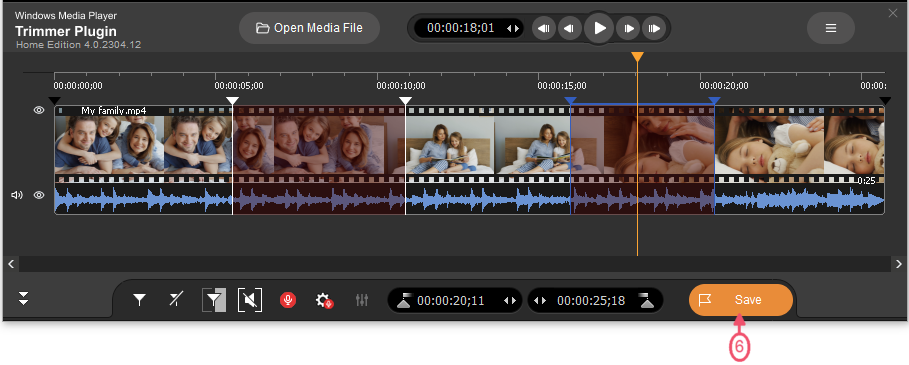
Figura 8
6. Se le pedirá un nombre de archivo del archivo de salida y una carpeta para guardarlo (Figura 9).
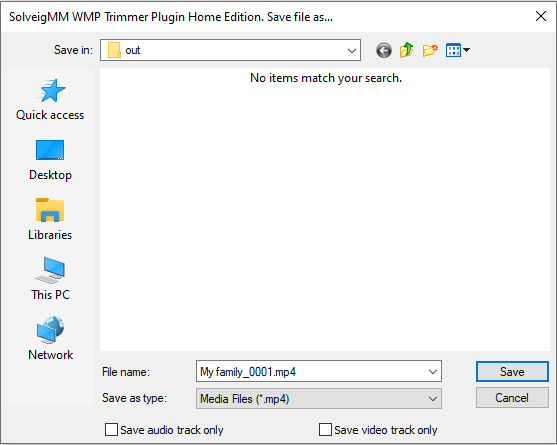
Figura 9
7. El proceso de recorte se mostrará con una barra de progreso y se puede cancelar en cualquier momento si es necesario (Figura 10).

Figura 10
8. Cuando finalice el proceso de recorte, se le informará con el mensaje correspondiente (Figura 11).
Haga clic en el botón "Sí" en el cuadro de diálogo del mensaje si desea abrir la carpeta con el archivo multimedia de salida. De lo contrario, haga clic en el botón "No.
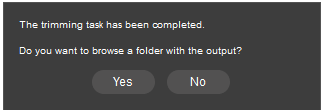
Figura 11
El archivo de salida está creado!
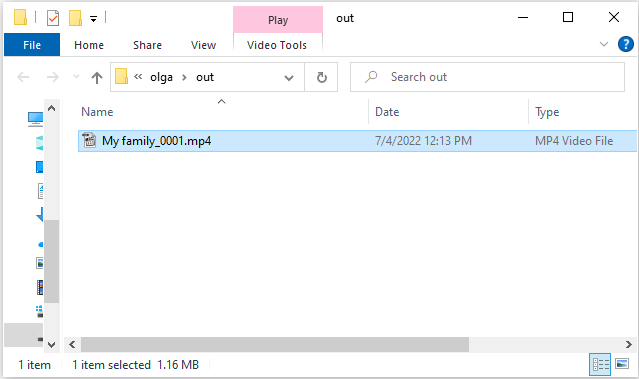
Figura 12
Eso es todo! ¡Buena suerte con tus proyectos de edición!
El complemento WMP Trimmer admite los siguientes formatos
- MP4 (*.mp4)
- Audio MPEG (*.mp3,*.mp1,*.mpa)
- FLV (*.flv)
- AVCHD (*.m2ts)
- WebM (*.webm)
- MKV (*.mkv)
- MOV (*.mov)
- AVI (*.avi)
- DV AVI tipo 1,2 (*.avi)
- Vídeo de Windows Media (*.asf, *.wmv,*.wm)
- Audio de Windows Media (*.wma)
- Vídeo MPEG-2 PS,TS,VES (*.mpeg,*.vob,*.ts)
Desde la versión 4, WMP Trimmer Plugin admite la edición de archivos MP4, MKV y TS con códec HEVC y la edición de archivos de video 4K en Business Edition.
Consulte el esquema con todos los controles de la vista ampliada del complemento WMP Trimmer en la imagen a continuación (Figura 14).
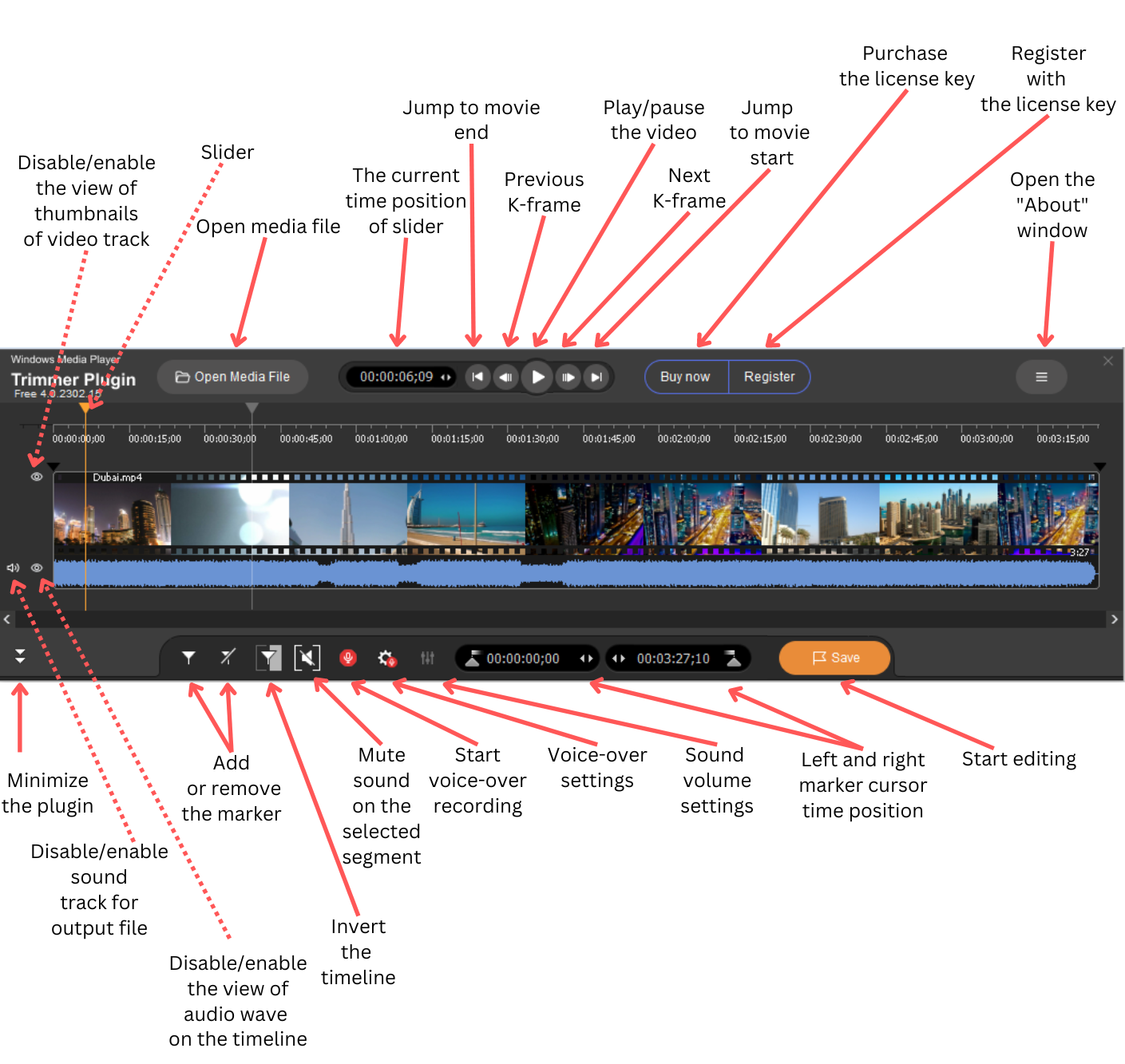
Figura 14. Controles del recortador WMP de SolveigMM (vista ampliada)
La vista minimizada del complemento WMP Trimble se ve así (Figura 15).
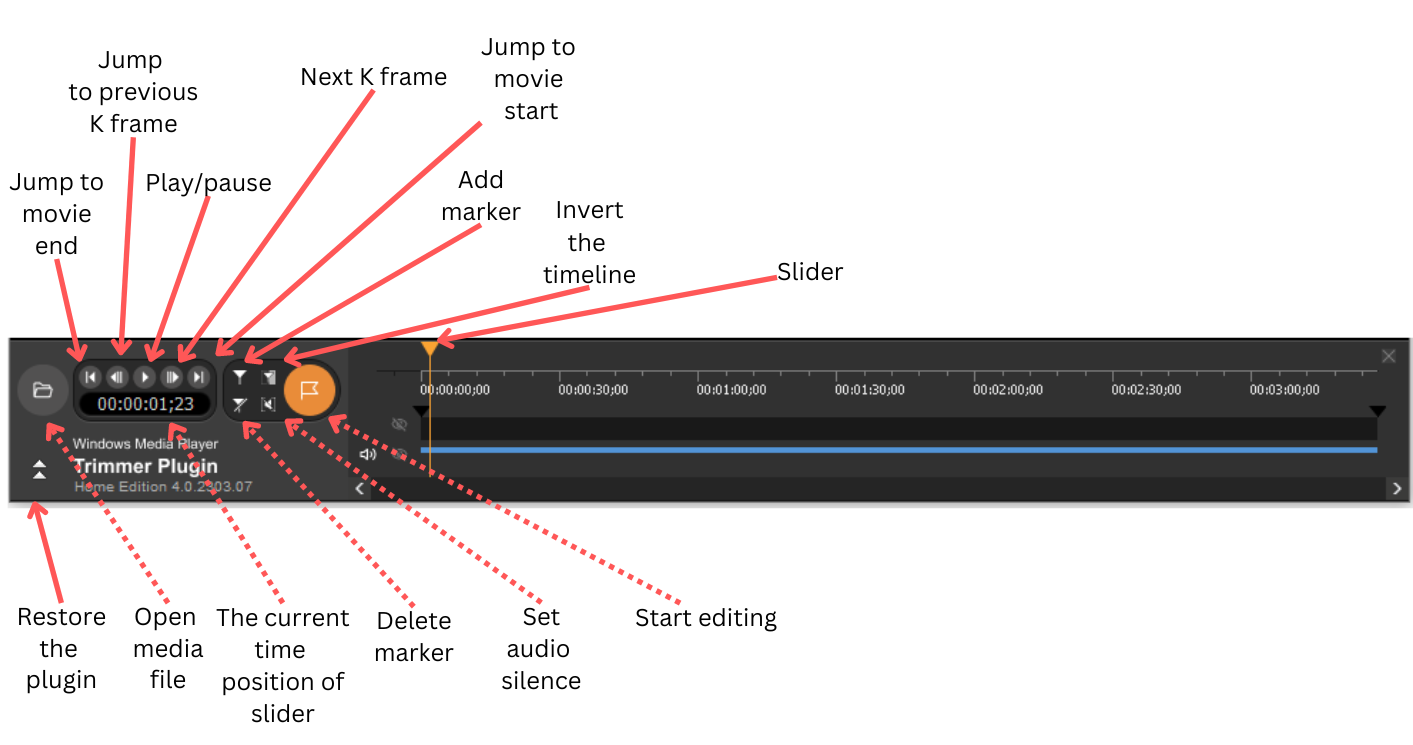
Figura 15. Controles de recortador WMP de SolveigMM (vista minimizada)
PRUEBA GRATIS el complemento WMP TRIMMER
- https://www.solveigmm.com/es/howto/how-to-split-mpeg2-file-with-video-splitter/
- https://www.solveigmm.com/es/howto/cómo-recortar-comerciales-de-video-con-divisor-de-video/
 Olga Krovyakova is the Technical Support Manager in Solveig Multimedia since 2010.
Olga Krovyakova is the Technical Support Manager in Solveig Multimedia since 2010.
She is the author of many text and video guidelines of company's products: Video Splitter, HyperCam, WMP Trimmer Plugin, AVI Trimmer+ and TriMP4.
She works with programs every day and therefore knows very well how they work. Сontact Olga via support@solveigmm.com if you have any questions. She will gladly assist you!
 Esp
Esp  Eng
Eng  Rus
Rus  Deu
Deu  Ital
Ital  Port
Port  Jap
Jap  Chin
Chin