Cómo habilitar la grabación de sonido desde su sistema en Windows Vista o Windows 7-10

By Olga Krovyakova - modified October 6, 2023, created April 2, 2019
Necesita grabar el sonido del sistema en Windows Vista o Windows 7? Utilice la grabadora de sonido HyperCam de Solveigmm para evitar las limitaciones de grabación de sonido en estos sistemas operativos.
HyperCam es uno de los mejores programas de grabación de sonido. Para grabar el sonido del sistema, así como música y grabaciones de voz , considere algunos aspectos de esta grabadora de audio para PC.
Puede utilizar HyperCam en Windows 7 o Windows Vista para grabar audio con o sin grabación de vídeo. Para grabar solo la pista de audio, debe desactivar la grabación de pantalla para que solo quede el audio; esta es la única forma de capturar audio sin video.
Actualmente, HyperCam de SolveigMM es la forma más rápida, eficiente y muy sencilla de realizar grabaciones de vídeo y audio digitales. Las versiones de HyperCam se actualizan y mejoran constantemente.
Cómo habilitar la grabación de sonido de su sistema en Windows Vista o Windows 7
Para grabar sonido en Windows Vista o Windows 7, debe asegurarse de que el mezclador estéreo esté encendido siguiendo estos pasos:
1. Navegue hasta el Panel de control.
2. Seleccione la sección "Sonido" haciendo doble clic en el icono correspondiente para abrir el cuadro de diálogo de configuración.
3. Seleccione la pestaña "Grabación.
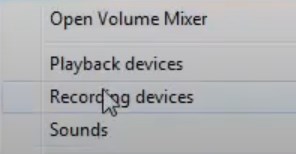
4. Abra el menú contextual con el botón derecho del ratón y seleccione la función "Mostrar dispositivos desconectados.
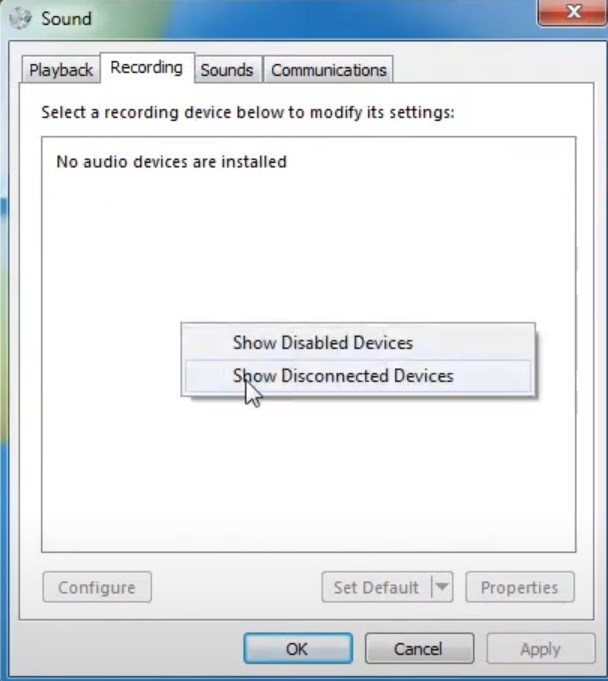
5. Se abrirá una ventana y verá todos los dispositivos inactivos. Haga clic derecho en "Stereo Mix" ("Wave Out Mix", "Mono Mix", etc.) y haga clic en "Activar".
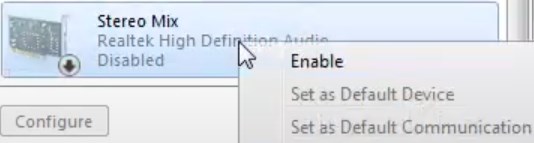
6. Haga clic en Aceptar.
7. Para hacer que el dispositivo que acaba de encender sea el canal de grabación predeterminado, selecciónelo de la lista y haga clic en "Establecer como predeterminado".
La secuencia de pasos para encender el mezclador estéreo para Windows 10 es diferente. Necesitará:
1. Abra la sección "Parámetros" en el menú "Inicio" (hay un icono de engranaje en la columna de la izquierda).
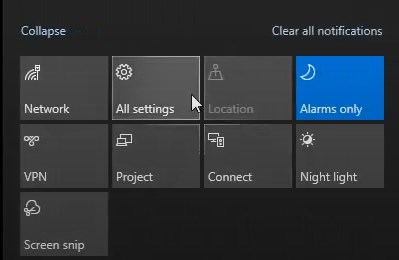
2. Haga clic en el botón "Sistema" y luego seleccione la pestaña "Sonido.
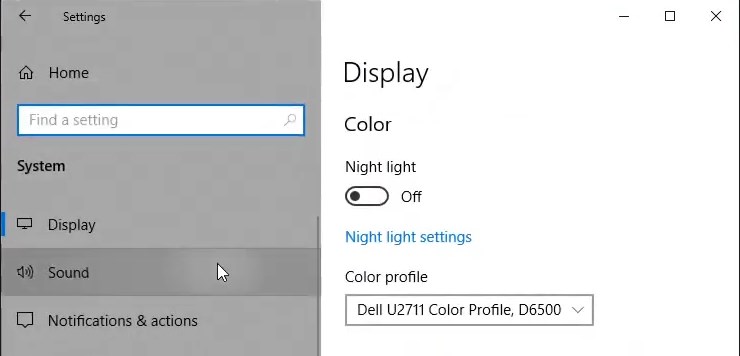
3. En la sección "Opciones relacionadas", haga clic en "Panel de control de sonido".
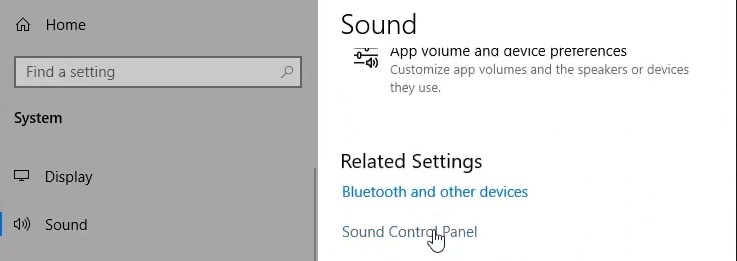
4. Seleccione la pestaña "Grabar.
5. Abra el menú contextual con el botón derecho del ratón y seleccione la función "Mostrar dispositivos desconectados.
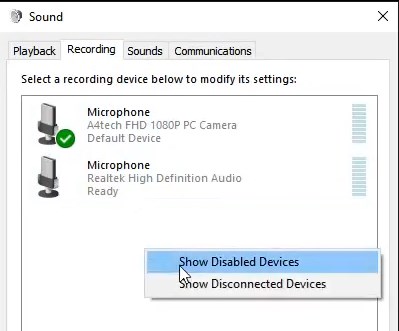
6. Se abrirá una ventana y verá la lista de dispositivos inactivos. Haga clic derecho en "Stereo Mix" ("Wave Out Mix", "Mono Mix", etc.) y haga clic en "Activar".
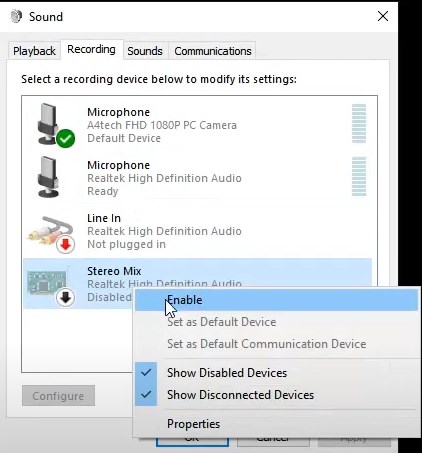
7. Haga clic en Aceptar.
8. Para hacer que un dispositivo activado sea el canal de grabación predeterminado, selecciónelo en la lista haciendo clic en "Usar como predeterminado".
La disponibilidad de "Stereo Mix" depende de su tarjeta de sonido y sus controladores. Es posible que no vea esta línea en la lista de dispositivos deshabilitados.
Si logró habilitar la grabación de sonido como se describe anteriormente, aplique configuraciones especiales antes de comenzar a grabar con HyperCam.
1. Descargue la grabadora de sonido HyperCam para Windows 7/Vista desde nuestro sitio web.
2. Instale el software de grabación de sonido de Windows 7/Vista en su computadora.
3. Haga doble clic en el icono de la grabadora de audio HyperCam en el escritorio para iniciar el programa y comenzar a grabar audio de la computadora. También puedes grabar música.
4. Navegue hasta “Parámetros”, seleccione la pestaña “Sonido” , marque la casilla de verificación “Grabar sonido” y seleccione “Mezclador estéreo” para grabar sonido interno en el “Lista desplegable Fuente” (cuando trabaje con un mezclador estéreo, considere que primero debe encenderse en el sistema; también puede usar “Audio del sistema”). Asegúrese de seleccionar la grabación de la pantalla de la computadora con sonido (incluso desde un micrófono) y desactive la grabación de pantalla. Si graba sonido con video y solo necesita sonido, puede eliminar video del audio usando HyperCam Media Editor u otro programa de Solveigmm: Video Splitter.
5. Ajuste los parámetros de compresión (si es necesario). De forma predeterminada, la grabación se realiza en formato MP4 y, en este caso, el audio está codificado en formato AAC. Puede obtener audio sin comprimir si está grabando un video en formato AVI.
6. Para comenzar a grabar audio, haga clic en el botón rojo grande; este es el botón de comenzar a grabar.
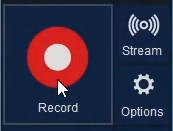
7. Si necesita detener y luego reanudar la grabación de audio en Windows 7/Vista, puede usar los botones de interfaz que representan “Detener”, “Pausa”, “Iniciar”.
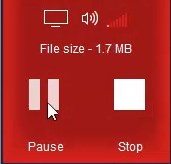
Para ver el resultado de sus acciones de captura de audio, navegue hasta la sección “Grabaciones recientes&rdquo.
Vea cómo habilitar la grabación de sonido desde su sistema en Windows
Preguntas frecuentes
Cómo grabar audio desde el símbolo del sistema?
Cómo grabar una reunión de zoom?
Cómo grabar el sonido del sistema desde tu computadora?
Cómo grabar audio en Windows 10?
Cómo grabar llamadas de Skype?
Graba audio de alta calidad (sonido del sistema informático) con HyperCam de SolveigMM. ¡Es rápido y fácil! Para comprobar la funcionalidad, puede utilizar la versión de prueba del software. Pero tenga en cuenta que las grabaciones que se realizaron con el programa de demostración tienen un tiempo limitado (5 minutos). Además, cuando utilice la versión demo del software, recibirá recordatorios de que está utilizando el período de prueba y que debe activarlo comprando una licencia. Comprar la licencia, ya sea que elija HyperCam Home Edition o HyperCam Business Edition, resolverá este problema y obtendrá acceso a la mejor grabadora de video y audio.
- https://www.solveigmm.com/es/howto/hypercam-3-tutorial/
- https://www.solveigmm.com/es/howto/how-to-register-hypercam/
 Olga Krovyakova is the Technical Support Manager in Solveig Multimedia since 2010.
Olga Krovyakova is the Technical Support Manager in Solveig Multimedia since 2010.
She is the author of many text and video guidelines of company's products: Video Splitter, HyperCam, WMP Trimmer Plugin, AVI Trimmer+ and TriMP4.
She works with programs every day and therefore knows very well how they work. Сontact Olga via support@solveigmm.com if you have any questions. She will gladly assist you!
 Esp
Esp  Eng
Eng  Rus
Rus  Deu
Deu  Ital
Ital  Port
Port  Jap
Jap  Chin
Chin