Cómo hacer un clip para YouTube, Facebook y otras redes sociales

By Olga Krovyakova - March, 29 2019
Cuando queremos compartir algunos videoclips divertidos e interesantes con nuestros amigos a través de YouTube, Facebook y otras redes sociales, a veces es necesario editar el video antes de subirlo. La mayoría de las veces nos gustaría tener sólo algunos fragmentos determinados o parte del contenido de vídeo o audio del clip o película.
Para editar el archivo antes de compartirlo a través de YouTube o Facebook, puede utilizar, por ejemplo, SolveigMM Video Splitter rápido y sin pérdidas, que edita archivos de todos los formatos populares, p. MP4, FLV, MOV, AVCHD, MPEG-2, MKV, MPEG-1, AVI, WMV, MP3, WMA y ayuda a crear dichos clips en un par de minutos.
Simplemente sigue estos sencillos pasos para tener la oportunidad de entusiasmar a tus amigos con el nuevo clip.
Supongamos que nos gustaría eliminar los fragmentos de varias partes del fragmento y guardar dos fragmentos del archivo en un único clip de vídeo.
PRUEBA el divisor de vídeo GRATIS
1. Descargue e instale Video Splitter
2. Inicie el programa desde su icono o desde el menú Inicio -> Todos los programas -> Solveig Multimedia -> SolveigMM Video Splitter 5 Home Edition
3. Abra el archivo de entrada original del que desea obtener el fragmento.
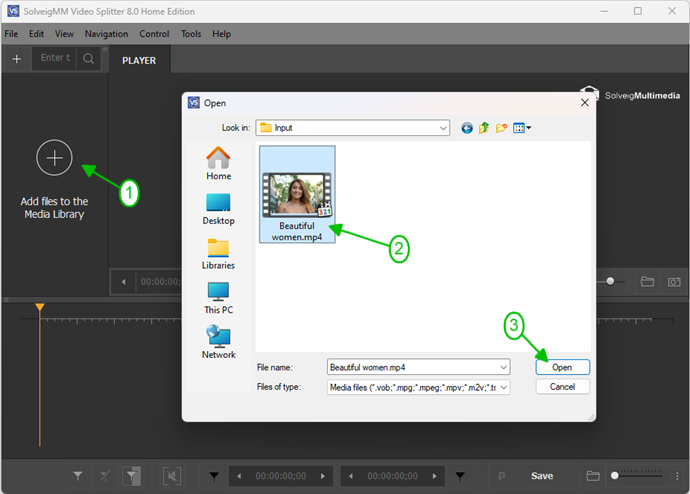
Picture 1
3. Move the file from the Media library to the timeline.
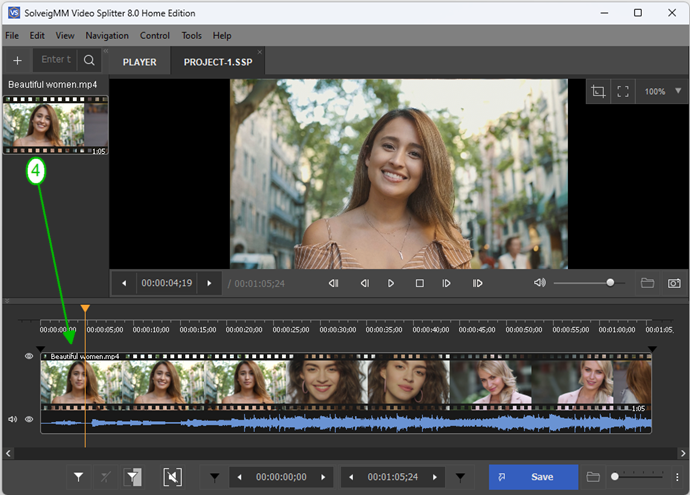
Picture 2
4. Seleccione las posiciones de hora de inicio y finalización usando el control deslizante y los marcadores. Navegue con el control deslizante hasta el comienzo de los fragmentos; seleccione el botón “Agregar marcador” para colocar el marcador del comienzo del fragmento’en la línea de tiempo.
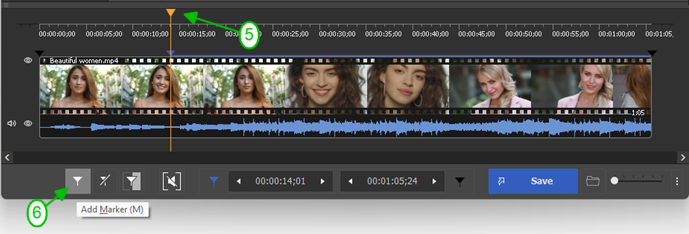
Picture 3
Nota: puede hacer zoom en la línea de tiempo seleccionando la escala que le resulte más cómoda presionando el botón de zoom especial o navegando con el cursor en las miniaturas y luego girando la rueda del mouse.
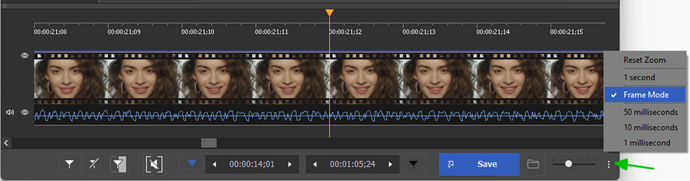
Picture 4
5. Luego mueva el control deslizante a la posición final de los fragmentos y nuevamente haga clic en el botón “Agregar marcador” o la tecla de acceso rápido “M&rdquo.
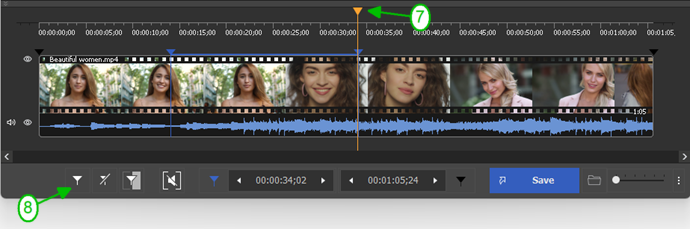
Picture 5
6. Mueva el control deslizante al área entre los marcadores para seleccionar el fragmento que se eliminará. Su color cambiará a naranja.
Presione el botón “Recortar el fragmento seleccionado&rdquo.
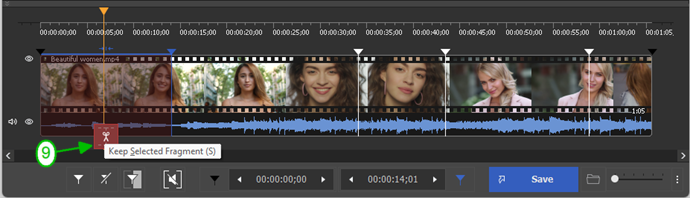
Picture 6
7. Luego mueva de la misma manera el control deslizante al siguiente fragmento que se eliminará y haga clic nuevamente en este botón o en la tecla de acceso rápido “D” . También puede hacer clic derecho en el fragmento y en la ventana del cuadro combinado seleccionar el menú apropiado “Recortar fragmento seleccionado&rdquo.
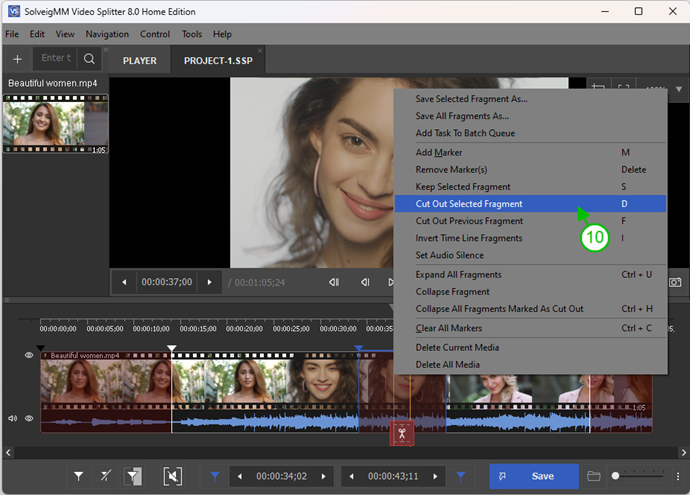
Picture 7
8. Finalmente obtendrás la vista de la línea de tiempo donde solo se seleccionan dos fragmentos para guardar.
Haga clic en el botón "Recortar.
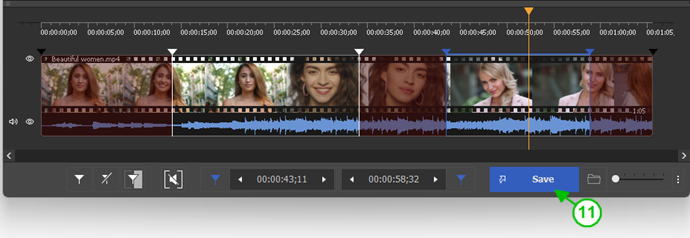
Picture 8
9. In the opened dialog window select the folder to save your output file, enter the name for your file and click the "Save" button.
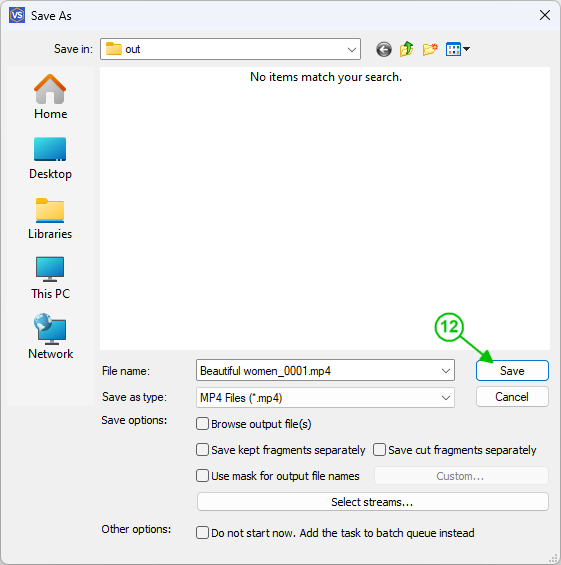
Picture 9
Se iniciará el progreso de la edición. Al final obtendrás el clip listo para subir a YouTube, Facebook u otra red social.
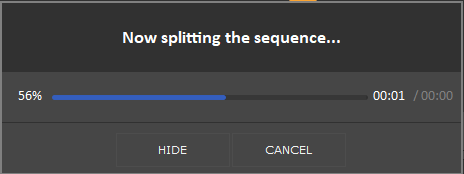
Picture 10
Good luck with your editing projects!
PRUEBA el divisor de vídeo GRATIS
- https://www.solveigmm.com/en/howto/how-to-edit-mp4-file-with-video-splitter/
- https://www.solveigmm.com/es/howto/cómo-silenciar-el-sonido-en-los-lugares-requeridos-de-tu-video-clip-con-divisor-de-video/
 Olga Krovyakova is the Technical Support Manager in Solveig Multimedia since 2010.
Olga Krovyakova is the Technical Support Manager in Solveig Multimedia since 2010.
She is the author of many text and video guidelines of company's products: Video Splitter, HyperCam, WMP Trimmer Plugin, AVI Trimmer+ and TriMP4.
She works with programs every day and therefore knows very well how they work. Сontact Olga via support@solveigmm.com if you have any questions. She will gladly assist you!
 Esp
Esp  Eng
Eng  Rus
Rus  Deu
Deu  Ital
Ital  Port
Port  Jap
Jap  Chin
Chin