Cómo dividir DV AVI tipo 1, 2 por códigos de tiempo DV

By Olga Krovyakova - March, 21 2019
1. Inicie SolveigMM AVI Trimer haciendo doble clic en el icono SolveigMM AVI Trimer + MKV en su mesa de trabajo de Windows.
Se abrirá la ventana de SolveigMM AVI Trimer + MKV.
2. Haga clic en el botón "Seleccionar archivo para editar" en la ventana abierta de SolveigMM AVI Trimer + MKV.
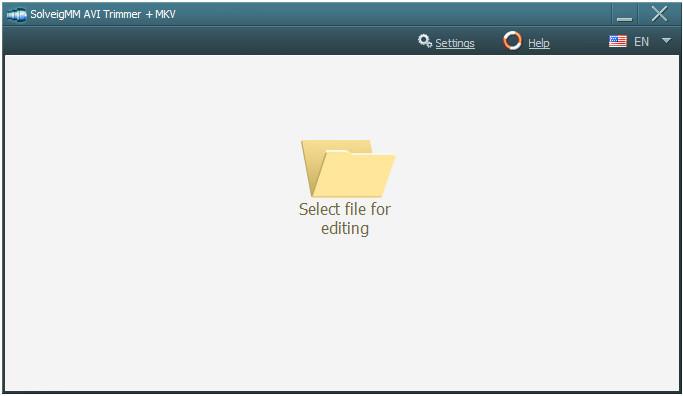
Se abrirá un cuadro de diálogo de selección de archivos. Utilice este cuadro de diálogo para buscar y seleccionar el archivo DV (AVI) que planea dividir en fragmentos. Confirma la selección.
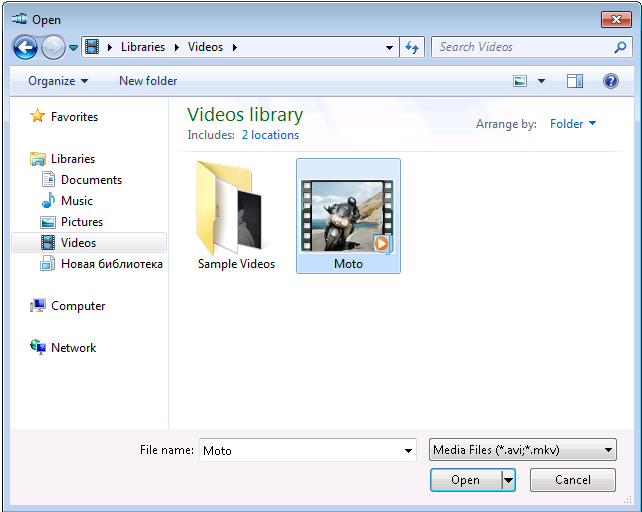
Se cerrará el cuadro de diálogo de selección de archivos.
4. Se abrirá la ventana principal de SolveigMM AVI Trimer + MKV con la pestaña Escenas . Si el proceso de detección de escenas no se ha iniciado automáticamente, haga clic en el botón "Detectar escenas" de la pestaña Escenas.
Si se abre automáticamente un cuadro de diálogo de Detección de escena, vaya al siguiente paso. De lo contrario, haga clic en el botón "Detectar escenas" en el lado izquierdo de la pestaña "Escenas" de la ventana SolveigMM AVI Trimer + MKV.
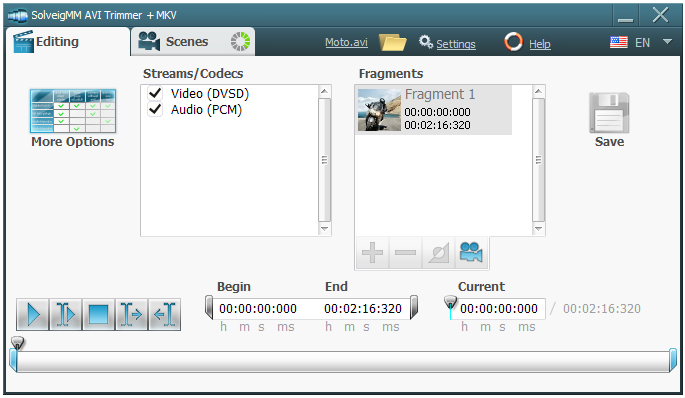
5. Espere un momento hasta que se complete el proceso de detección de escenas (códigos de tiempo).
6. Vaya a la pestaña Escenas. Hay códigos de tiempo DV (códigos de fecha) del archivo de manejo que se indican en la lista "Escenas.
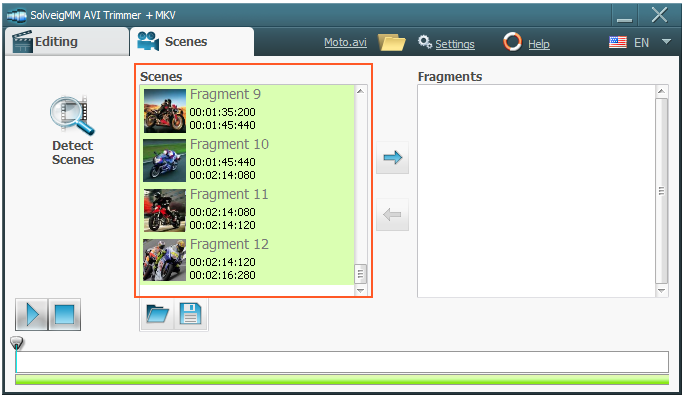
No es necesario para más adelante, pero si desea guardar información sobre códigos de tiempo DV en formato especial "SDI", haga clic en el botón "Guardar" del cuadro de diálogo Detección de escena; de lo contrario, vaya al siguiente paso.
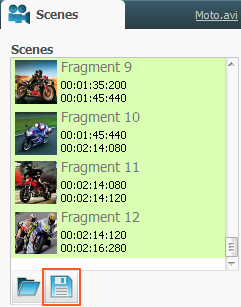
Se abrirá un cuadro de diálogo para guardar archivos. Utilice este cuadro de diálogo para especificar el nombre del archivo de destino con la extensión "sdi" y confirme. Los códigos de tiempo DV se guardarán en el archivo especificado y se cerrará el cuadro de diálogo para guardar el archivo.
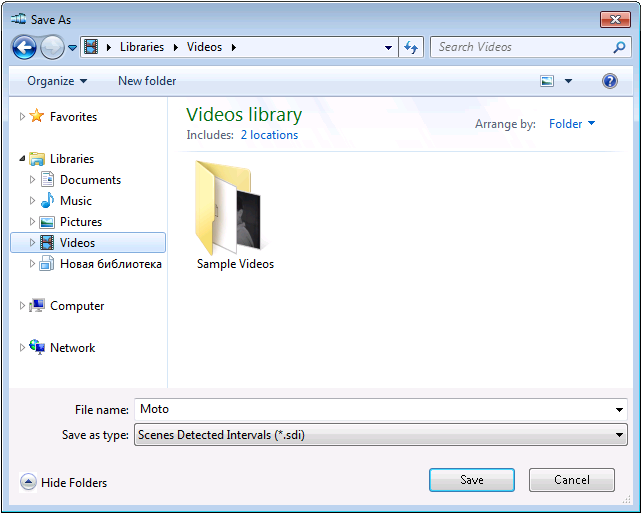
7. Presione la tecla "Shift" o "Ctrl" en un teclado y manténgala presionada, y haga clic en algunos elementos de la lista "Escenas" al mismo tiempo para seleccionarlos. Luego suelte la tecla. Sólo las escenas seleccionadas (partes del archivo fuente) se guardarán en un archivo separado más adelante, como se describe a continuación (los fragmentos seleccionados son de color verde).
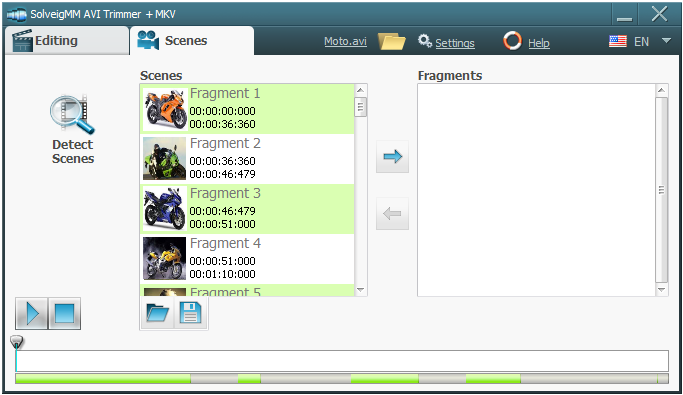
Si no está seguro de que las escenas fueron reconocidas y seleccionadas correctamente, simplemente selecciónelas todas: tiene posibilidades de volver a seleccionar escenas más tarde como se describe a continuación. Para una selección total, primero seleccione el elemento superior en la lista "Escenas", luego presione la tecla "Shift" en un teclado y manténgala, y presione y mantenga la tecla "Flecha hacia abajo" al mismo tiempo hasta que se seleccionen todos los elementos de la lista. Luego suelte las teclas.
8. Haga clic en el botón "Agregarseleccionado" de la pestaña Escenas.
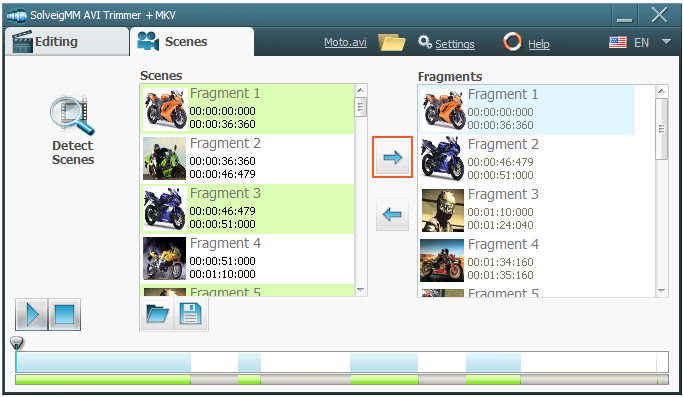
Los códigos de tiempo seleccionados de la lista "Escenas" se copiarán a la lista en "Edición" pestaña de la ventana SolveigMM AVI Trimer + MKV.
9. Si selecciona escenas correctamente en el paso 7, vaya al siguiente paso. De lo contrario, deberías eliminar las escenas innecesarias de la lista de códigos de tiempo. Esta lista se encuentra cerca del lado derecho de la pestaña "Edición" de la ventana SolveigMM AVI Trimer + MKV. Para obtener una vista previa de cualquier escena de la lista, debe hacer clic en ella para seleccionarla y luego hacer clic en el botón "Reproducir seleccionado.
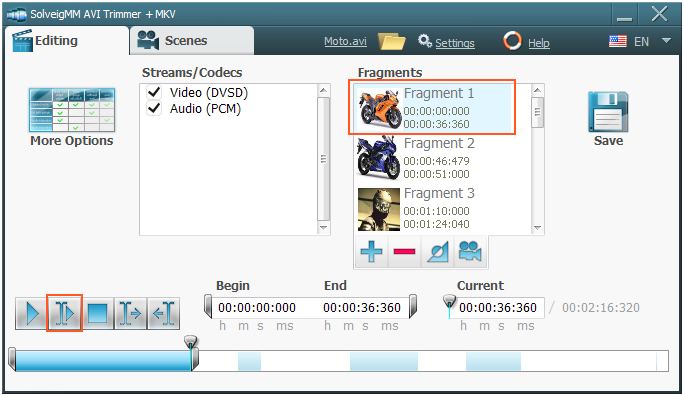
Para seleccionar escenas innecesarias, presione la tecla "Shift" o "Ctrl" en el teclado y manténgala presionada, y haga clic en los elementos apropiados de la lista al mismo tiempo. Luego haga clic en el botón "Eliminar" para eliminar las escenas innecesarias seleccionadas.
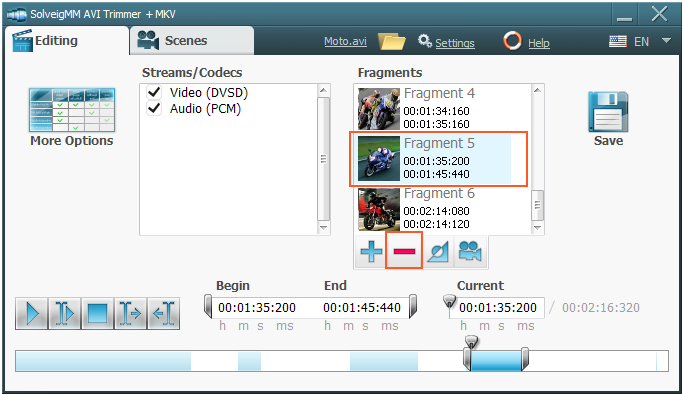
10. Ahora tiene el conjunto de escenas listado que está listo para escribirse en un archivo separado. Haga clic en el botón "Guardar" en el lado derecho de la ventana AVI Trimer + MKV:
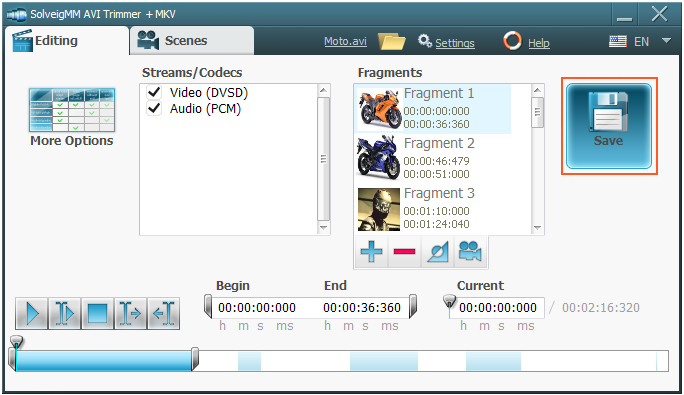
Se abrirá un cuadro de diálogo para guardar archivos.
11. Utilice el cuadro de diálogo para guardar archivos para especificar y confirmar el nombre del archivo AVI de destino en el que escribir el fragmento preparado.
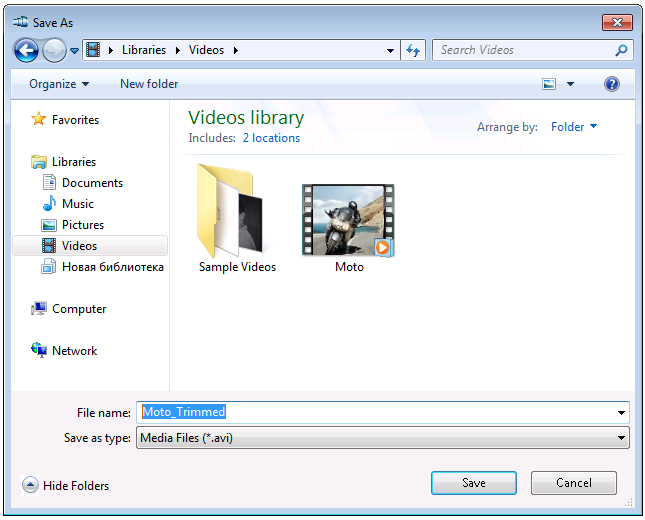
12. Haga clic en el botón "Guardar" para iniciar el proceso de extracción de fragmentos. Se cerrará el cuadro de diálogo para guardar el archivo. Todas las escenas enumeradas se combinarán y escribirán en el archivo separado especificado.
Espere un momento hasta que se complete el proceso de extracción.
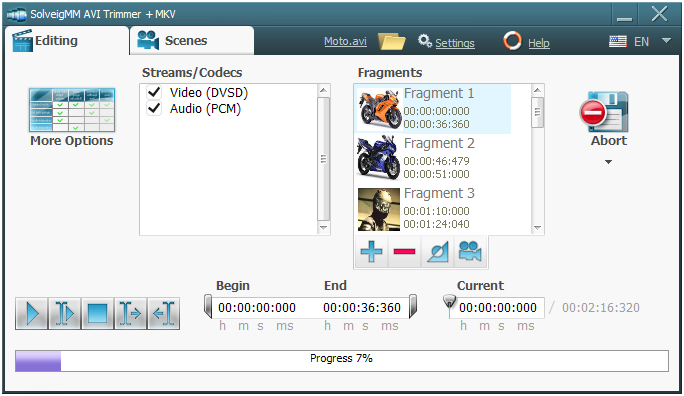
13. Para extraer otras escenas, vaya a la pestaña "Escenas" y repita los pasos del 7 al 12 hasta que se manejen todos los fragmentos.
 Olga Krovyakova is the Technical Support Manager in Solveig Multimedia since 2010.
Olga Krovyakova is the Technical Support Manager in Solveig Multimedia since 2010.
She is the author of many text and video guidelines of company's products: Video Splitter, HyperCam, WMP Trimmer Plugin, AVI Trimmer+ and TriMP4.
She works with programs every day and therefore knows very well how they work. Сontact Olga via support@solveigmm.com if you have any questions. She will gladly assist you!
 Esp
Esp  Eng
Eng  Rus
Rus  Deu
Deu  Ital
Ital  Port
Port  Jap
Jap  Chin
Chin