Cómo grabar un seminario web con HyperCam 3

By Olga Krovyakova - April, 2 2019
Los seminarios web son muy populares hoy en día porque permiten adquirir conocimientos útiles, habilidades importantes y comunicarse con personas de todo el mundo en línea. En ocasiones, es necesario revisar nuevamente el webinar si queremos entender ciertas cosas o simplemente escuchar nuevamente el material narrado. HyperCam 3, nuestra herramienta de captura de pantalla, le ayudará fácilmente a grabar toda la información importante del seminario web en línea, tanto vídeo como sonido.
1. Descargue e instale HyperCam 3 siguiendo los pasos del instalador.
2. Ejecute HyperCam 3 haciendo clic en el icono rojo en el escritorio o siguiendo Inicio -> Todos los programas -> HyperCam 3 -> HyperCam 3.
3. Un webinar suele consistir en una presentación online mostrada en tiempo real, la narración de un profesor (conferencista) y en ocasiones tus comentarios. Por lo tanto, necesitará capturar el área de la pantalla con la presentación del seminario web, el audio del sistema y también deberá grabar el sonido de su micrófono.
De antemano, verifique si las siguientes opciones de sonido están seleccionadas en la pestaña Opciones -> Sonido. Se debe activar la configuración "Sistema de audio + Micrófono" en el cuadro combinado "Dispositivo". También puede seleccionar opcionalmente compresores de audio y video (puede usar "WMAudio Encoder DMO" para audio y "WMVideo9 Encoder DMO" para configuración de video).
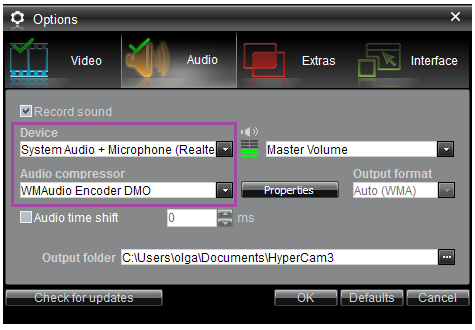
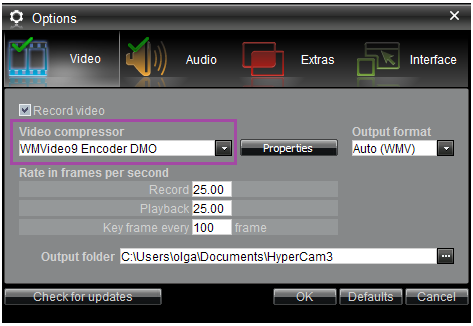
4. Haga clic en el botón "Región" y defina con el marco rojo el área que desea grabar. También puede seleccionar "Pantalla completa" o "Ventana" si dicha opción es preferible para su caso.
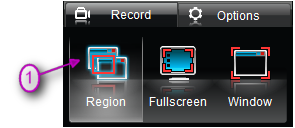
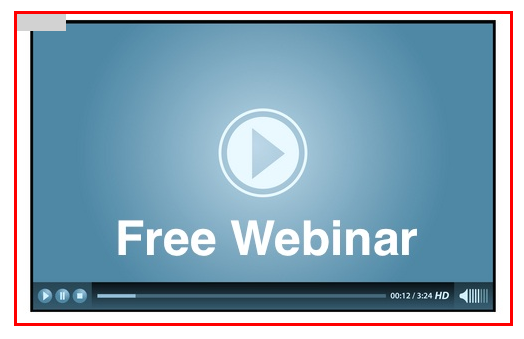
5. Haga clic en el botón rojo "Grabar" o en la tecla de acceso rápido F2 cuando comience el seminario web.
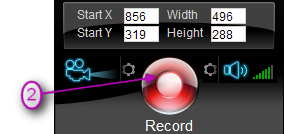
Hay opciones para pausar y continuar la grabación, por lo que siempre puedes interrumpir y continuar la grabación haciendo clic en los botones "Pausar" y "Reanudar.
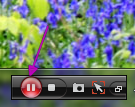
Nos gustaría llamar su atención sobre una de las características de HyperCam 3. El programa permite agregar notas en pantalla durante la grabación. Entonces, si desea hacer algunas anotaciones escritas usted mismo mientras se graba el seminario web, puede hacerlo usando el botón "Agregar" de la sección "Notas de pantalla". Haga doble clic con el mouse en la nota para escribir su texto en el cuadro abierto. También puede realizar algunos ajustes para las notas (lea más sobre esto aquí).
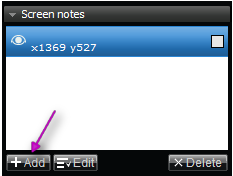
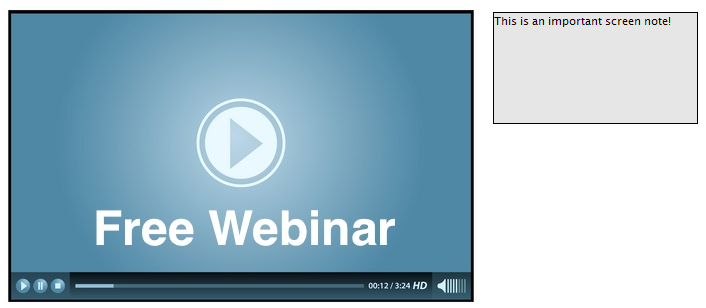
6. Al final del seminario web, haga clic en el botón "Detener" de HyperCam 3. Encontrará el seminario web grabado en la ventana de diálogo "Registros recientes.
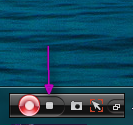
7. Si necesita editar su grabación, por ejemplo, para eliminar fragmentos innecesarios, puede hacerlo fácilmente con el editor de video incorporado – HyperCam 3 Media Editor -, que le ayuda a lograrlo. ¡Esta tarea con sólo unos simples pasos! Simplemente seleccione el archivo de video grabado en la ventana Registros recientes y haga clic en el botón "Editar". Encontrará más detalles sobre cómo editar seminarios web grabados en este procedimiento.
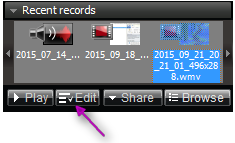
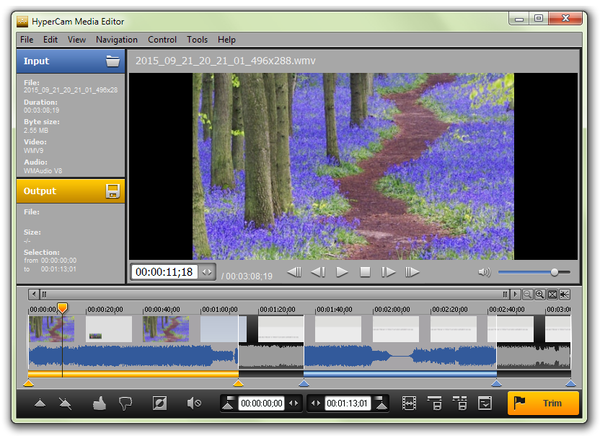
Para abrir la carpeta con el archivo del seminario web grabado, utilice el botón "Examinar". Se mostrará la carpeta con el seminario web grabado.
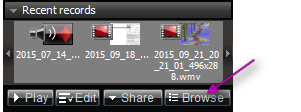
Eso es todo’! ¡Buena suerte con el aprendizaje y la enseñanza mediante seminarios web y HyperCam 3!
- https://www.solveigmm.com/es/support/howto/how-to-grabar-youtube-video-with-hypercam/
- https://www.solveigmm.com/es/support/howto/cómo-grabar-una-sesión-de-skype-con-hypercam/
- https://www.solveigmm.com/en/support/howto/how-to-lograr-una-buena-calidad-de-video-usando-hypercam/
 Olga Krovyakova is the Technical Support Manager in Solveig Multimedia since 2010.
Olga Krovyakova is the Technical Support Manager in Solveig Multimedia since 2010.
She is the author of many text and video guidelines of company's products: Video Splitter, HyperCam, WMP Trimmer Plugin, AVI Trimmer+ and TriMP4.
She works with programs every day and therefore knows very well how they work. Сontact Olga via support@solveigmm.com if you have any questions. She will gladly assist you!
 Esp
Esp  Eng
Eng  Rus
Rus  Deu
Deu  Ital
Ital  Port
Port  Jap
Jap  Chin
Chin