Cómo grabar la pantalla en un horario usando HyperCam 3

By Olga Krovyakova - April, 2 2019
A veces es necesario registrar eventos específicos que ocurren en su escritorio a la vez, sin la intervención del usuario. Por ejemplo, si queremos grabar una conferencia o seminario web, la retransmisión online de un evento deportivo, o cualquier otro evento importante que se retransmita en un horario que no nos conviene, cuando no podemos estar cerca del ordenador, o queremos grabar previamente establezca la tarea de grabar en el programa y cree un cronograma para la grabación. Dicha tarea se puede realizar utilizando HyperCam 3 y el Programador de tareas estándar de nuestro sistema.
Considere el caso en el que necesita comenzar a grabar del recurso web estrictamente en un momento determinado después de que encienda la computadora. Para crear una programación, puede usar la tarea estándar Scheduler junto conHyperCam 3. Para esto usted necesitará abrir un recurso web a la vez, que será especificado en el Programador como la hora de inicio.
1. Abra HyperCam 3 para seleccionar el área de grabación (región, ventana o pantalla completa ). La configuración permanecerá después de cerrar el programa y reiniciar la computadora.
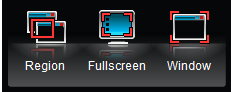
2. Abra el Programador de tareas
Inicio –> Todos los programas –> Accesorios -> Herramientas del sistema -> Programador de tareas
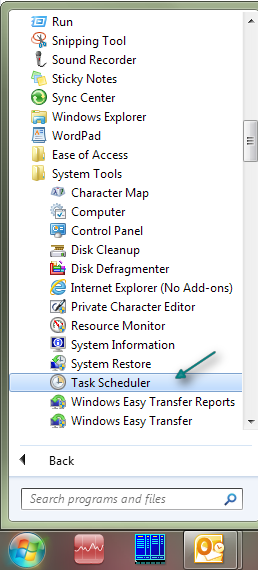
3. Necesitaremos crear 3 tareas allí:
- Para ejecutar HyperCam después de iniciar sesión
- Comienza a grabar en un momento dado
- Para detener la grabación
Para iniciar HyperCam después de iniciar sesión
2) Ingrese el nombre de la tarea en la pestaña "General.
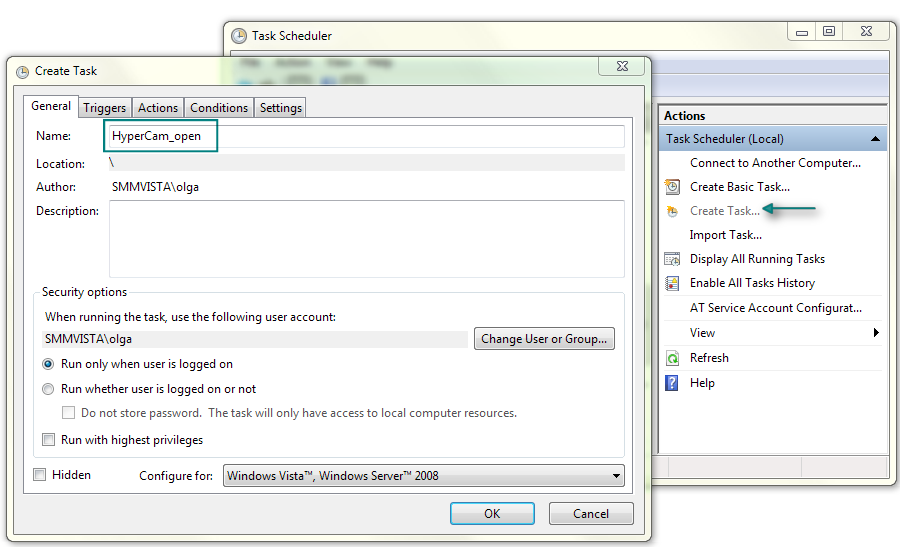
3) En "Acciones" seleccione "Nuevo". En la ventana que se abre, seleccione la acción como "Iniciar un programa", presionando el botón "Botón Examinar", seleccione "SMM_HyperCam.exe" en la carpeta instalada con el programa.
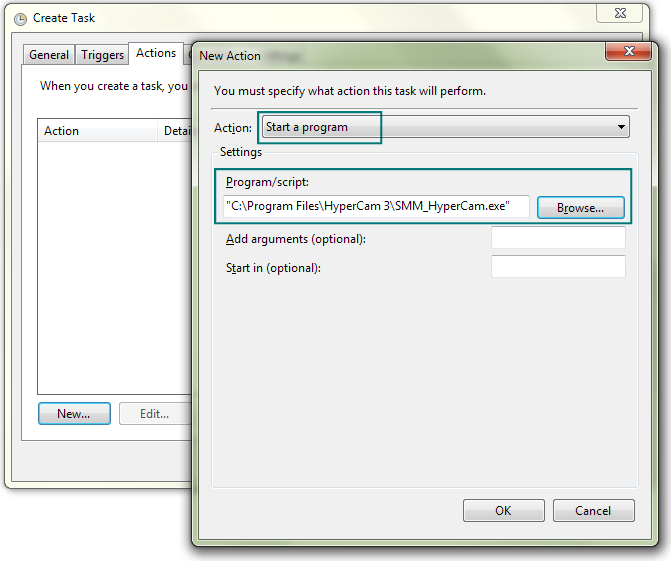
4) En la pestaña "Triggers", seleccione "Nuevo" y en "Iniciar Tarea" cuadro combinado, seleccione "Al iniciar sesión" y luego haga clic en Aceptar.
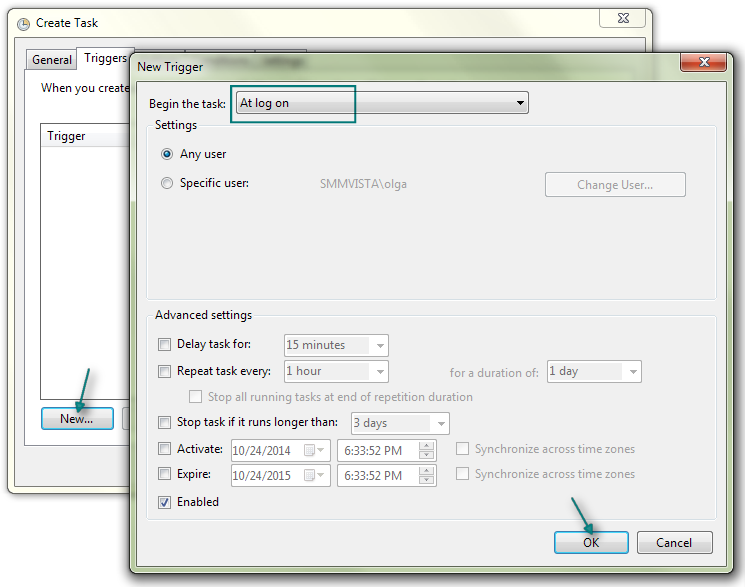
5) Haga clic en el botón ОK en la pestaña Activador.
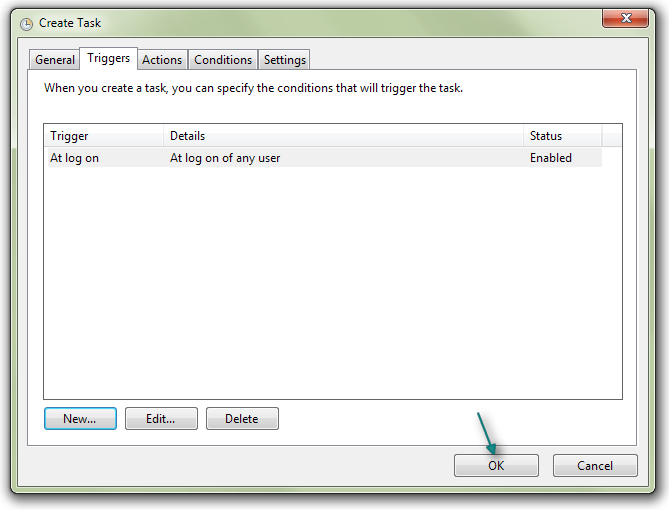
Para comenzar a grabar en un momento determinado
1) Seleccione "Crear tarea".
2) Establezca el nombre de la tarea ien la pestaña "General".
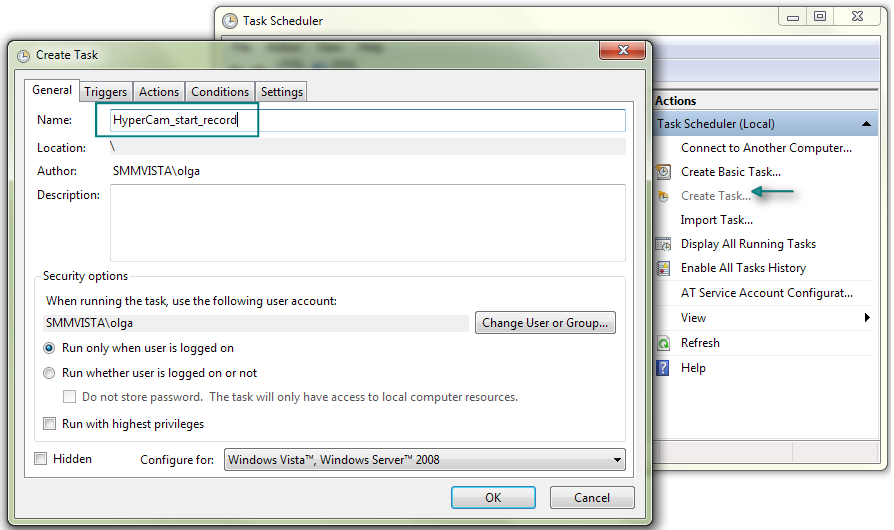
3) En la pestaña "Acciones", seleccione el botón "Nuevo" y en el cuadro combinado "Acción" seleccione "Iniciar un programa". Usando el botón "Explorar" seleccione «SMM_HyperCam.exe» e ingrese el «inicio» en "Agregar argumentos".
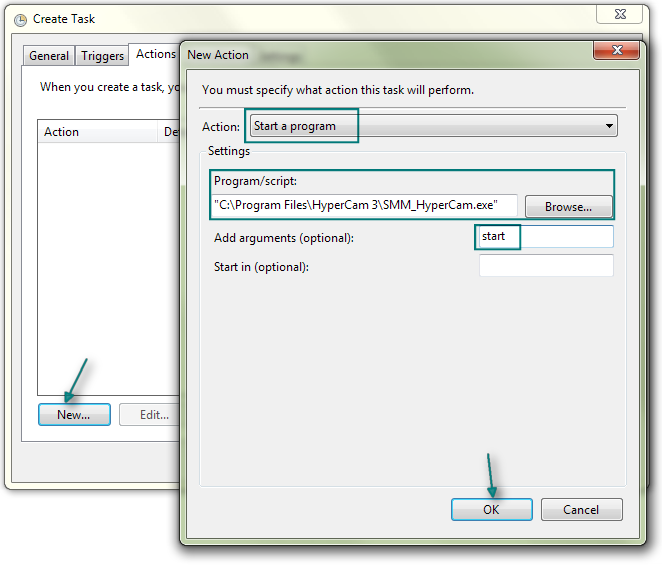
4) En la pestaña "Triggers" realice ajustes para la hora de inicio de grabación , repite, etc.
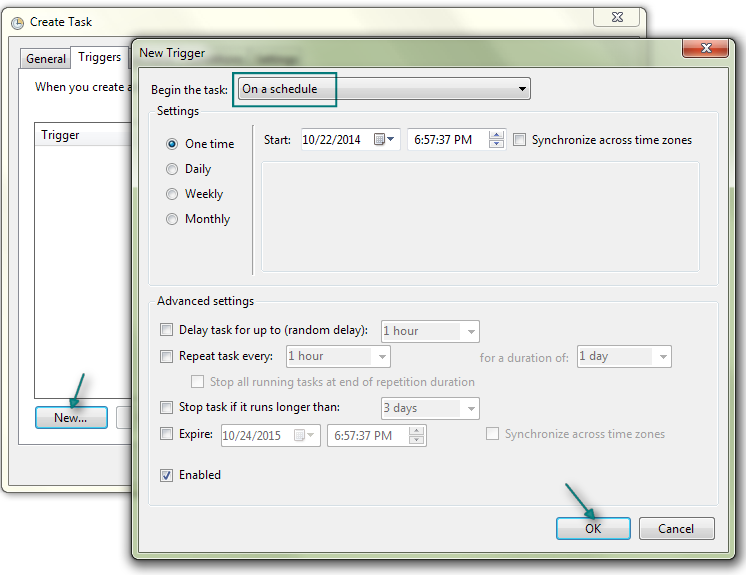
5) Haga clic en "Aceptar" en esta ventana y "Aceptar" en la ventana "Crear tarea.
Para detener la grabación
1) Cree una tarea, ingrese un nombre en la pestaña "General
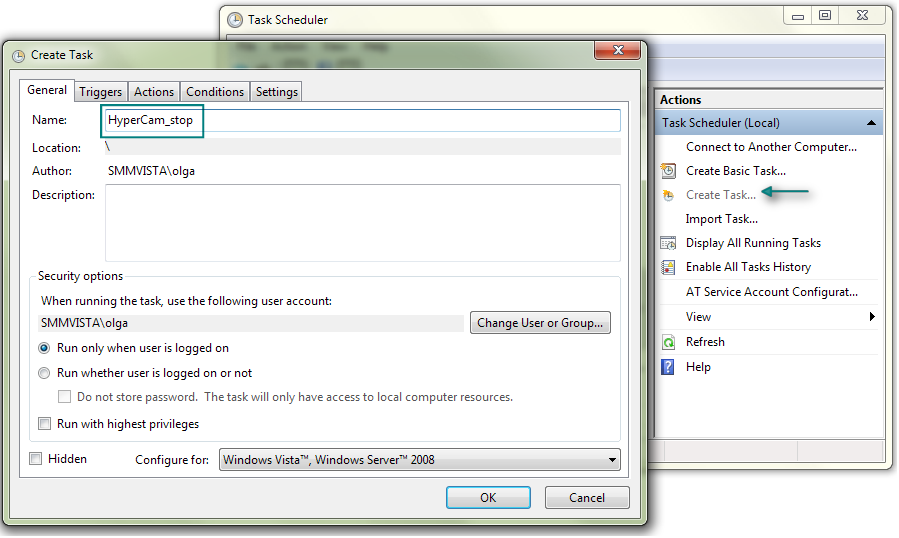
2) En la pestaña "Acciones", haga clic en el botón "Nuevo" y seleccione "Iniciar un programa" en "Acciones"cuadro combinado. Utilice el botón "Explorar" para seleccionar «SMM_HyperCam.exe» e ingrese «y detenga» en "Agregue argumentos"campo.
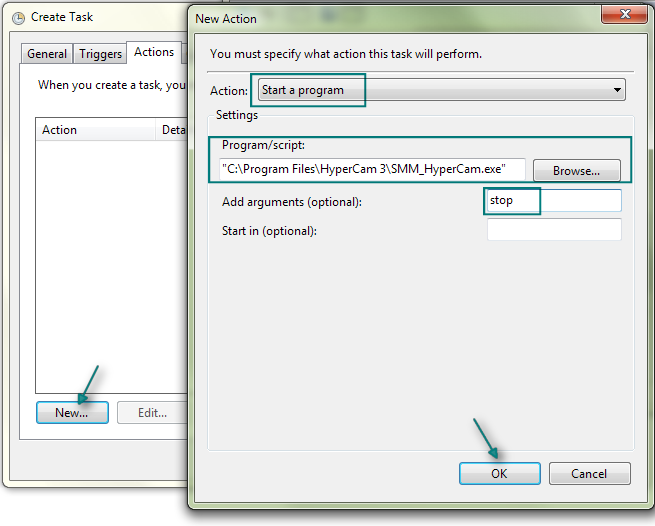
3) En la pestaña "Taparejadores" realice ajustes para el tiempo para que detenga el grabación:
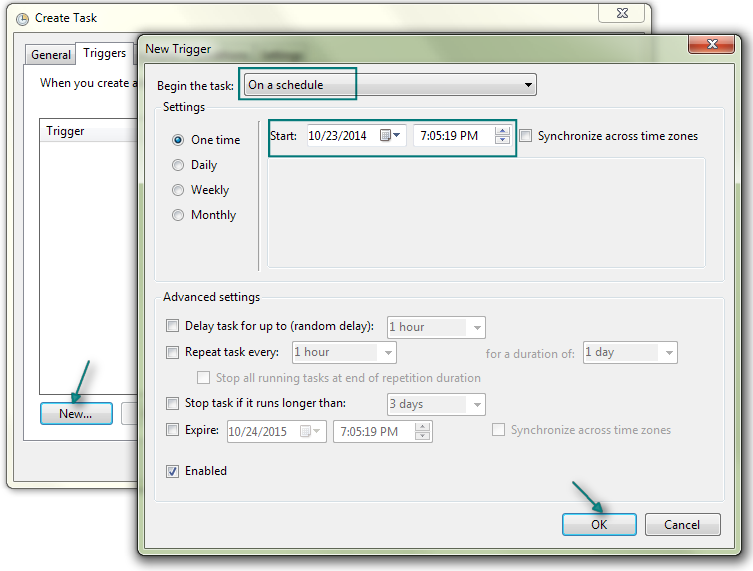
4) Haga clic en "Aceptar" en esta ventana y el botón "Aceptar" en "Creación de tarea" ventana y cierre el Programador de tareas.
Como resultado de estos pasos, la grabación de la región seleccionada con HyperCam 3 comenzará y finalizará automáticamente en un momento específico. tiempo en el Programador de tareas.
Le deseamos éxito en sus proyectos!
 Olga Krovyakova is the Technical Support Manager in Solveig Multimedia since 2010.
Olga Krovyakova is the Technical Support Manager in Solveig Multimedia since 2010.
She is the author of many text and video guidelines of company's products: Video Splitter, HyperCam, WMP Trimmer Plugin, AVI Trimmer+ and TriMP4.
She works with programs every day and therefore knows very well how they work. Сontact Olga via support@solveigmm.com if you have any questions. She will gladly assist you!
 Esp
Esp  Eng
Eng  Rus
Rus  Deu
Deu  Ital
Ital  Port
Port  Jap
Jap  Chin
Chin