Cómo grabar la pantalla en Windows 10?

By Olga Krovyakova - December, 29 2020
Usar HyperCam de SolveigMM es la mejor manera de grabar su pantalla de Windows 10. Este grabador de pantalla para PC permite grabar toda la actividad de pantalla y audio. Por ejemplo, con esta herramienta para grabación de pantalla en Windows 10 puedes grabar pantalla completa, parte de la pantalla, dispositivos de video externos como cámaras web, conferencias, seminarios web, juegos y llamadas de Skype.
Además, utilizando el software HyperCam grabarás la pantalla de tu ordenador, el sonido del sistema y el micrófono de la forma más rápida y sencilla posible. La grabación rápida y de alta calidad (con audio, voz) es el sello distintivo de nuestra grabadora de pantalla.
Por eso el software SolveigMM es ideal para aquellos que aprecian la alta calidad del resultado de su trabajo y quieren hacer todo en el primer intento y no repetir las mismas acciones para grabar (además, a veces no es posible realizar varias tomas ─ grabar una conversación por Skype, streams, gameplay, etc.).
Cómo grabar tu pantalla en Windows 10 con SolveigMM
No entiendes cómo grabar un vídeo en Windows 10 usando el grabador de pantalla de SolveigMM? Utilice el tutorial de grabación de pantalla visual o las instrucciones de texto paso a paso. Tanto los videos instructivos como el algoritmo basado en texto lo ayudarán a comprender rápidamente las funciones de grabación disponibles en el grabador de pantalla gratuito en Windows 10. Puede descargar e instalar el software de grabación de pantalla en Windows 10 desde SolveigMM para familiarizarse con sus funciones principales. . Es gratis. Pero para poder utilizar completamente la aplicación en Windows es obligatorio adquirir la licencia para utilizar el grabador de pantalla.
Entonces, ¿cuáles son los pasos de configuración de grabación.
Tenga en cuenta que esta guía de texto solo cubrirá los pasos clave de la grabación de la pantalla de su computadora.
- Instala el programa en tu computadora.
- Consulte el tutorial detallado sobre el proceso de grabación y captura de pantalla de video.
- Seleccione el proceso que le gustaría realizar: grabar la pantalla de una computadora sin sonido / grabar una pantalla con sonido (incluido el sonido de un micrófono).
- Inicie el software de grabación en Windows 10.
- Para comenzar a grabar seleccione el área de captura de video en Windows 10 haciendo clic en el botón “Personalizado”.
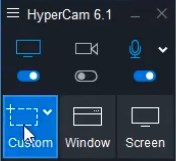
6. Marque el área de grabación con el botón izquierdo del mouse; debería aparecer un marco rojo que indica los límites del registro de pantalla.
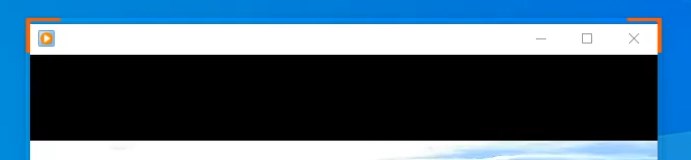
7. Para comenzar a grabar la pantalla, haga clic en el botón rojo grande; este es el botón de comenzar a grabar. No olvide habilitar la opción de grabación de audio si planea grabar una transmisión de video con una pista de audio.
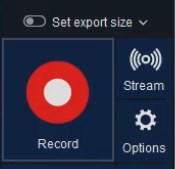
8. ¡Ha comenzado la grabación de la actividad de la pantalla o del sector de pantalla seleccionado! Puede detener/pausar la grabación en cualquier momento. Esto se puede hacer usando el botón en la interfaz.
Para que la grabación de pantalla con HyperCam sea mejor y más clara (sin movimientos innecesarios del cursor), recomendamos utilizar las teclas de acceso rápido. De forma predeterminada, utilice F2 para la pantalla de inicio/pausa de grabación y F3 para la pantalla de parada de grabación.
No es fácil de usar este grabador de pantalla?
Vaya a la sección "Grabaciones" para ver el resultado de sus acciones. Aquí puede reproducir el video grabado, abrir la carpeta donde se encuentra o editar esta grabación usando HyperCam Media Editor.
Guía de video: ¿Mira cómo grabar la pantalla de su computadora con HyperCam?
Preguntas frecuentes sobre cómo grabar la pantalla en Windows 10
Cómo grabo la pantalla de mi computadora con sonido?
Cuál es el mejor grabador de pantalla para una PC?
Cómo hacer un registro de pantalla de alta calidad?
Cómo puedo grabar la pantalla de mi computadora gratis?
Cómo grabo video en mi computadora portátil con Windows 10?
Ya aprendiste cómo grabar la pantalla en Windows 10 con HyperCam, ¡adelante! Instale el software en su computadora personal, verifique sus capacidades, pague la licencia y grabe videos de alta calidad desde la pantalla de su computadora de manera rápida y sencilla. No hay duda: ¡le gustará nuestro software!
- https://www.solveigmm.com/es/howto/como-grabar-pantalla-en-pc-con-hypercam/
- https://www.solveigmm.com/es/howto/how-to-cut-mp3-files/
 Olga Krovyakova is the Technical Support Manager in Solveig Multimedia since 2010.
Olga Krovyakova is the Technical Support Manager in Solveig Multimedia since 2010.
She is the author of many text and video guidelines of company's products: Video Splitter, HyperCam, WMP Trimmer Plugin, AVI Trimmer+ and TriMP4.
She works with programs every day and therefore knows very well how they work. Сontact Olga via support@solveigmm.com if you have any questions. She will gladly assist you!
 Esp
Esp  Eng
Eng  Rus
Rus  Deu
Deu  Ital
Ital  Port
Port  Jap
Jap  Chin
Chin