Cómo dividir un archivo MKV

By Olga Krovyakova - modified September 29, 2023, created March 26, 2019
El formato de archivo MKV proporciona alta calidad de vídeo y sonido, pero los archivos de este formato suelen ser grandes. Por lo tanto, a menudo es necesario dividir los archivos MKV en partes más pequeñas para, por ejemplo, grabarlos en discos DVD.
Este artículo describe cómo cortar fácil y rápidamente un archivo MKV en varias partes o guardar un fragmento usando SolveigMM Video Splitter. Funciona con precisión de fotograma y no necesita decodificación. Mantiene la calidad de la fuente y no provoca desincronización de audio/vídeo. Se puede utilizar el mismo procedimiento para cortar y recortar archivos AVI, así como archivos MPEG-2, MP4, MOV, AVCHD, MPEG-1, ASF, WMV, MP4, WMA, WAV, WEBM.
1. Descargue e instale SolveigMM Video Splitter.
2. Inicie el programa y abra su archivo MKV haciendo clic en el botón "Agregar archivos a la biblioteca multimedia" de la ventana principal (ðimagen 1) o use el menú Archivo -> Agregar Archivos multimedia....
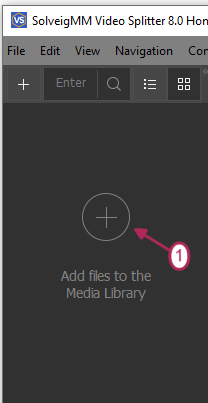
Imagen 1
3. Mueva el archivo a la línea de tiempo como se muestra en la imagen a continuación.
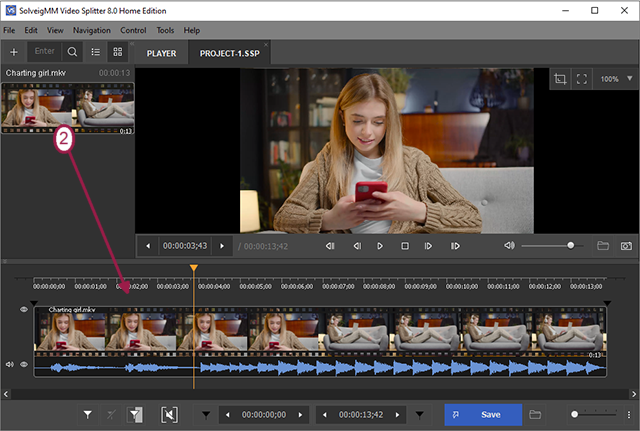
Imagen 2
3. Ahora necesitas configurar marcadores para marcar el principio y el final de los fragmentos.
Para hacer esto, simplemente mueva el control deslizante a la posición deseada o configure manualmente la hora deseada en el campo de hora y haga clic en el botón Agregar marcador o en la tecla de acceso rápido "M.
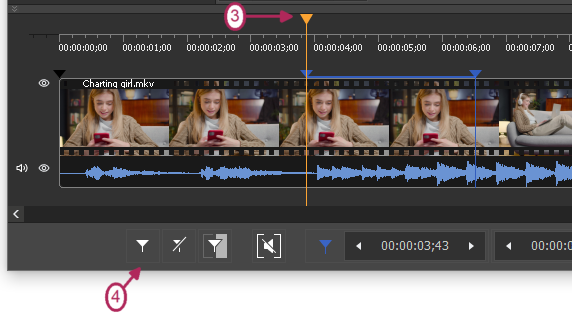
Imagen 3
Agregue marcadores de la misma manera a los puntos requeridos de inicio y final de los fragmentos. El resultado es una película dividida en varias partes (imagen 4).
Así obtendrás de la misma manera varios segmentos en la línea de tiempo.
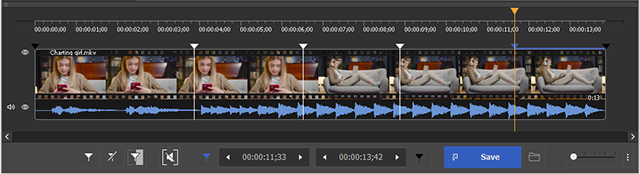
Imagen 4
4. Para guardar todos los fragmentos elegidos de la película, haga clic con el botón derecho del mouse en la línea de tiempo y seleccione en el menú contextual abierto Guardar todos los fragmentos como elemento de menú (imagen 5).
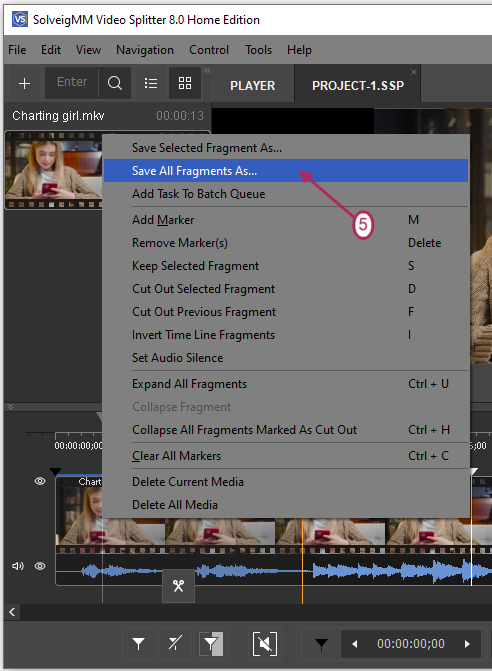
Imagen 5
5. Si desea conservar solo un fragmento, mueva el cursor al fragmento que desea guardar y seleccione en el menú Archivo / Guardar fragmento seleccionado como... o hacia la derecha. haga clic con el mouse en la línea de tiempo y en el menú contextual, seleccione Guardar fragmento seleccionado como... (imagen 5).
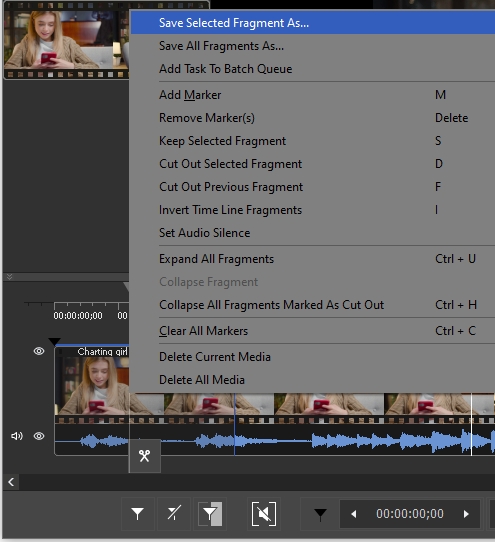
Imagen 5
6. En la ventana de diálogo ahora abierta, ingrese el nombre del archivo de salida, elija la carpeta para guardar y haga clic en Guardar.
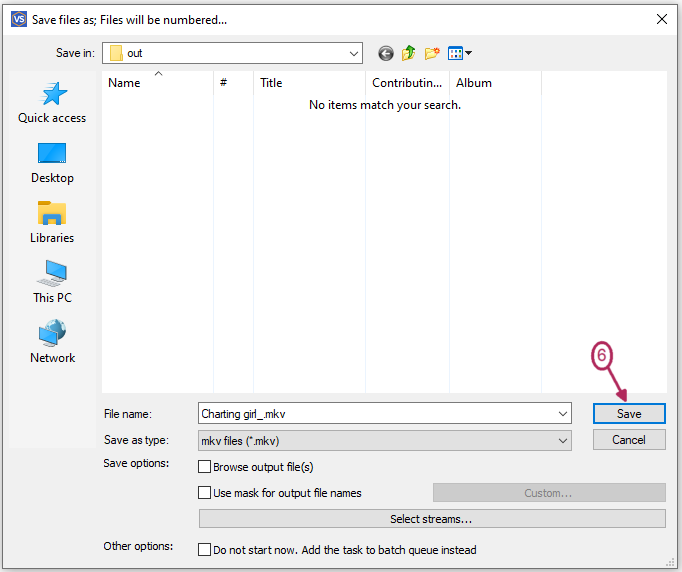
Imagen 8
Comienza la edición del archivo y una barra de progreso muestra la tarea en ejecución.
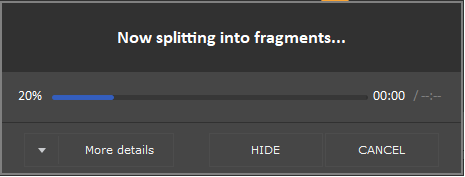
Imagen 7
Como resultado, obtienes varios fragmentos del archivo MKV original o un único fragmento guardado.
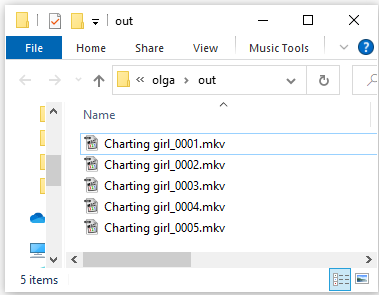
Buena suerte!
Preguntas más frecuentes
Cambiará la calidad de los fragmentos de vídeo después de cortarlos?
No, dividir un archivo MKV usando Video Splitter no afecta la calidad del video. El software utiliza edición a nivel de fotograma y conserva aproximadamente el 99% de la calidad original, lo que garantiza una salida perfecta y de alta calidad.
Cómo se corta un archivo MKV por la mitad?
Puede cortar un archivo MKV por la mitad utilizando la función de corte con el parámetro «en partes iguales». Para obtener instrucciones detalladas, consulte nuestra guía sobre cómo dividir videos por tiempo, tamaño o partes con Video Splitter. Enlace a la guía
Puedo dividir un archivo MKV en línea?
Lamentablemente, nuestro Video Splitter no admite la edición en línea de archivos MKV. Para editar un archivo MKV, primero debes descargarlo. Sin embargo, si prefieres la edición en línea, puedes explorar el editor HTML5 , aunque ten en cuenta que no es compatible con el formato MKV en este momento.
Puedo personalizar los puntos de división en Video Splitter?
Absolutamente! Con Video Splitter, tienes control total para personalizar los puntos de división según tus necesidades. Puede marcar manualmente el inicio y el final de cada segmento, asegurando una división precisa. Además, si prefiere longitudes de segmento iguales, Video Splitter ofrece la opción conveniente de dividir automáticamente el archivo en partes iguales.
Video Splitter funciona tanto en Windows como en Mac?
Video Splitter es totalmente compatible con los sistemas operativos Windows, pero esta edición no está diseñada para usarse en computadoras Mac. Puede descargar e instalar el software en la plataforma correspondiente desde la web de SolveigMM.
Sin embargo, tenemos una versión dedicada de Video Splitter disponible para usuarios de Mac. Esta aplicación en particular está diseñada específicamente para computadoras Mac y viene con su propio conjunto exclusivo de características. Sin embargo, por el momento no es compatible con el formato de archivo .mkv. Para obtener más información sobre la funcionalidad del programa, puede hacer clic en el enlace proporcionado.
Existe alguna limitación en el tamaño o la duración de los archivos MKV que se pueden dividir?
Video Splitter puede manejar archivos MKV de varios tamaños y duraciones. No se imponen limitaciones específicas sobre el tamaño o la duración del archivo al dividir archivos MKV. Puede dividir archivos de cualquier longitud o tamaño según sus requisitos.
Es posible editar archivos MKV antes de dividirlos?
Sí. Muchos usuarios quieren realizar ediciones o modificaciones en sus archivos MKV antes de dividirlos. Existen varias técnicas y herramientas disponibles para realizar tareas básicas de edición de video en archivos MKV. Estas tareas pueden incluir cortar partes no deseadas, agregar efectos, ajustar la configuración de audio y más. Al editar sus archivos MKV de antemano, puede personalizarlos según sus requisitos específicos.
PRUEBA el divisor de vídeo GRATIS
Temas relacionados:
Cómo dividir un archivo ASF
Cómo editar un archivo WMA
 Olga Krovyakova is the Technical Support Manager in Solveig Multimedia since 2010.
Olga Krovyakova is the Technical Support Manager in Solveig Multimedia since 2010.
She is the author of many text and video guidelines of company's products: Video Splitter, HyperCam, WMP Trimmer Plugin, AVI Trimmer+ and TriMP4.
She works with programs every day and therefore knows very well how they work. Сontact Olga via support@solveigmm.com if you have any questions. She will gladly assist you!
 Esp
Esp  Eng
Eng  Rus
Rus  Deu
Deu  Ital
Ital  Port
Port  Jap
Jap  Chin
Chin