Hello pallab,
Thank you for your post.
Video Splitter has two editing modes: Cut that is set by default (to delete fragments from the video) and Keep (to save some fragments) that could be set here:
1) Please select on the first step the desired mode - Keep or Cut.
To cut out fragments:1) The "Cut" mode is selected by default in Video Splitter. Please check if it enabled.
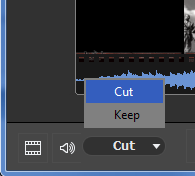
2) Place Begin and End Markers on the timeline to select fragments need to be deleted in the output video file.
These cutted out fragments will be automatically collapsed after you place the End marker.
3) Click the "Save" button to start the editing.
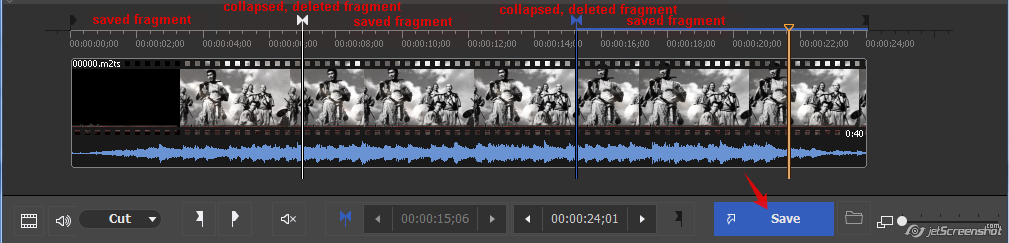
After the editing progress ends, please click this button to open the resulted file

.
To keep some fragments from the video we select "Keep" mode in the combobox at the bottom of the Video Splitter's window.
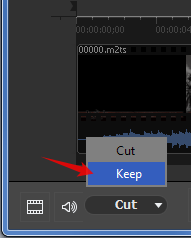
2) Select the fragment beginning using the video slider and by placing the Begin Marker (

) or "N" hot key.
4) select the fragment end - please set the End marker - use this button (

) or "M" hot key.
5) Click the "Save" button and in the opened combobox select "Save".
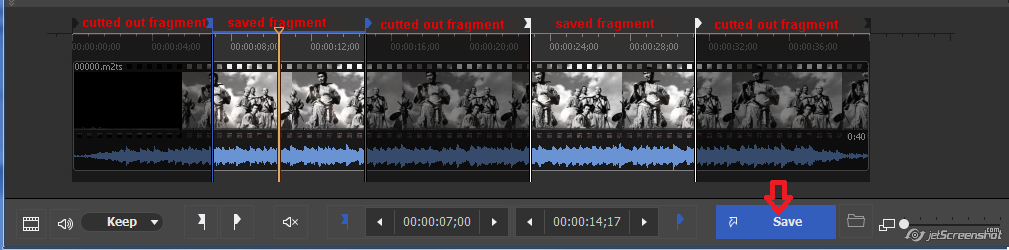
After the editing progress ends, please click this button to open the resulted file

.
If you would like to preview the selected fragments before the editing, double mouse click on any place of cutted out fragment to collapse the fragment. Please note, this step is necessary only in the "Keep" mode, for the "Cut" mode fragments are collapsed automatically after you place Begin/End markers.
So to preview output before the editing you should get the following view of the timeline:
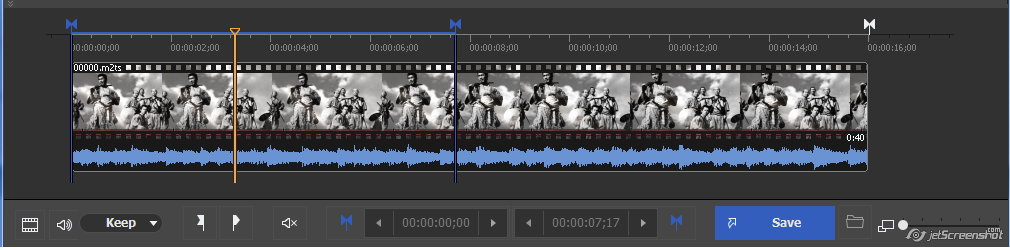
You can also find all useful information in user manual document available at Help -> Help Topics... menu.
And see our new demo video about Video Splitter 6 here:
https://www.youtube.com/watch?v=KOy2FXrF0q8Was my reply helpful for you?