Come ottenere una buona qualità video utilizzando HyperCam

By Olga Krovyakova - April, 2 2019
A volte, quando registri qualcosa del tuo desktop, ottieni una scarsa qualità video dei tuoi record e vorresti utilizzare tali programmi ed effettuare tali impostazioni per avere la migliore qualità video possibile. HyperCam può aiutarti facilmente in questo compito! La qualità video delle registrazioni delle funzionalità dipende solitamente dal compressore video utilizzato per la registrazione, dalle impostazioni della velocità in fotogrammi al secondo, dal bitrate, dalla nitidezza, dal ritardo del buffer e da alcune altre opzioni.
Segui semplicemente i passaggi seguenti:
1) Avviare HyperCam 3 dalla sua icona di registrazione sul desktop oppure da Start -> Tutti i programmi -> HyperCam 3 -> HyperCam 3
Si aprirà la finestra principale del programma.
2) Fare clic sulla scheda "Opzioni" per aprire le impostazioni di HyperCam.
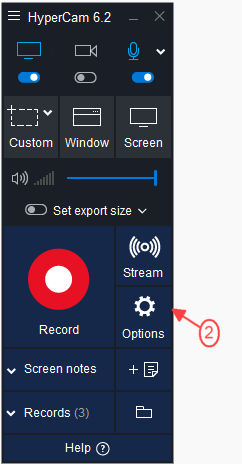
3) Verrà visualizzata la scheda "Video" di HyperCam 3 in cui è possibile scegliere determinate impostazioni.
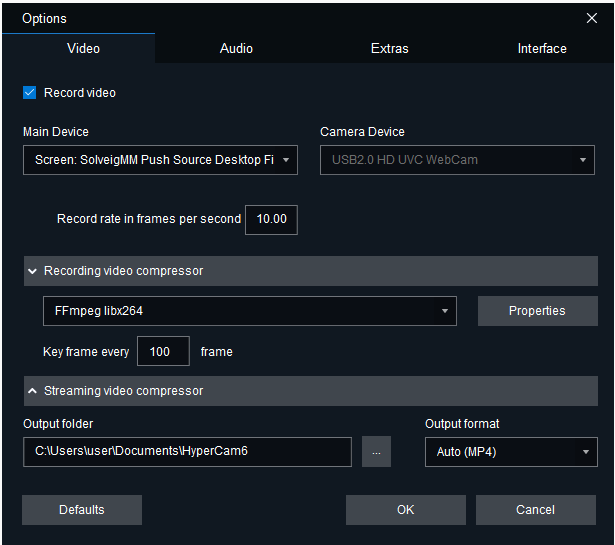
4) Per la migliore qualità video consigliamo di effettuare tali impostazioni:
- Scegli WMVideo9 Encoder DMO o Xvid come compressore video
Nota: Per ottenere i record di la dimensione file minima è possibile scegliere MSScreen 9 Encoder DMO come compressore video. Ma in questo caso otterrai registrazioni di bassa qualità.
La dimensione del file dipende anche dal valore bitrate . Per ottenere un file di dimensioni inferiori provare a diminuire il bitrate. Ma in questo caso otterrai registrazioni di qualità inferiore. La dimensione dell'area scelta influisce anche sulla dimensione del file (larghezza e altezza della finestra scelta per il record), sulle dimensioni più piccole della finestra scelta, sulla dimensione più piccola del file del record che si ottiene.
- Facendo clic sul pulsante "Proprietà" dell'encoder è possibile selezionare la modalità di codifica e le sue proprietà. Consigliamo di lasciare le impostazioni predefinite (bitrate costante con le impostazioni predefinite)
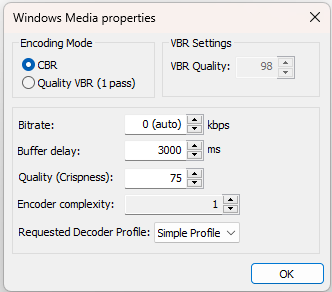
Puoi anche provare a migliorare la qualità del tuo record aumentando le impostazioni della finestra sopra. Sono "Bitrate", "Qualità (nitidezza)" e "Complessità dell'encoder".
Maggiore è il valore di Bitrate scelto, maggiore sarà la qualità dei record ottenuti e la maggiore dimensione del file. Tieni quindi presente che le impostazioni di bitrate più elevate si adattano alle registrazioni di file di grandi dimensioni.
"L'impostazione "Qualità (Nitidezza)" può essere modificata su 100.
Per "Complessità encoder" è possibile impostare "5". In questo caso la qualità sarà la migliore, ma questa impostazione influisce sull'efficienza del computer, maggiore è il valore scelto maggiore sarà l'efficienza di cui avrà bisogno il tuo computer. Pertanto, se si dispone di un PC con efficienza media, lasciare l'impostazione predefinita ("1") poiché un'impostazione elevata della complessità dell'encoder può causare il blocco del PC durante la registrazione. Pertanto consigliamo il valore "5" di questa impostazione per i PC potenti.
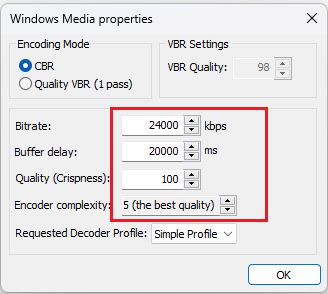
- Accedere all'area "Frequenza in fotogrammi al secondo" per i campi "Registrazione" e "Riproduzione" con un valore compreso tra 23,97 e 30 fps. L'ottimale è 25 fps.
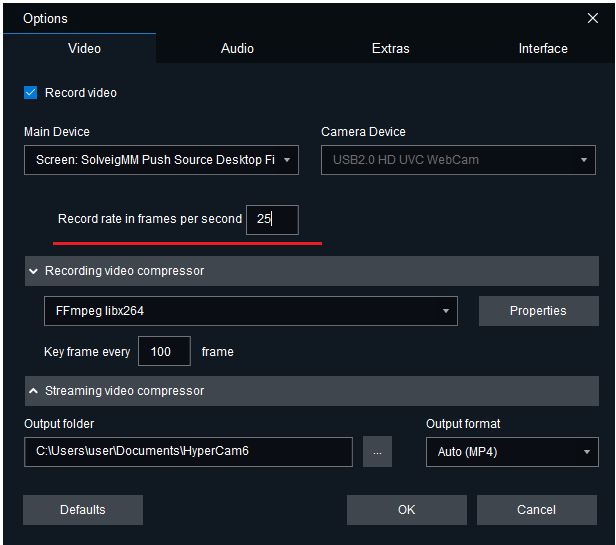
Effettuare le seguenti impostazioni audio consigliate:
5) Scegliere "WMAudio Encoder DMO" come compressore audio.
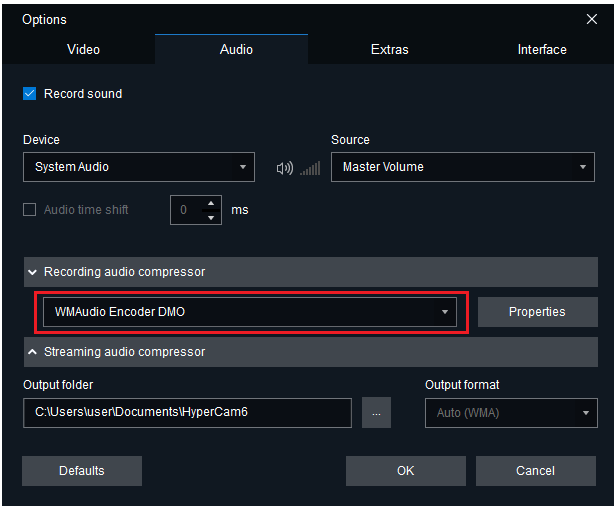
6) Per la migliore qualità audio si consiglia di scegliere i valori massimi dei parametri "Bitrate" e "Dimensione campione.
Il bitrate è il numero di bit che vengono trasmessi o elaborati per unità di tempo (solitamente 1 secondo). Quindi, se ne aumenterai il valore, tieni presente che anche la dimensione del record di output può aumentare. Il bitrate è un'impostazione più significativa della dimensione del campione. Quindi imposta il valore massimo del bitrate per ottenere record di qualità superiore.
La dimensione del campione è la profondità del suono, il numero di dati trasmessi per ciascun campione. Maggiore è il valore della frequenza di campionamento impostato, maggiore sarà la qualità dei record ottenuti.
Tieni presente che con valori più alti di "Bitrate" e "Dimensione campione" scegli il file di dimensioni maggiori che ottieni.
Puoi scegliere i parametri "Bitrate" e "Dimensione campione" nella finestra che si aprirà dopo aver fatto clic sul pulsante "Proprietà.
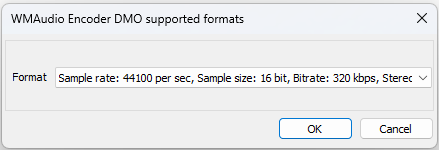
7) Scegli i dispositivi necessari per il tuo record.
Se desideri registrare solo l'audio del tuo sistema (di solito proviene dagli altoparlanti), imposta l'impostazione "Audio di sistema" nella casella combinata "Dispositivo.
Se desideri registrare l'audio del sistema e le annotazioni dal microfono, lascia l'impostazione predefinita: "Audio del sistema + microfono".
Se desideri registrare l'audio sul microfono, seleziona nella casella combinata l'impostazione appropriata: "Microfono".
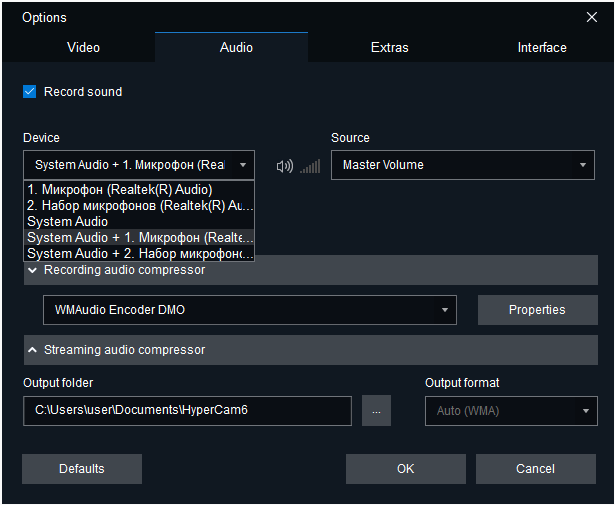
7) Fare clic sul pulsante OK per salvare le impostazioni e chiudere la finestra "Opzioni.
8) Scegliere l'area per la registrazione (utilizzando i pulsanti Regione, Finestra o Schermo intero).
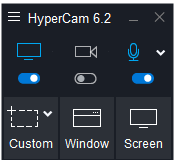
9) Fare clic sul pulsante "Registra" per avviare la registrazione o sul tasto di scelta rapida F2 .
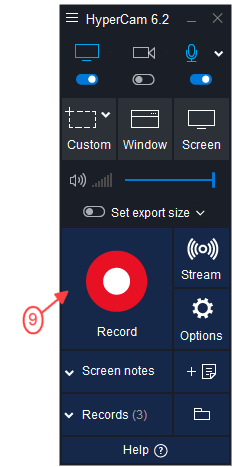
10) Per interrompere la registrazione, fare clic sul pulsante "Stop" della barra degli strumenti della barra degli strumenti di HyperCam o sul tasto di scelta rapida F3 .
Il tuo record apparirà nella finestra "Record recenti" di HyperCam. Ora è possibile aprirlo utilizzando il pulsante "Sfoglia" o modificarlo in HyperCam Media Editor utilizzando il pulsante "Modifica.
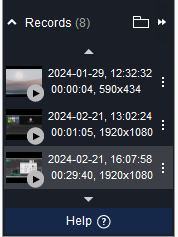
 Olga Krovyakova is the Technical Support Manager in Solveig Multimedia since 2010.
Olga Krovyakova is the Technical Support Manager in Solveig Multimedia since 2010.
She is the author of many text and video guidelines of company's products: Video Splitter, HyperCam, WMP Trimmer Plugin, AVI Trimmer+ and TriMP4.
She works with programs every day and therefore knows very well how they work. Сontact Olga via support@solveigmm.com if you have any questions. She will gladly assist you!
 Ital
Ital  Eng
Eng  Rus
Rus  Deu
Deu  Esp
Esp  Port
Port  Jap
Jap  Chin
Chin