Come aggiungere audio a MP4 con l'editor video HTML5

By Olga Krovyakova - modified October 9, 2023, created March 18, 2022.
In effetti, una situazione abbastanza comune è quella in cui qualcuno trova un video interessante su YouTube ma l'audio deve essere sostituito o aggiunto, quindi è necessaria un'app per aggiungere musica al video. Il nostro software per aggiungere audio al video offre una soluzione relativamente facile da usare, ma ci sono alcune piccole sfumature da analizzare e passaggi da eseguire per aggiungere musica a un video.
PROVA GRATUITAMENTE l'editor video HTML5
Come aggiungere audio a MP4 online nell'editor HTML5
È importante notare che il video deve essere prima scaricato e poi è possibile aggiungere l'audio al video (ad esempio, da MP3 a MP4), non è possibile aprire direttamente un collegamento YouTube per aggiungere audio al video online.
Per il resto, l'idea è abbastanza trasparente, nel senso che chiunque deve fare è sostituire l'audio esistente (incorporato nel file originale) con uno nuovo (utilizzando un file esterno), ovvero aggiungere musica di sottofondo al video.
Fondamentalmente, per aggiungere la colonna sonora al video, segui questi passaggi:
- Scarica un video da YouTube.
- Caricalo nell'editor online.
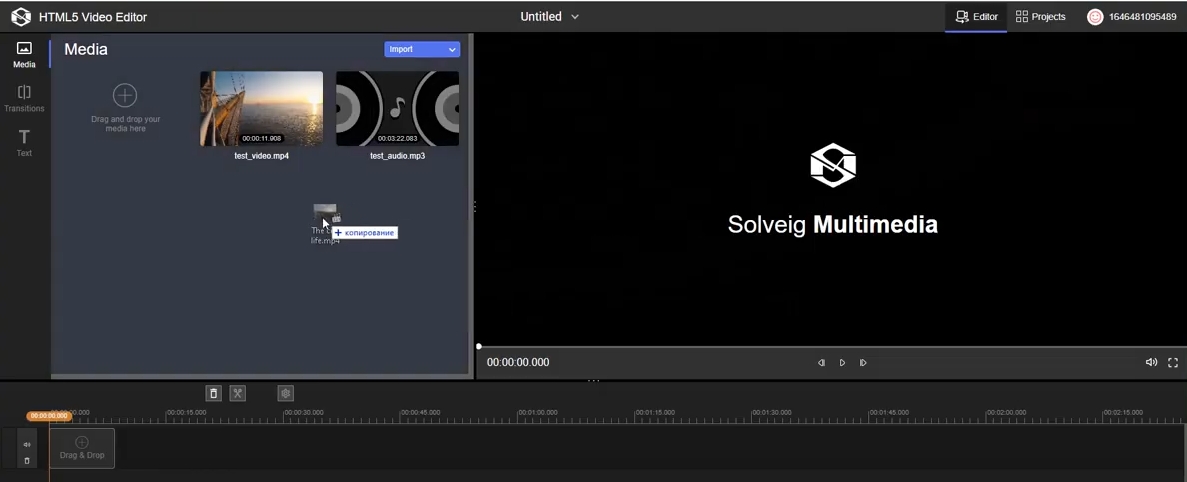
- Carica l'audio che devi aggiungere al tuo video.
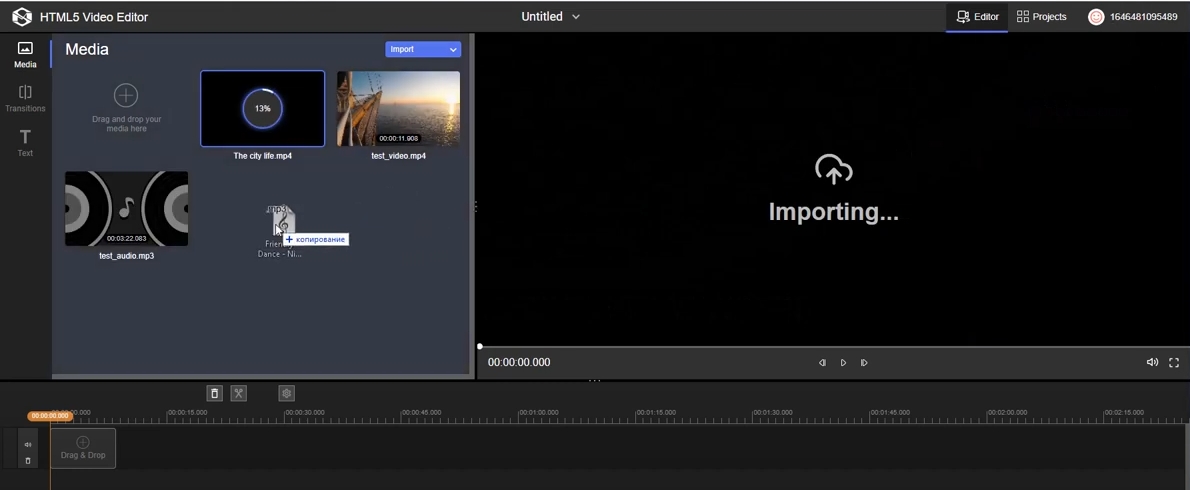
- Trascina il video nel primo livello della scala temporale.
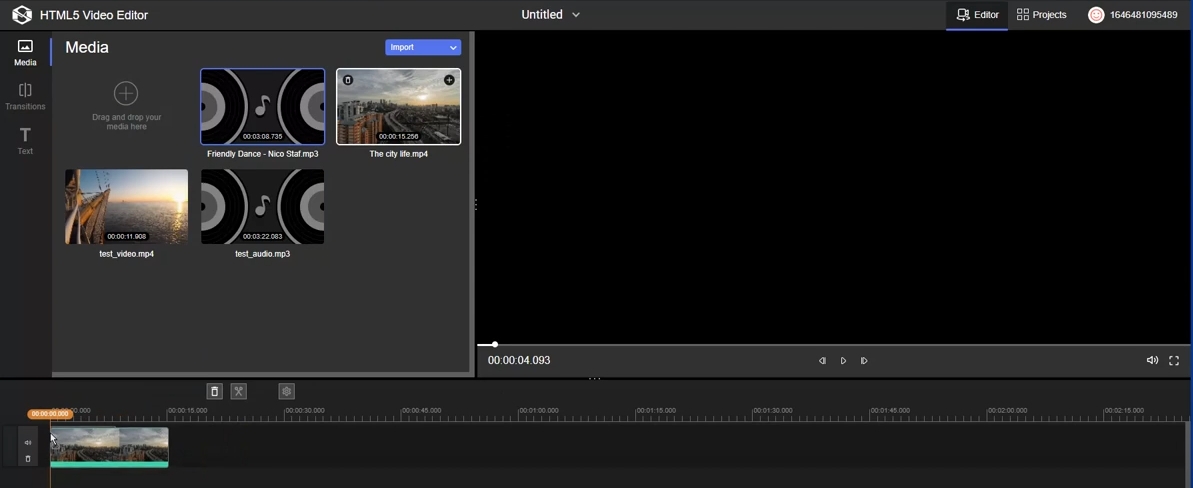
- Trascina l'audio sul secondo livello della scala temporale e posizionalo nello stesso intervallo di tempo del video.
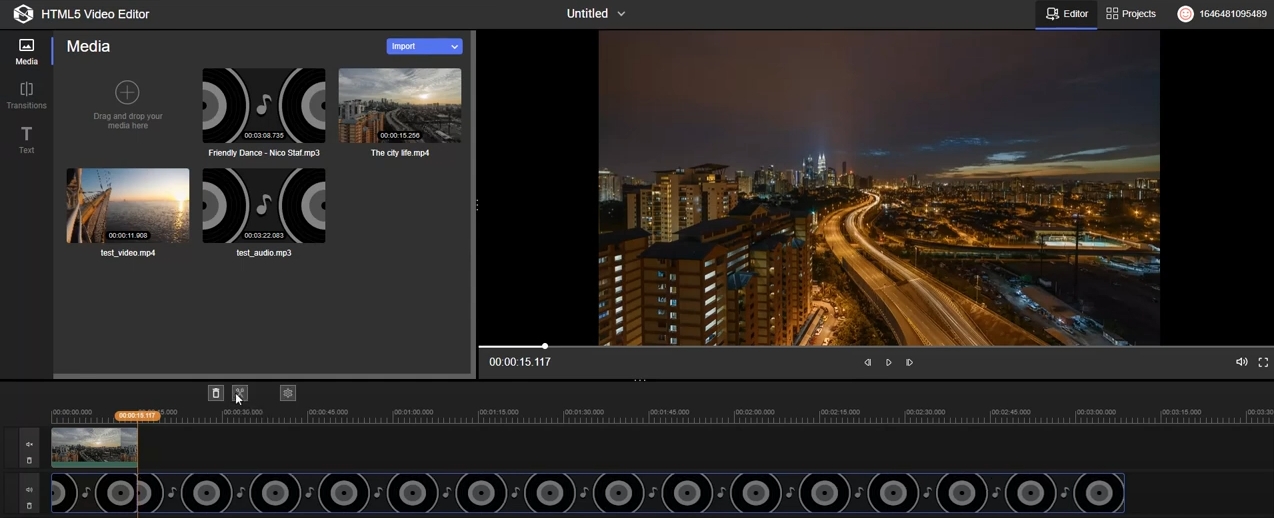
- Disattiva l'audio nello strato con il video.
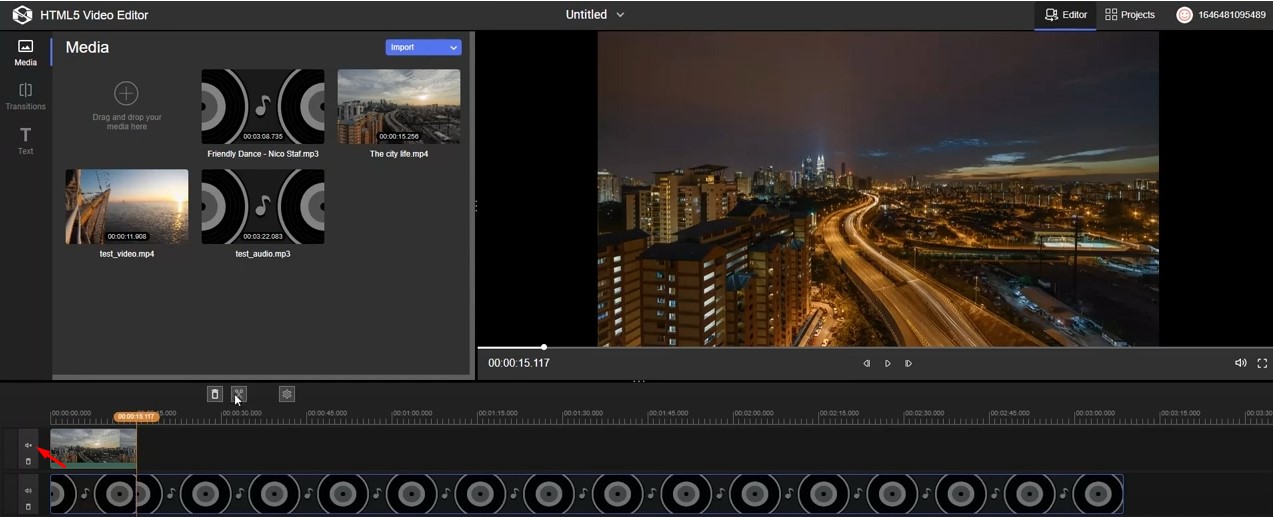
- Premere “Pubblica”.
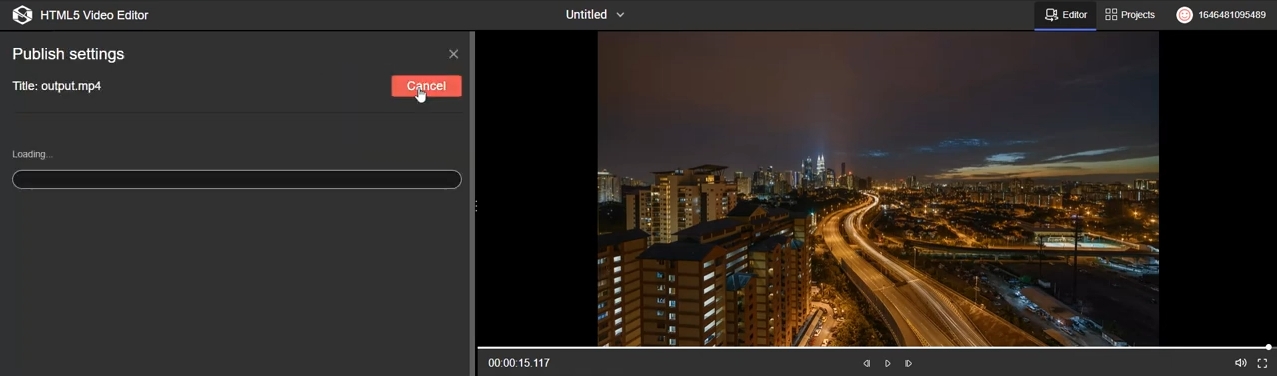
Aggiungere l'audio al video può essere complicato in alcuni casi, ecco perché ti consigliamo vivamente di dedicare qualche minuto alla lettura delle domande frequenti, solo per assicurarti che l'aggiunta di musica al video sia sempre cristallina per te.
Domande frequenti
Come aggiungere ulteriore audio al video?
- Carica il video che ti serve.
- Quindi carica l'audio che ti serve.
- Trascina il video sul primo livello della scala temporale.
- Trascina l'audio sul secondo livello della scala temporale e posizionalo nello stesso intervallo di tempo del video, quindi premi “Pubblica”.
Come sostituire la traccia audio di un file con un'altra?
- Inizia procurandoti un programma per aggiungere audio al video.
- Carica il video che desideri modificare.
- Carica l'audio che sostituirà la colonna sonora del video originale&rsquo.
- Trascina il video sul primo livello della scala temporale.
- Trascina l'audio sul secondo livello della scala temporale e posizionalo nello stesso intervallo temporale del video.
- Disattiva l'audio nello strato con il video.
- Premere “Pubblica”.
Come aggiungere il tuo audio a un video da YouTube?
- Scarica un video da YouTube.
- Carica questo video nell'editor online.
- Carica l'audio necessario.
- Trascina il video sul primo livello della scala temporale.
- Trascina l'audio sul secondo livello della scala temporale e posizionalo nello stesso intervallo temporale del video.
- Disattiva l'audio nello strato con il video.
- Premere “Pubblica”.
PROVA GRATUITAMENTE l'editor video HTML5
 Olga Krovyakova è responsabile del supporto tecnico in Solveig Multimedia dal 2010.
Olga Krovyakova è responsabile del supporto tecnico in Solveig Multimedia dal 2010.
È autrice di numerose linee guida di testo e video dei prodotti dell'azienda: Video Splitter, HyperCam, WMP Trimmer Plugin, AVI Trimmer+ e TriMP4.
Lavora ogni giorno con i programmi e quindi sa molto bene come funzionano. Contatta Olga tramite support@solveigmm.com in caso di domande. Lei ti aiuterà volentieri!
 Ital
Ital  Eng
Eng  Rus
Rus  Deu
Deu  Esp
Esp  Port
Port  Jap
Jap  Chin
Chin