Come censurare un file video o audio

By Olga Krovyakova - March, 29 2019
A volte c'è la necessità di censurare il video, ad esempio, prima di mostrarlo ai bambini, se contiene parole gergali o scene esplicite.
Video Splitter è un potente editor video che consente di censurare quasi tutti i file video o audio poiché supporta un'ampia gamma di formati di file: FLV, AVC/H264, MP4, MOV, AVCHD, MPEG-2, MKV, MPEG-1, AVI, WMV, MP3, WMA.
1. Scarica e installa SolveigMM Video Splitter.
2. Avviare il programma facendo clic sulla sua icona sul desktop oppure da Start -> Tutti i programmi -> Solveig Multimedia -> SolveigMM Video Splitter Home Edition (o in alternativa, SolveigMM Video Splitter Edizione aziendale).
3. Aprire il file che si desidera modificare trascinandolo nella finestra principale di Video Splitter’o selezionando "File"-> "Apri file multimediale"menu.

Selezionare il file nella finestra di dialogo aperta e fare clic sul pulsante "Apri.
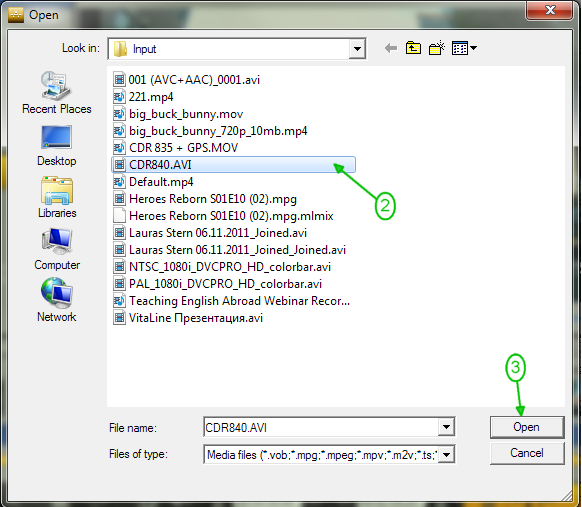
Per censurare i contenuti video
Per eliminare i contenuti inappropriati nel file video è necessario eliminare i frammenti dal file di input originale.
Definisci tali frammenti indesiderati utilizzando il cursore e il pulsante "Aggiungi marcatore.
4. Spostarsi sul dispositivo di scorrimento fino all'inizio del frammento’e fare clic sul pulsante "Aggiungi contrassegnor" o sul tasto di scelta rapida "M" per inserire il contrassegno nel frammento’s. posizione temporale di inizio.
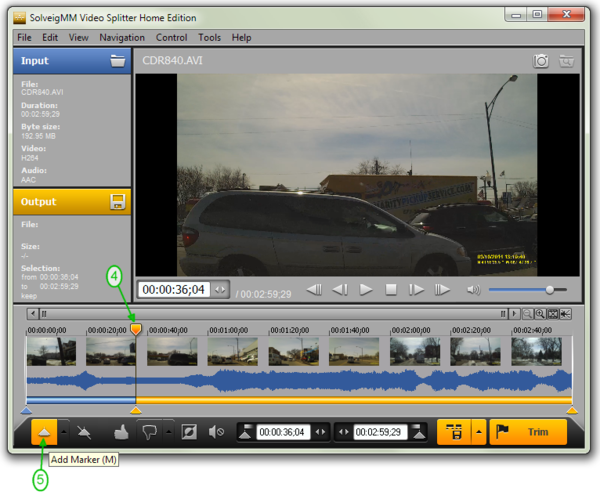
5. Spostare il cursore sulla fine del frammento’e fare nuovamente clic sul pulsante "Aggiungi marcatore" o sul tasto di scelta rapida "M" per definire la posizione temporale finale del frammento&rsquo.
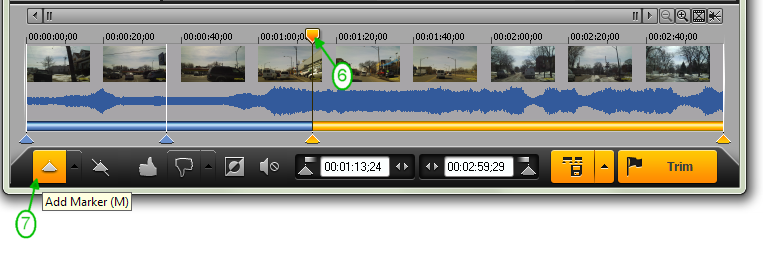
6. Sposta il cursore tra due marcatori per selezionarlo, dovrebbe essere evidenziato con il colore arancione. Fare clic sul pulsante "Ritaglia il frammento selezionato" o sul tasto di scelta rapida "D" per contrassegnare il frammento da rimuovere dal file video.
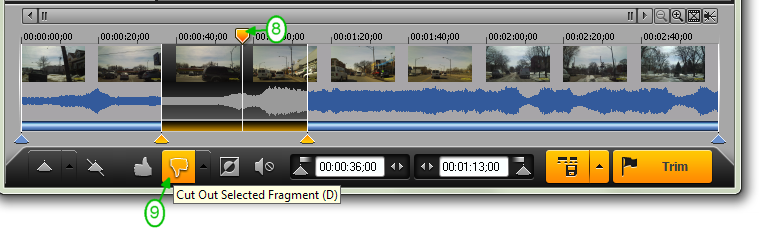
Se nel file video sono presenti numerosi frammenti indesiderati, contrassegnarli allo stesso modo dei passaggi 4-6.
7. Fare clic sul pulsante "Ritaglia" per avviare il processo di modifica.
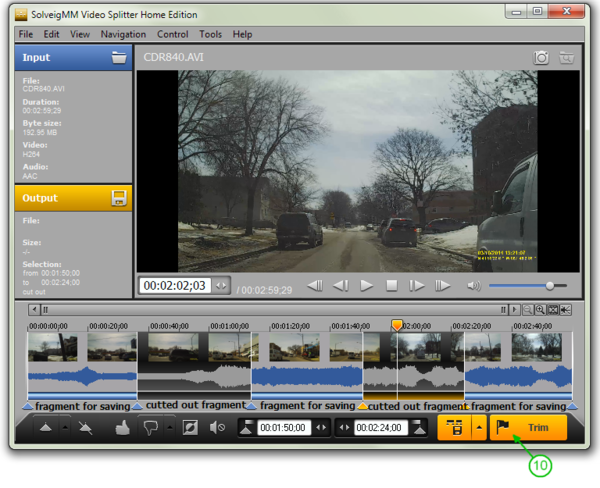
8. Nella finestra di dialogo visualizzata selezionare il nome del file di output e la cartella per il salvataggio, fare clic sul pulsante "Salva.
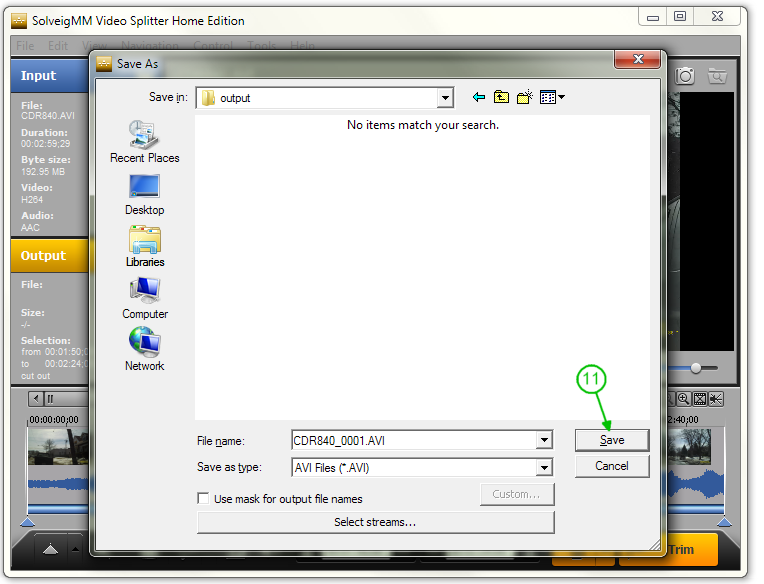
Verrà avviato il processo di modifica e vedrai la finestra di avanzamento.
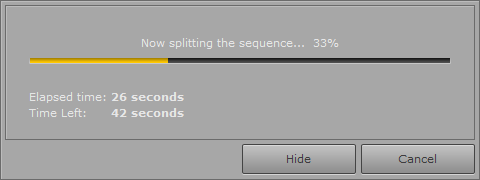
Alla fine otterrai il file creato senza i frammenti video selezionati.
È possibile accedere al file facendo clic con il pulsante destro del mouse sul nome del file’nel pannello di sinistra e selezionando "Sfoglia file".
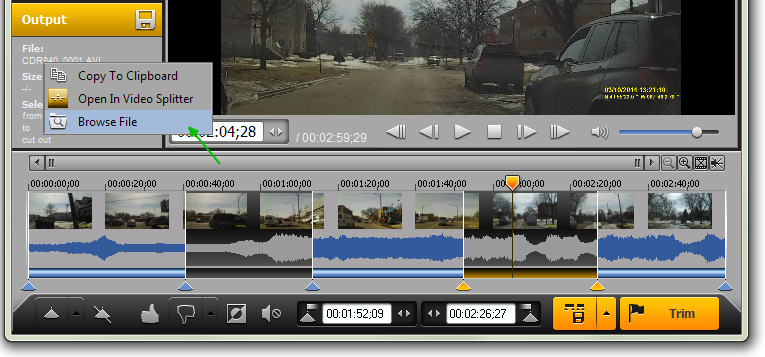
Per censurare il contenuto audio
Se il file video o audio contiene parole gergali o contenuti audio inappropriati che desideri censurare, puoi disattivarli utilizzando Video Splitter.
Anche in questo caso è necessario definire le posizioni temporali di inizio e fine del/i frammento/i da silenziare.
4. Utilizzare il dispositivo di scorrimento e il pulsante "Aggiungi marcatore" per definire la fine e l'inizio del frammento’come descritto nella sezione precedente ("Per censurare il contenuto video") nei passaggi 4-5.
5. Spostare il cursore tra il contrassegno di inizio e fine, quindi fare clic sul pulsante "Imposta silenzio audio". Il frammento selezionato verrà contrassegnato come disattivato.
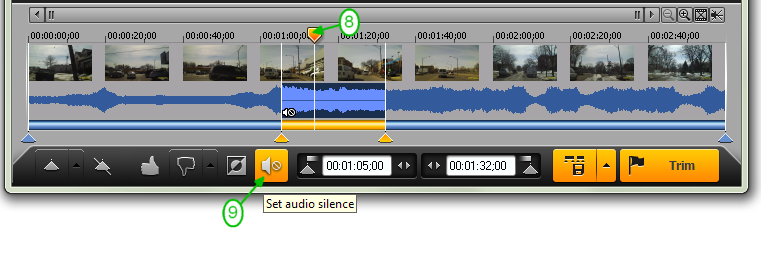
Imposta il silenzio allo stesso modo per altri frammenti, se necessario.
6. Avvia il processo di ritaglio facendo clic sul pulsante "Ritaglia.
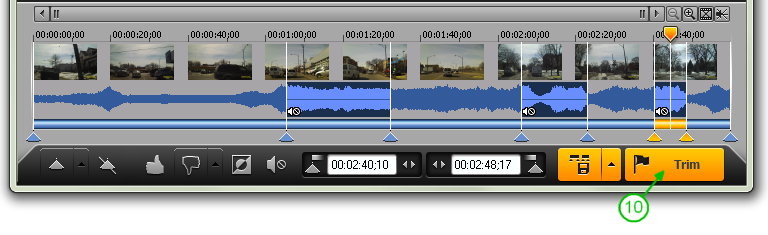
7. Nella finestra di dialogo aperta fare clic sul pulsante "Salva.
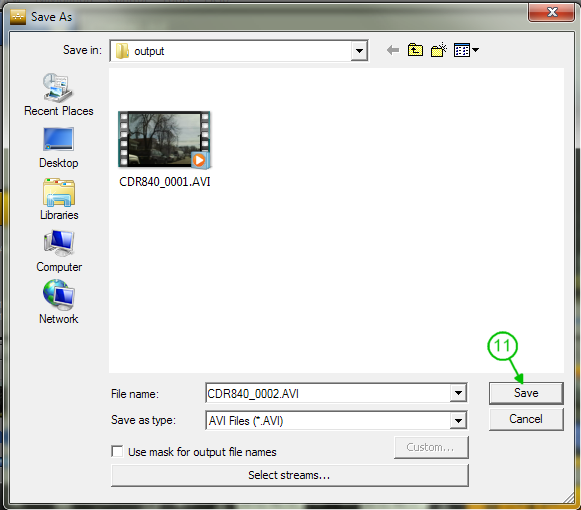
Verrà avviato il processo di modifica e vedrai la finestra di avanzamento appropriata.
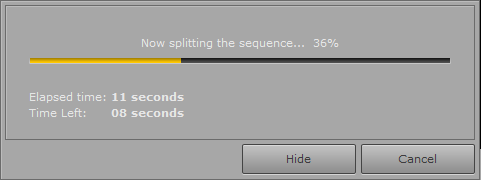
Ora puoi aprire il file creato che ha il contenuto audio disattivato ed è pronto per la visione seguendo Strumenti -> Esplora cartella -> Menu Output.
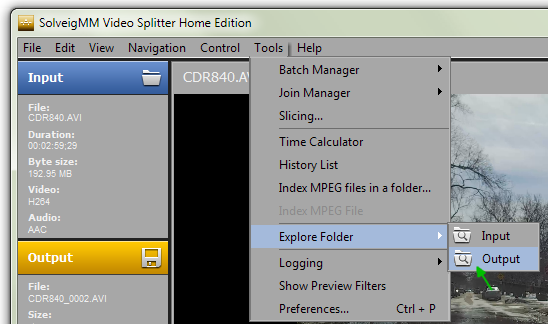
 Olga Krovyakova is the Technical Support Manager in Solveig Multimedia since 2010.
Olga Krovyakova is the Technical Support Manager in Solveig Multimedia since 2010.
She is the author of many text and video guidelines of company's products: Video Splitter, HyperCam, WMP Trimmer Plugin, AVI Trimmer+ and TriMP4.
She works with programs every day and therefore knows very well how they work. Сontact Olga via support@solveigmm.com if you have any questions. She will gladly assist you!
 Ital
Ital  Eng
Eng  Rus
Rus  Deu
Deu  Esp
Esp  Port
Port  Jap
Jap  Chin
Chin