Come eliminare l'audio dai file MPEG-1, MPEG-2 in modalità batch o console

By Olga Krovyakova - March, 29 2019
Ci sono situazioni in cui è necessario rimuovere l'audio da alcuni frammenti del film, ad esempio se si tratta di rumore di fondo o se hai semplicemente bisogno di ottenere il video senza audio. SolveigMM Video Splitter può facilmente far fronte a questo compito.
Basta seguire i passaggi di questa guida:
Se desideri eliminare completamente l'audio dal film:
1) Apri il tuo file in Video Splitter
2) Premi il pulsante "Ritaglia" e seleziona la casella di controllo "Salva solo traccia video" come puoi vedere nell'immagine qui sotto:
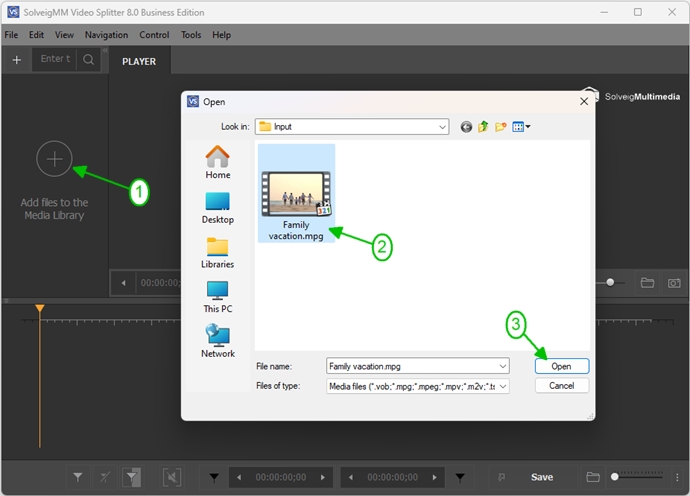
Figura 1
2) Move the file from the Media library to the timeline.
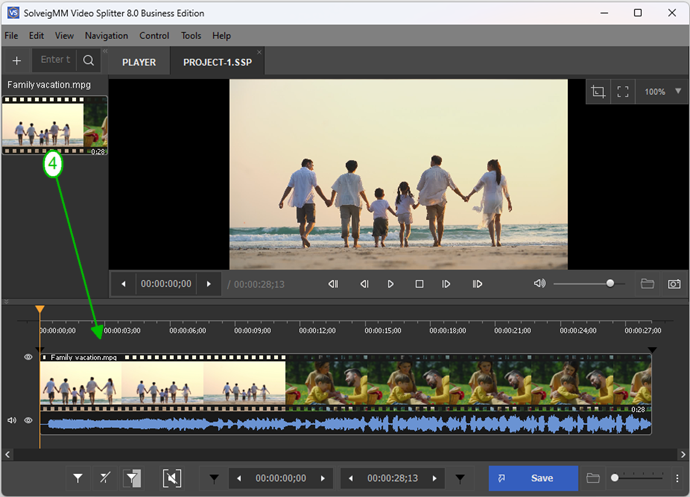
Figura 2
3) Press "Trim" button and check "Save video track only" checkbox as you can see on the picture below:
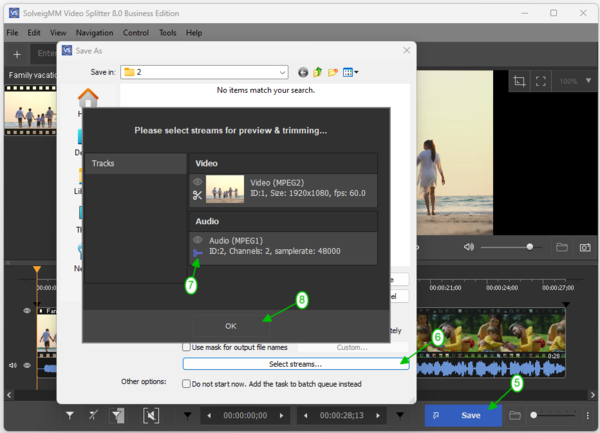
Figura 3
Oppure scegli "MPEG-2 Video Elementary Stream" dalla casella combinata "Salva come tipo.
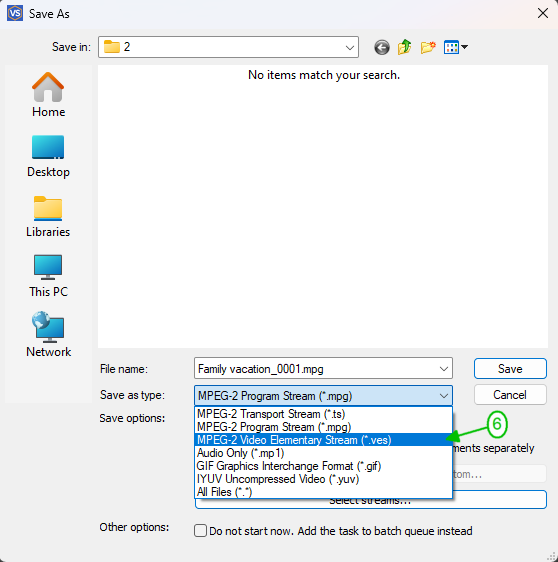
3) Premere il pulsante "Salva
Se si desidera utilizzare Batch Manager per eseguire diverse attività:
1) Definisci il frammento da cui desideri salvare il contenuto video utilizzando i marcatori o il pulsante "Aggiungi marcatore.
2) Spostare il cursore per selezionare il frammento con il frammento video desiderato. Dovrebbe essere di colore giallo.
3) Per aggiungere un'attività al Batch Manager:
Vai su "Strumenti" -> Batch Manager -> fai clic sulla voce "Aggiungi attività alla coda batch" o premi il pulsante "A.
If you want to use Batch Manager to perform several tasks:
1) Define the fragment from which you would like to save video content using markers or "Add Marker" button.
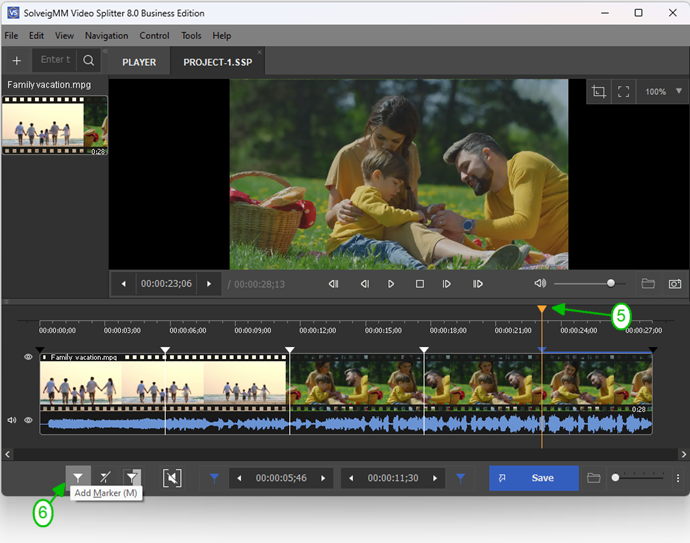
2) Move the mouse cursor to the area between the start/stop markers of the segemnt you would like to be deleted and click the button of "scissors" that will arise.
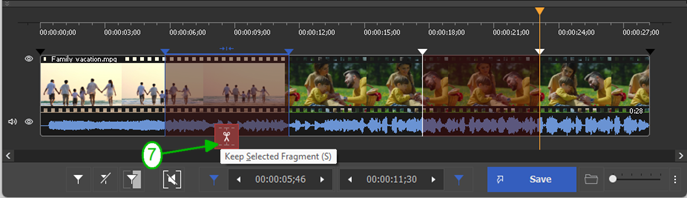
3) Move cursor to select fragment with desired video fragment. It should be of yellow color.
4) To add task to the Batch Manager:
Go to "Tools" -> Batch Manager -> click on "Add Task To Batch Queue" item or press "A" button.
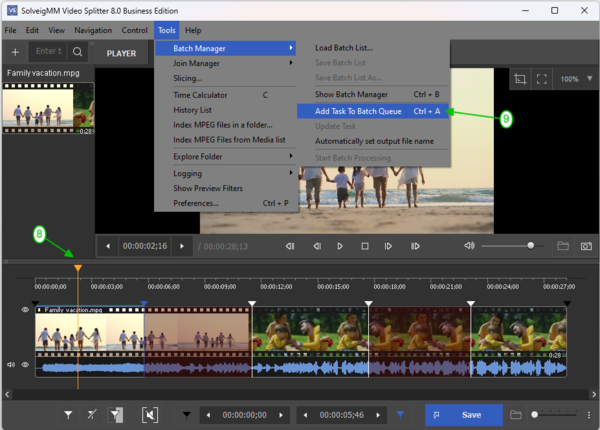
Figura 4
Oppure fare clic con il pulsante destro del mouse sul frammento e selezionare la voce "Aggiungi attività alla coda batch.
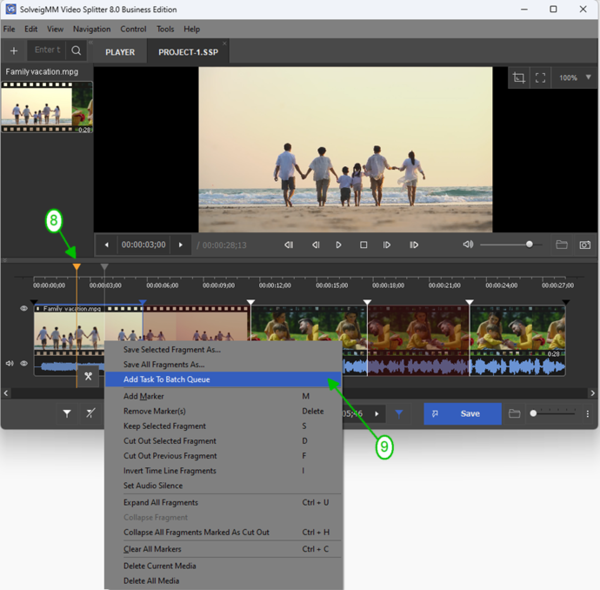
4) Seleziona la casella di controllo "Salva solo traccia video" o scegli "MPEG-2 Video Elementary Stream" dalla casella combinata "Salva come tipo" come illustrato nelle prime due immagini.
5) Andare su Strumenti -> Gestione batch -> Avvia elaborazione batch.
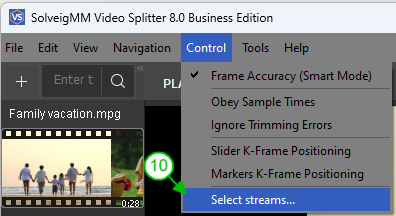
Figura 5
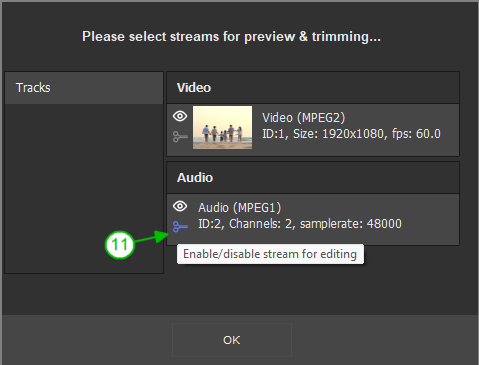
6) Go to Tools -> Batch Manager -> Start Batch Processing.
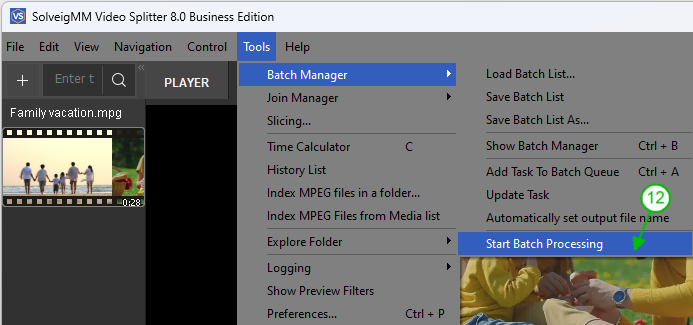
Puoi farlo anche dalla finestra Batch Manager. Per aprirlo, vai su Strumenti -> Batch Manager -> Mostra Batch Manager o premi il pulsante "B.
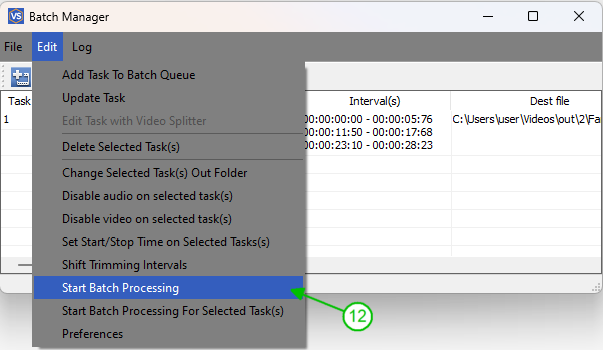
Figura 7
Vedrai la barra di avanzamento.
Una volta completato il processo di ritaglio verrà visualizzato questo messaggio:
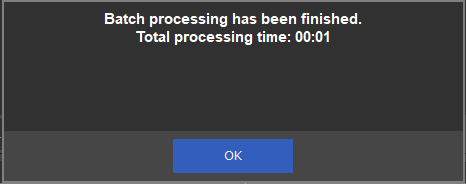
Figura 8
È inoltre possibile eseguire l'attività di elaborazione dei file batch utilizzando la modalità console.
1) Salvare il file selezionando Strumenti -> Batch Manager -> Salva elenco batch con nome
2) Avviare il programma "Far Manager
3) Vai a C:\Programmi\Solveig Multimedia\SolveigMM Video Splitter e scegli SMM_BatchSplit.exe nell'elenco aperto
4) Inserisci la posizione del file batch salvato nella riga inferiore nera della finestra Far Manager

Figura 9
5) Premere il pulsante "Invio
6) Dovrebbe apparire la finestra nera della modalità console.
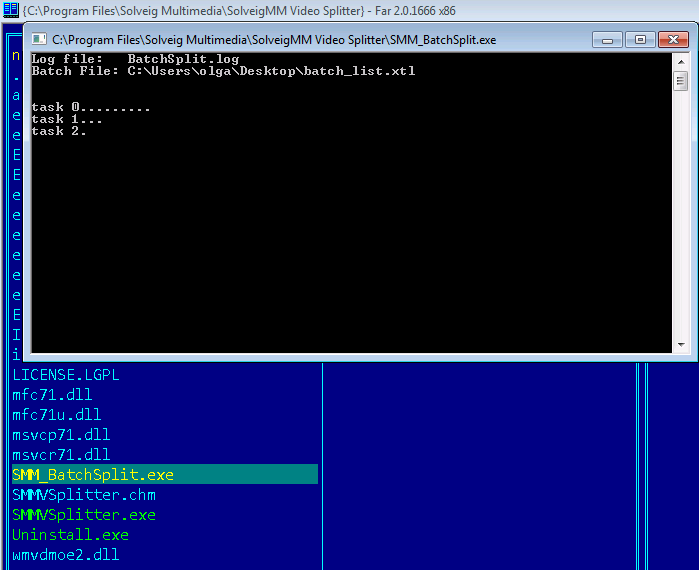
Figura 10
Al termine del processo in questa finestra, l'attività sarà completata.
 Olga Krovyakova is the Technical Support Manager in Solveig Multimedia since 2010.
Olga Krovyakova is the Technical Support Manager in Solveig Multimedia since 2010.
She is the author of many text and video guidelines of company's products: Video Splitter, HyperCam, WMP Trimmer Plugin, AVI Trimmer+ and TriMP4.
She works with programs every day and therefore knows very well how they work. Сontact Olga via support@solveigmm.com if you have any questions. She will gladly assist you!
 Ital
Ital  Eng
Eng  Rus
Rus  Deu
Deu  Esp
Esp  Port
Port  Jap
Jap  Chin
Chin