Come modificare file video con sottotitoli

By Olga Krovyakova - modified February 16, 2024, created March 29, 2019
Questa linea guida ha lo scopo di aiutarti a capire come salvare facilmente file multimediali con sottotitoli utilizzando l'editor video senza perdita di dati SolveigMM Video Splittter.
Con la versione 5 Video Splitter consente di salvare più sottotitoli esterni e incorporati da vari formati di file e di salvare diverse tracce audio da file video.
I formati di sottotitoli incorporati incorporati sono UTF8, ASS, SSA, GAB2 per i file AVI, MKV e WEBM . I formati di sottotitoli esterni supportati sono ASS, SRT per i file AVI, MKV, WEBM, MP4 .
Video Splitter consente di salvare tutti i flussi di sottotitoli contenuti nel file o solo i flussi selezionati, lo stesso vale per le tracce audio.
Basta seguire questi semplici passaggi per scoprire come salvare facilmente tutti o solo i flussi di sottotitoli selezionati per il file MKV.
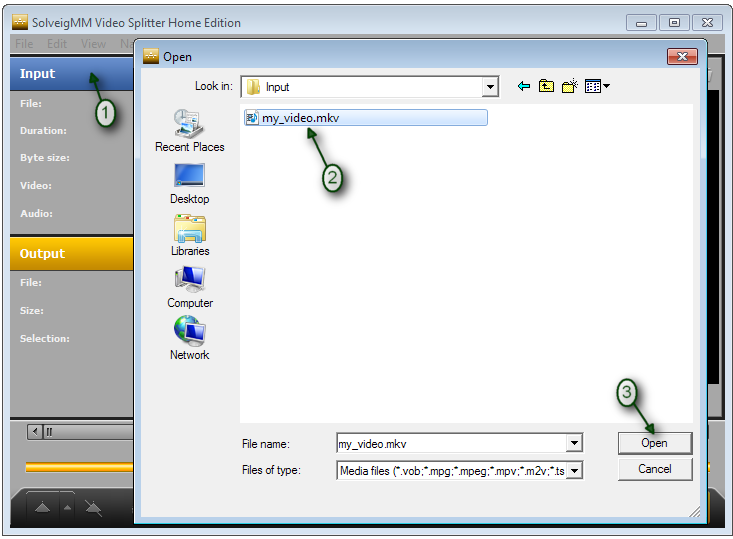
4. Dopo che ha aperto il file, verrà visualizzata la finestra "Seleziona i flussi per l'anteprima & ritaglio". È possibile aprire questa finestra anche dal menu Controllo/Seleziona flussi.
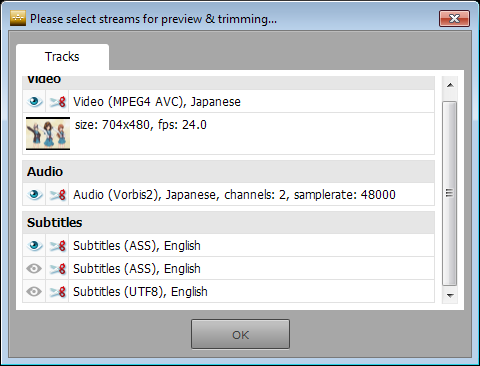

7. Allo stesso modo seleziona le posizioni temporali di inizio e fine degli altri frammenti che desideri conservare. Dovresti ottenere questa visualizzazione della sequenza temporale (o simile, ovviamente).

8. Seleziona il frammento che desideri eliminare spostando il cursore Video Splitter. Il colore dei frammenti verrà cambiato in arancione.
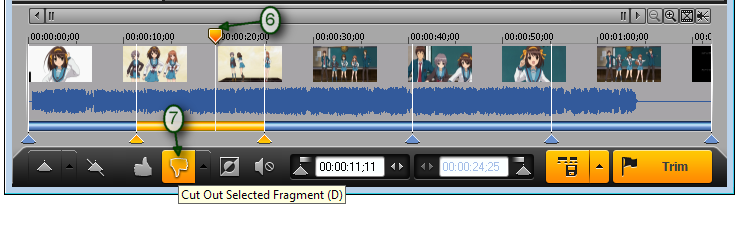

"il pulsante "Ritaglia il frammento precedente" funziona in questo modo: il frammento rimasto nel frammento selezionato verrà impostato per essere ritagliato se si preme questo pulsante.

Nach dem Drücken dieser Taste sieht die Timeline folgendermaßen aus.

9. Ora premere il pulsante "Ritaglia" per avviare il processo di modifica vero e proprio.

Si aprirà la finestra di dialogo Salva con nome… . Ora seleziona una cartella per il salvataggio e imposta il nome del file di output.

Verrà avviata la modifica. Vedrai l'apposita finestra che ne mostra l'avanzamento.

Al termine del processo avrai un file video che contiene tutti i frammenti che hai selezionato, con tutte le tracce dei sottotitoli contenute nel file video originale.
È tutto! Divertiti con i tuoi progetti di editing e grazie per aver letto!
 Olga Krovyakova is the Technical Support Manager in Solveig Multimedia since 2010.
Olga Krovyakova is the Technical Support Manager in Solveig Multimedia since 2010.
She is the author of many text and video guidelines of company's products: Video Splitter, HyperCam, WMP Trimmer Plugin, AVI Trimmer+ and TriMP4.
She works with programs every day and therefore knows very well how they work. Сontact Olga via support@solveigmm.com if you have any questions. She will gladly assist you!
 Ital
Ital  Eng
Eng  Rus
Rus  Deu
Deu  Esp
Esp  Port
Port  Jap
Jap  Chin
Chin