Come modificare il file WebM

By Olga Krovyakova - modified October 5, 2023, created March 18, 2019.
Ti piace scaricare file WebM da Internet e modificarli per salvare solo i frammenti che ti interessano?
SolveigMM Video Splitter è lo strumento giusto per questa attività poiché modifica i file WebM senza alcun degrado della qualità e con precisione del fotogramma.
Di seguito sono riportati alcuni passaggi che mostrano come salvare solo i frammenti desiderati dal file WebM ed eliminare tutti i frammenti non necessari.
1. Prima di tutto devi scaricare e installare Video Splitter.
2. Eseguire il prodotto e aprire il file che si desidera modificare.
Esistono diversi modi per aprire il file in Video Splitter: trascinando e rilasciando il file da qualsiasi cartella nella finestra multimediale di Video Splitter, utilizzando il pulsante o il menu "Aggiungi file al catalogo multimediale" File -> Aggiungi file multimediali...
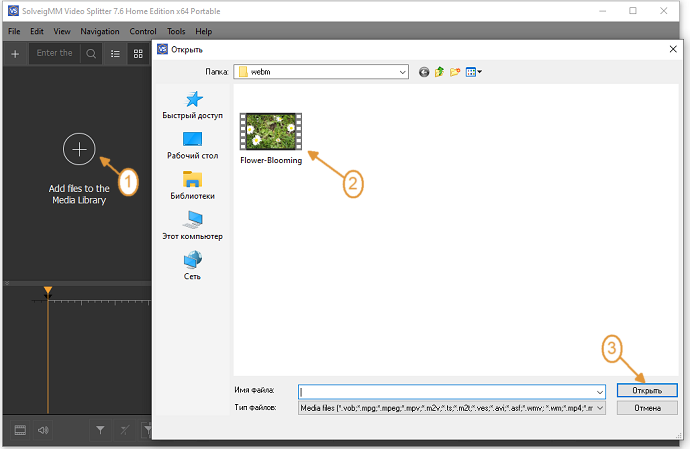
3. Sposta il file dall'elenco multimediale alla timeline.
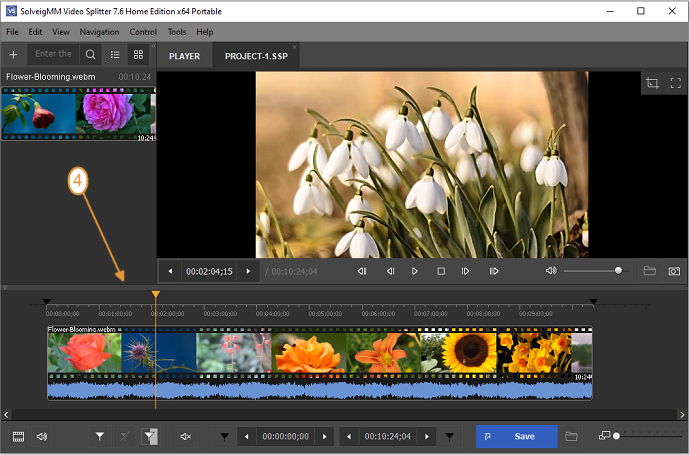
4. Imposta i marcatori sulle posizioni temporali di inizio e fine dei frammenti che desideri salvare. Utilizzare il pulsante e il cursore "Aggiungi marcatore" per inserire il marcatore sulla timeline.
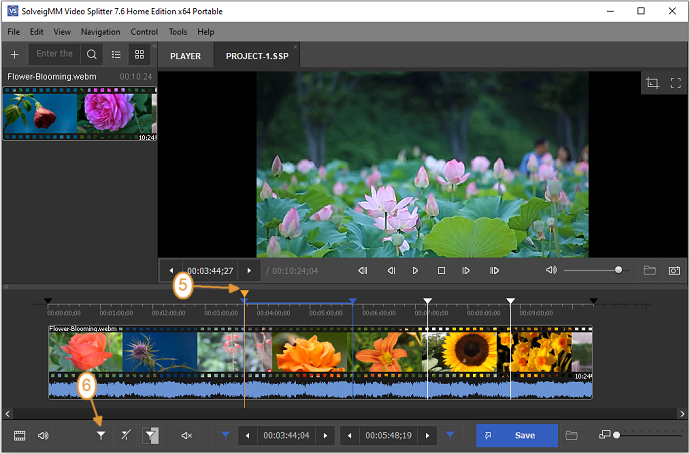
Nota: per tua comodità Video Splitter ha la timeline visiva con possibilità di zoom che aiuta a selezionare il fotogramma esatto di fine e inizio del frammento.
Inoltre è possibile impostare l'ora desiderata per il marcatore selezionando il marcatore e utilizzando la casella dell'ora.
4. Una volta impostati tutti i marcatori, selezionare il frammento che si desidera non venga presentato nel file di output e fare clic sul pulsante "forbici" (o utilizzare il tasto di scelta rapida "D").
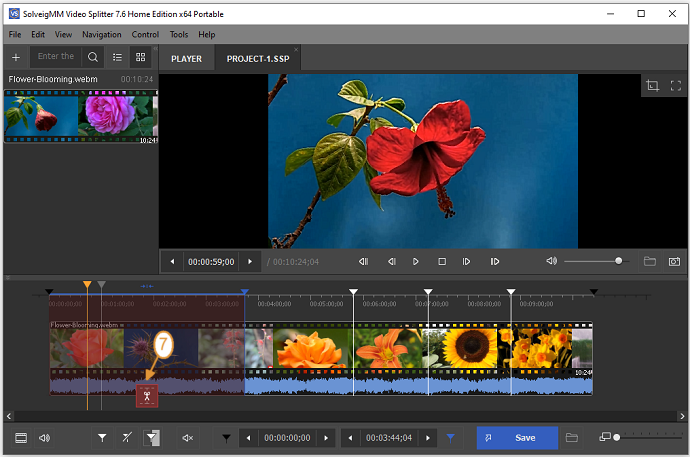
5. Quando tutti i frammenti saranno impostati come tagliati, puoi avviare il processo di modifica. Fare clic sul pulsante "Salva.
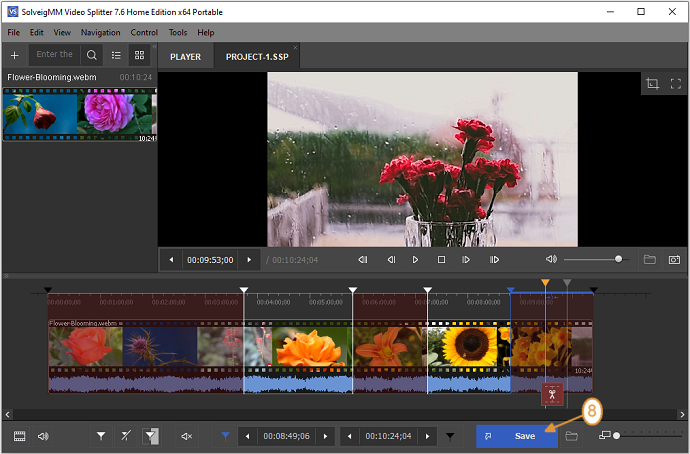
6. Nella finestra di dialogo che apparirà selezionare la cartella in cui verrà salvato il file di output, modificare il nome del file di output (se necessario) e fare clic sul pulsante "Salva.
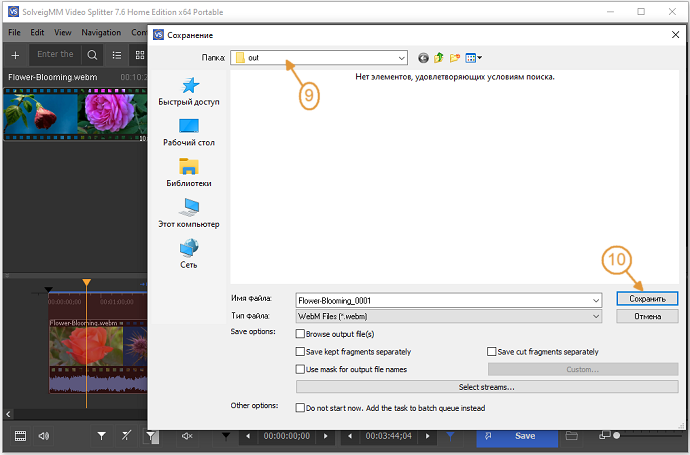
Verrà avviato il processo di modifica, vedrai la finestra di avanzamento che mostra lo stato del processo di ritaglio.
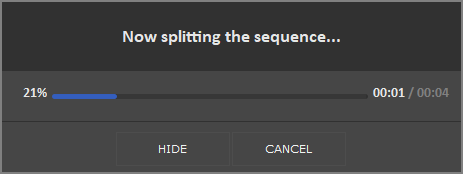
Ora puoi sfogliare il file di output andando su Strumenti -> Esplora cartella -> Output.
Grazie per aver letto e buona fortuna con i tuoi progetti di editing!
 Olga Krovyakova is the Technical Support Manager in Solveig Multimedia since 2010.
Olga Krovyakova is the Technical Support Manager in Solveig Multimedia since 2010.
She is the author of many text and video guidelines of company's products: Video Splitter, HyperCam, WMP Trimmer Plugin, AVI Trimmer+ and TriMP4.
She works with programs every day and therefore knows very well how they work. Сontact Olga via support@solveigmm.com if you have any questions. She will gladly assist you!
 Ital
Ital  Eng
Eng  Rus
Rus  Deu
Deu  Esp
Esp  Port
Port  Jap
Jap  Chin
Chin