Come abilitare la registrazione dell'audio dal tuo sistema in Windows Vista o Windows 7-10

By Olga Krovyakova - modified October 6, 2023, created April 2, 2019
Hai bisogno di registrare l'audio del sistema in Windows Vista o Windows 7? Utilizza il registratore di suoni HyperCam di Solveigmm per aggirare le limitazioni del suono di registrazione su questi sistemi operativi.
HyperCam è uno dei migliori software di registrazione del suono. Per registrare l'audio del sistema, nonché la musica e la registrazione vocale , considera alcuni aspetti di questo registratore audio per PC.
È possibile utilizzare HyperCam in Windows 7 o Windows Vista per la registrazione audio con o senza registrazione video. Per registrare solo la traccia audio è necessario disattivare la registrazione dello schermo in modo che rimanga solo l'audio: questo è l'unico modo per catturare l'audio senza video.
Al momento HyperCam di SolveigMM è il modo più veloce, più efficace e molto semplice per effettuare registrazioni audio e video digitali. Le versioni HyperCam vengono costantemente aggiornate e migliorate.
Come abilitare la registrazione dell'audio del sistema in Windows Vista o Windows 7
Per registrare l'audio in Windows Vista o Windows 7 devi assicurarti che il mixer stereo sia acceso seguendo questi passaggi:
1. Passare al Pannello di controllo.
2. Selezionare la sezione "Suono" facendo doppio clic sull'icona corrispondente per aprire la finestra di dialogo delle impostazioni.
3. Selezionare la scheda "Registrazione.
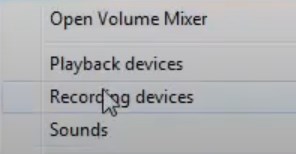
4. Aprire il menu contestuale con il tasto destro del mouse e selezionare la funzione "Mostra dispositivi disconnessi.
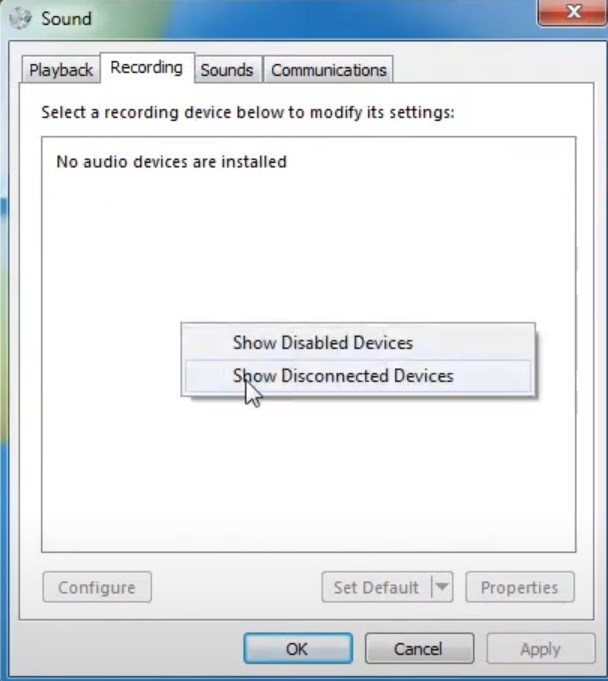
5. Si aprirà una finestra e vedrai tutti i dispositivi inattivi. Fare clic con il tasto destro su "Stereo Mix" ("Wave Out Mix", "Mono Mix", ecc.) e fare clic su "Abilita".
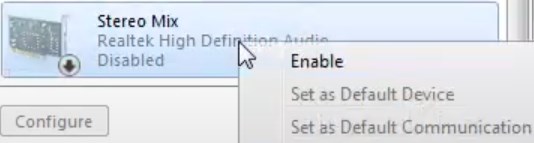
6. Fare clic su OK.
7. Per rendere il dispositivo appena acceso il canale di registrazione predefinito, selezionalo dall'elenco e fai clic su "Imposta come predefinito".
La sequenza dei passaggi per accendere il mixer stereo per Windows 10 è diversa. Avrai bisogno:
1. Apri la sezione "Parametri" nel menu "Start" (c'è un'icona a forma di ingranaggio nella colonna di sinistra).
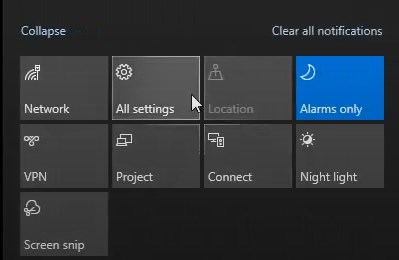
2. Fare clic sul pulsante "Sistema" e quindi selezionare la scheda "Suono.
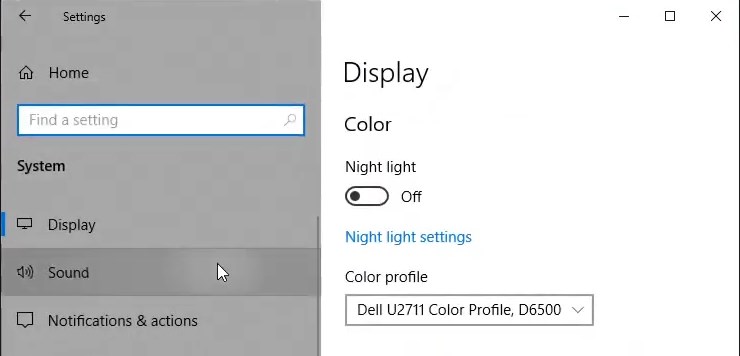
3. Nella sezione "Opzioni correlate" fare clic su "Pannello di controllo audio".
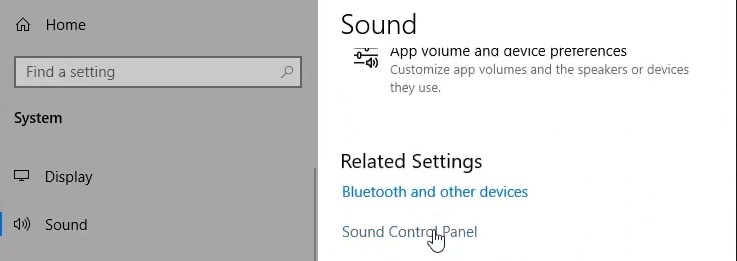
4. Selezionare la scheda "Registra.
5. Aprire il menu contestuale con il tasto destro del mouse e selezionare la funzione "Mostra dispositivi disconnessi.
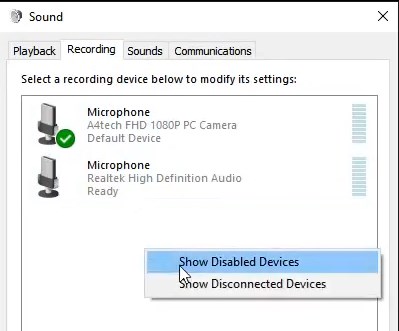
6. Si aprirà una finestra e vedrai l'elenco dei dispositivi inattivi. Fare clic con il tasto destro su "Stereo Mix" ("Wave Out Mix", "Mono Mix", ecc.) e fare clic su "Abilita".
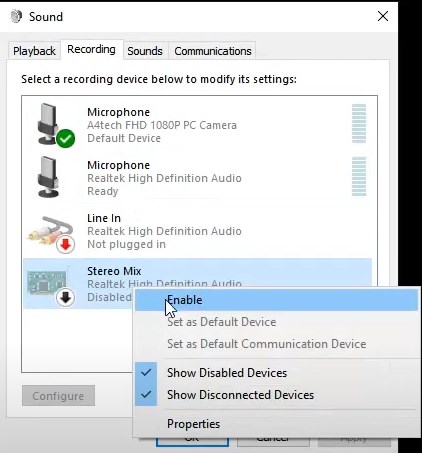
7. Fare clic su OK.
8. Per rendere un dispositivo attivato il canale di registrazione predefinito, selezionarlo nell'elenco facendo clic su "Utilizza come predefinito".
La disponibilità di "Stereo Mix" dipende dalla scheda audio e dai driver. Potresti non vedere questa riga nell'elenco dei dispositivi disabilitati.
Se sei riuscito ad abilitare la registrazione dell'audio come descritto sopra, applica impostazioni speciali prima di iniziare la registrazione con HyperCam.
1. Scarica il registratore audio HyperCam per Windows 7/Vista dal nostro sito web.
2. Installa il software di registrazione audio per Windows 7/Vista sul tuo computer.
3. Fare doppio clic sull'icona del registratore audio HyperCam sul desktop per avviare il programma e avviare la registrazione dell'audio del computer. Puoi anche registrare musica.
4. Passare a “Parametri”, selezionare la scheda “Suono” , selezionare la casella di controllo “Registra suono” e selezionare “Mixer stereo” per registrare l'audio interno in “Elenco a discesa Sorgente” (quando si lavora con un mixer stereo, considerare che deve prima essere acceso nel sistema; è anche possibile utilizzare “Audio di sistema”). Assicurarsi di selezionare la registrazione dello schermo del computer con audio (anche da un microfono) e disattivare la registrazione dello schermo. Se registri l'audio con il video e hai bisogno solo dell'audio, puoi rimuovere il video dall'audio utilizzando HyperCam Media Editor o un altro programma di Solveigmm - Video Splitter.
5. Regolare i parametri di compressione (se necessario). Per impostazione predefinita, la registrazione viene eseguita nel formato MP4 e in questo caso l'audio viene codificato nel formato AAC. Puoi ottenere audio non compresso se stai registrando un video in formato AVI.
6. Per avviare la registrazione dell'audio, fare clic sul grande pulsante rosso: questo è il pulsante di avvio della registrazione.
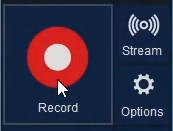
7. Se è necessario interrompere e riprendere la registrazione audio su Windows 7/Vista, è possibile utilizzare i pulsanti dell'interfaccia che corrispondono a “Interrompi”, “Pausa”, “Avvio”.
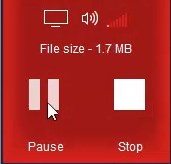
Per vedere il risultato delle azioni di acquisizione audio, accedere alla sezione “Registrazioni recenti&rdquo.
Guarda come abilitare la registrazione dell'audio dal tuo sistema in Windows
Domande frequenti
Come registrare l'audio dal prompt dei comandi?
Come registrare una riunione Zoom?
Come registrare l'audio del sistema dal tuo computer?
Come registrare l'audio su Windows 10?
Come registrare le chiamate Skype?
Registra audio di alta qualità (suono del sistema del computer) con HyperCam di SolveigMM. È facile e veloce! Per verificare la funzionalità è possibile utilizzare la versione di prova del software. Tieni però presente che le registrazioni effettuate utilizzando il programma demo sono limitate nel tempo (5 minuti). Inoltre, quando utilizzi la versione demo del software riceverai un promemoria che stai utilizzando il periodo di prova e che devi attivarlo acquistando una licenza. L'acquisto della licenza, sia che tu scelga HyperCam Home Edition o HyperCam Business Edition, risolverà questo problema e avrai accesso al miglior registratore video e audio.
 Olga Krovyakova is the Technical Support Manager in Solveig Multimedia since 2010.
Olga Krovyakova is the Technical Support Manager in Solveig Multimedia since 2010.
She is the author of many text and video guidelines of company's products: Video Splitter, HyperCam, WMP Trimmer Plugin, AVI Trimmer+ and TriMP4.
She works with programs every day and therefore knows very well how they work. Сontact Olga via support@solveigmm.com if you have any questions. She will gladly assist you!
 Ital
Ital  Eng
Eng  Rus
Rus  Deu
Deu  Esp
Esp  Port
Port  Jap
Jap  Chin
Chin