Come realizzare una clip per YouTube, Facebook e altri social network

By Olga Krovyakova - March, 29 2019
Quando vorremmo condividere dei video divertenti e interessanti con i nostri amici tramite YouTube, Facebook e altri social network, a volte c'è la necessità di modificare il video prima di caricarlo. Nella maggior parte dei casi vorremmo avere solo alcuni frammenti o parte del contenuto video o audio della clip o del film.
Per modificare il file prima di condividerlo tramite YouTube o Facebook puoi utilizzare, ad esempio, SolveigMM Video Splitter, veloce e senza perdite, che modifica file di tutti i formati più diffusi, ad es. MP4, FLV, MOV, AVCHD, MPEG-2, MKV, MPEG-1, AVI, WMV, MP3, WMA e aiuta a creare tali clip in un paio di minuti.
Basta seguire questi semplici passaggi per cogliere l'occasione di emozionare i tuoi amici con la nuova clip.
Supponiamo di voler eliminare i frammenti in diverse parti del frammento e salvare due frammenti dal file nel singolo video clip.
1. Scarica e installa Video Splitter
2. Avviare il programma dalla sua icona oppure da Start -> Tutti i programmi -> Solveig Multimedia -> SolveigMM Video Splitter 5 Home Edition
3. Apri il file di input originale da cui desideri ottenere il frammento.
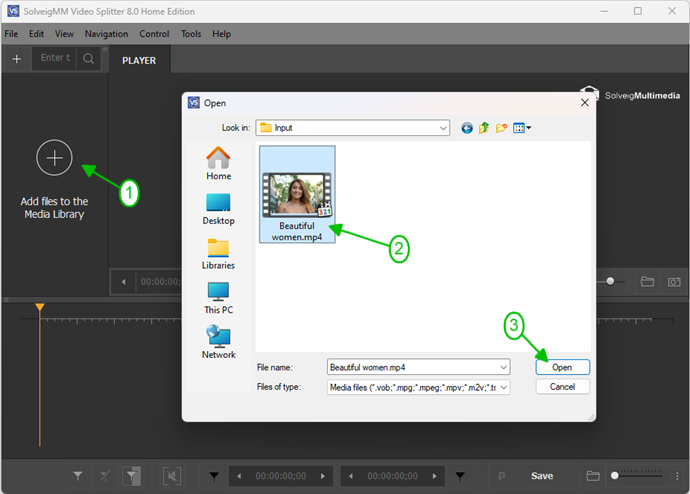
Picture 1
3. Move the file from the Media library to the timeline.
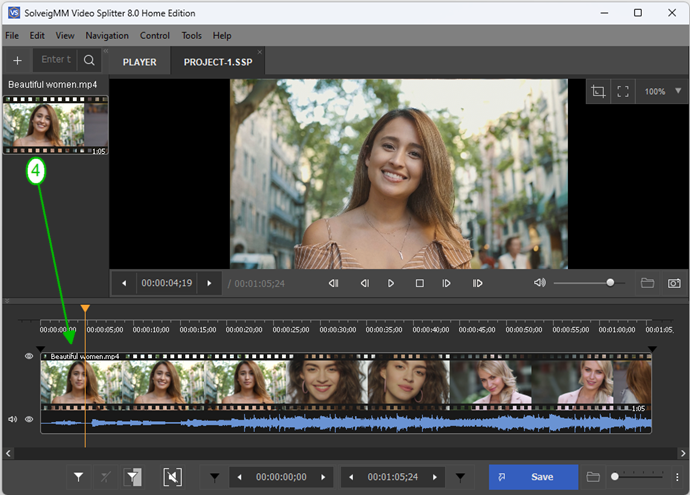
Picture 2
4. Seleziona le posizioni dell'ora di inizio e di fine utilizzando il cursore e i marcatori. Sposta il dispositivo di scorrimento fino all'inizio dei frammenti; selezionare il pulsante “Aggiungi marcatore” per posizionare il marcatore dell'inizio del frammento’sulla timeline.
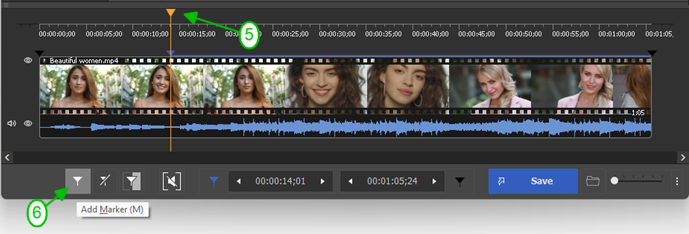
Picture 3
Nota: è possibile ingrandire la timeline selezionando la scala adatta alle proprie esigenze premendo il pulsante di zoom speciale o spostando il cursore sulle miniature e quindi ruotando la rotella del mouse.
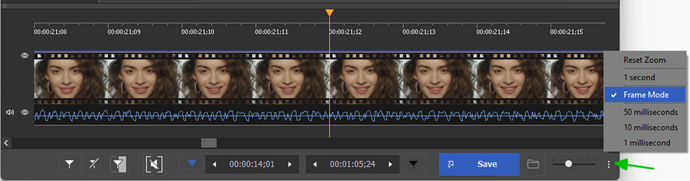
Picture 4
5. Quindi spostare il cursore sulla posizione finale dei frammenti e fare nuovamente clic sul pulsante “Aggiungi marcatore” o sul tasto di scelta rapida “M&rdquo.
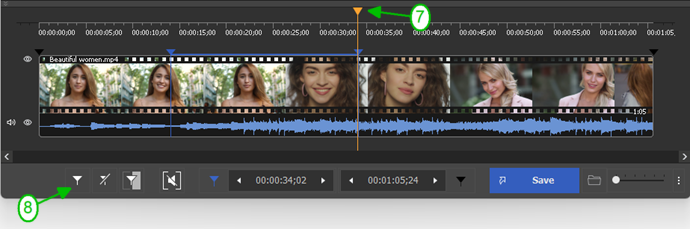
Picture 5
6. Spostare il cursore nell'area tra i marcatori per selezionare il frammento che verrà eliminato. Il suo colore cambierà in arancione.
Premere il pulsante “Ritaglia il frammento selezionato&rdquo.
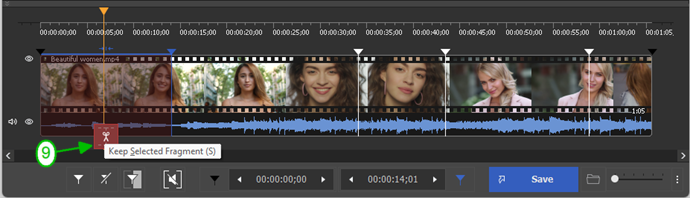
Picture 6
7. Quindi spostare allo stesso modo il cursore sul frammento successivo che verrà eliminato e fare nuovamente clic su questo pulsante o sul tasto di scelta rapida “D” . È anche possibile fare clic con il tasto destro del mouse sul frammento e nella finestra della casella combinata selezionare il menu appropriato “Ritaglia frammento selezionato&rdquo.
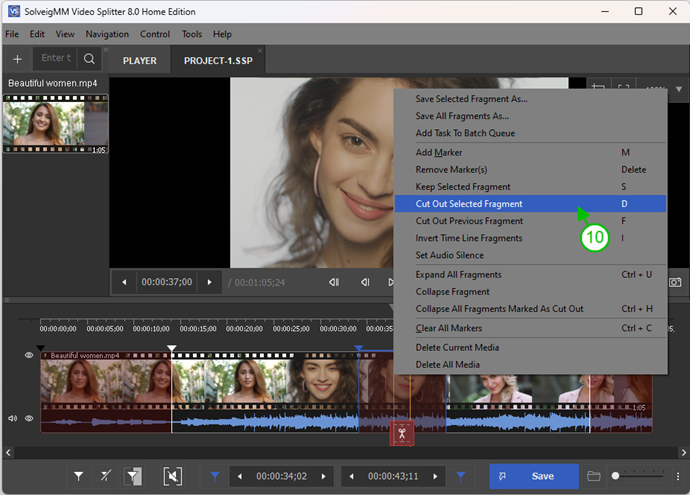
Picture 7
8. Finalmente otterrai la visualizzazione della sequenza temporale in cui sono selezionati solo due frammenti per il salvataggio.
Fare clic sul pulsante "Ritaglia.
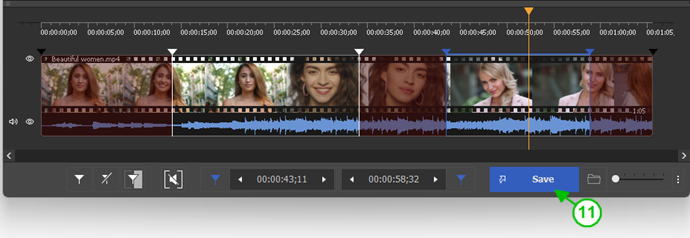
Picture 8
9. In the opened dialog window select the folder to save your output file, enter the name for your file and click the "Save" button.
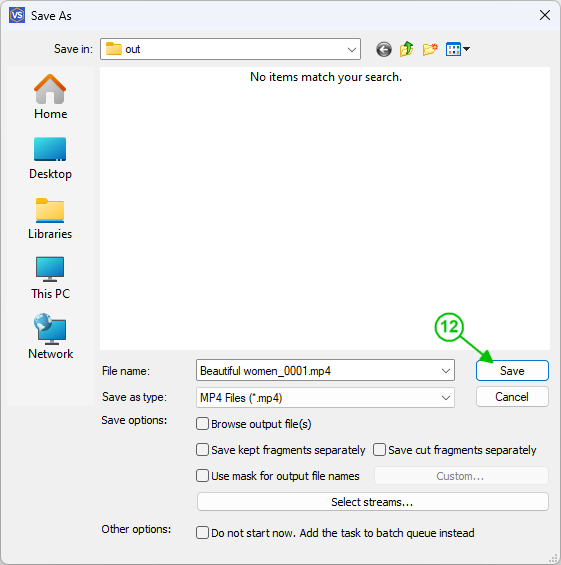
Picture 9
Verrà avviato l'avanzamento della modifica. Alla fine otterrai la clip pronta per il caricamento su YouTube, Facebook o un altro social network.
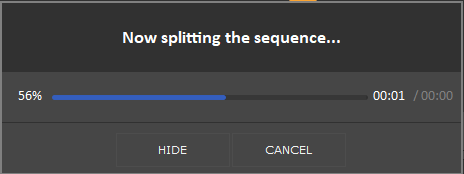
Picture 10
Good luck with your editing projects!
 Olga Krovyakova is the Technical Support Manager in Solveig Multimedia since 2010.
Olga Krovyakova is the Technical Support Manager in Solveig Multimedia since 2010.
She is the author of many text and video guidelines of company's products: Video Splitter, HyperCam, WMP Trimmer Plugin, AVI Trimmer+ and TriMP4.
She works with programs every day and therefore knows very well how they work. Сontact Olga via support@solveigmm.com if you have any questions. She will gladly assist you!
 Ital
Ital  Eng
Eng  Rus
Rus  Deu
Deu  Esp
Esp  Port
Port  Jap
Jap  Chin
Chin