Come disattivare l'audio nei punti richiesti del video clip

By Olga Krovyakova - modified September 28, 2023, created March, 29 2019.
A volte abbiamo bisogno di eliminare l'audio su alcune parti della nostra clip se sono rotte o hanno contenuti indesiderati o vogliamo semplicemente silenziare alcune parti speciali della nostra clip video se, ad esempio, creiamo un progetto video, censuriamo il video oppure vorresti realizzare il video da scambiare con gli amici utilizzando Youtube, Facebook o qualsiasi altro social network. Indipendentemente dallo scopo del tuo progetto, Video Splitter sarà il prodotto indispensabile e facile da usare per tutti i tuoi casi se desideri disattivare l'audio su frammenti speciali del tuo film.
Basta seguire i passaggi seguenti:
Passo 1
Apri il tuo file in Video Splitter. È possibile utilizzare il pulsante speciale "Aggiungi file al Catalogo multimediale" nella finestra principale o aprirlo tramite il menu File -> Aggiungi file multimediali...
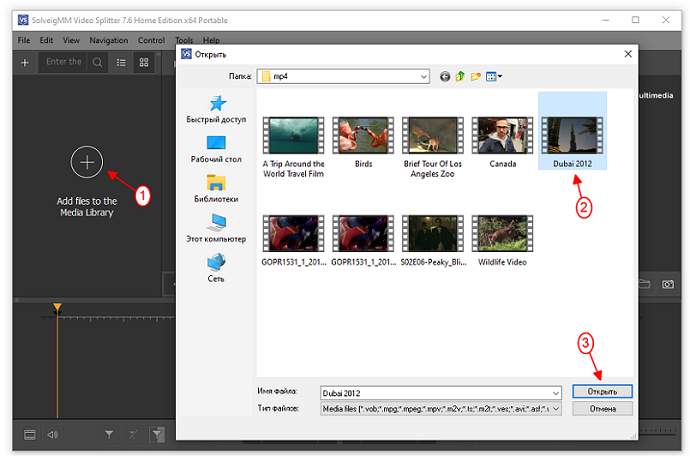
Passo 2
Sposta il tuo file dal Catalogo multimediale all'area Timeline.
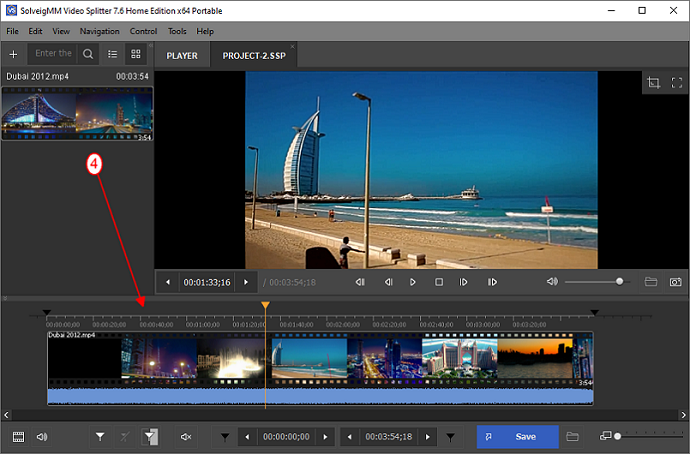
Passaggio 3
Scegli i frammenti che desideri disattivare utilizzando il dispositivo di scorrimento video e il pulsante "Aggiungi marcatore". Nel nostro esempio silenziamo due frammenti del video clip.
Sposta il cursore nella posizione iniziale del tuo primo frammento e fai clic sul pulsante "Aggiungi marcatore" della barra di modifica di Video Splitter o premi semplicemente il tasto breve "M.
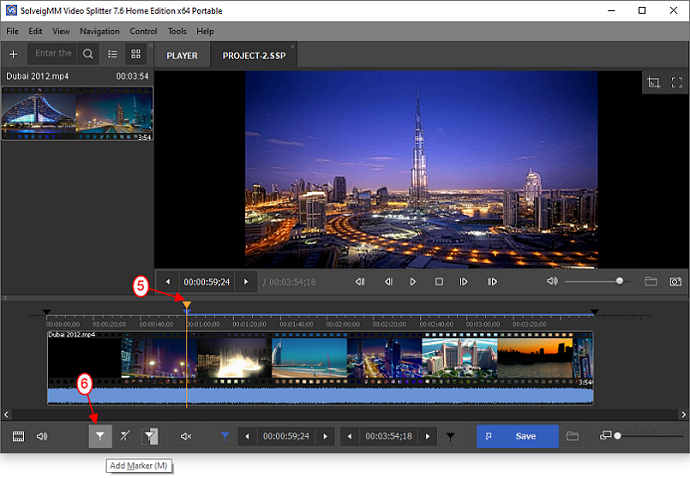
Passaggio 4
Allo stesso modo scegli la fine del tuo primo frammento e le posizioni di inizio/fine del frammento successivo.
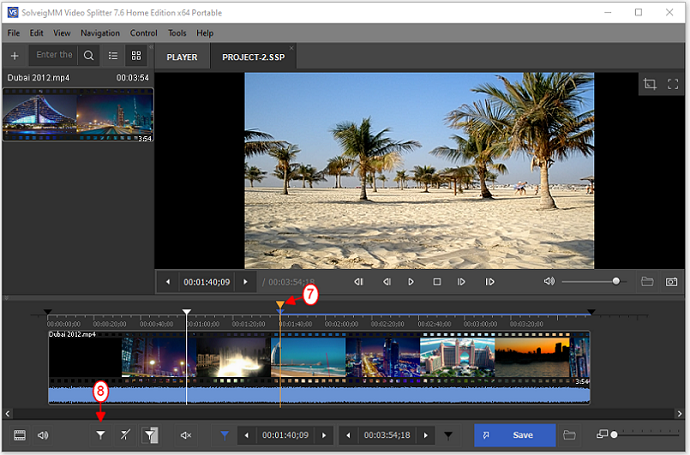
Otterrai una sequenza temporale con cinque frammenti su di essa.
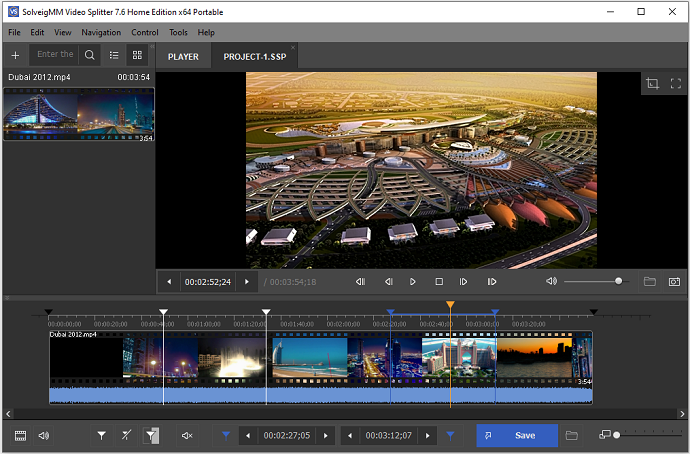
Passaggio 5
Ora devi impostare i frammenti che desideri siano senza audio nel file di output.
Selezionare il frammento con il cursore - il suo colore dovrebbe diventare grigio - e fare clic sul pulsante "Imposta il silenzio audio.
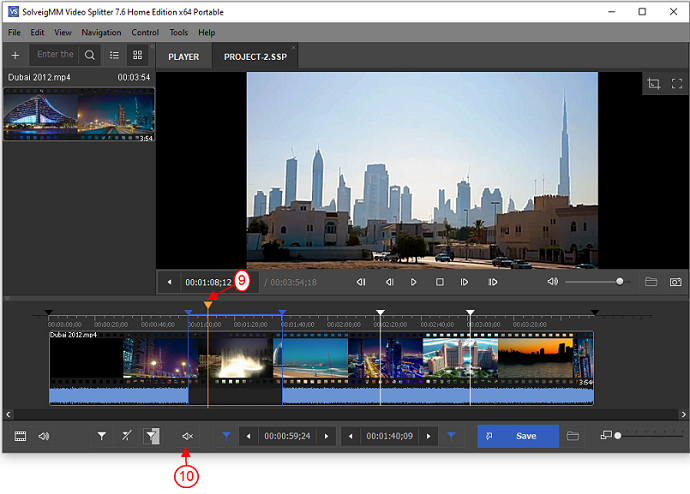
Allo stesso modo ripeti questi passaggi per disattivare il suono del secondo frammento.
Il suono verrà sostituito dal silenzio sui frammenti selezionati.
Otterrai la seguente visualizzazione nella finestra Video Splitter:
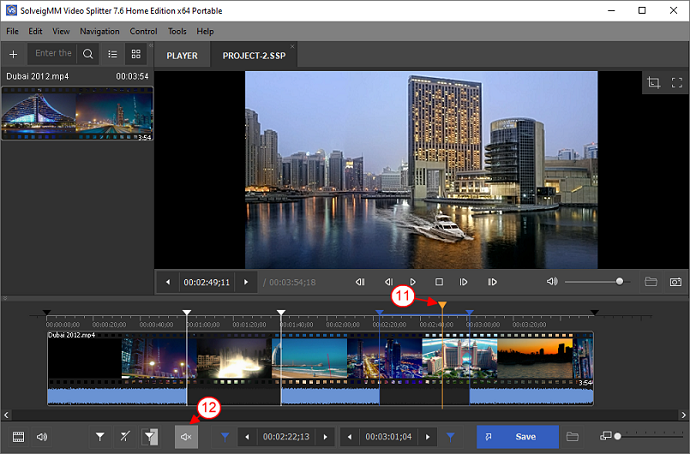
Passaggio 6
Premere il pulsante "Salva" per avviare il processo di modifica o accedere al menu "Modifica" e scegliere il comando Salva.
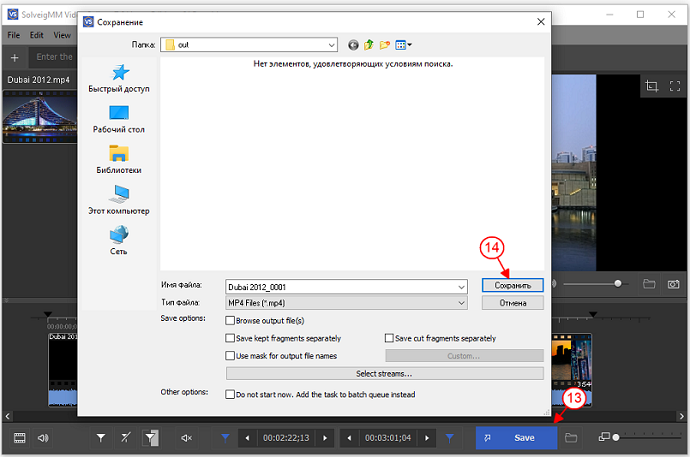
Avrai un file di output con frammenti disattivati.
Questo è tutto, abbi successo con i tuoi progetti!
Domande frequenti
Posso disattivare l'audio di parti di un video clip senza alcun software di editing video?
Disattivare l'audio di un video clip equivale a rimuovere completamente l'audio?
La disattivazione di parti di un video clip influirà sulla qualità complessiva del video?
È possibile rimuovere l'audio dai video di YouTube?
SolveigMM Video Splitter è uno strumento esperto per rimuovere l'audio. Questo software consente agli utenti di eseguire varie attività relative all'audio sui video, come rimuovere l'audio durante il periodo di prova, separare l'audio dal video, eliminare tracce audio, estrarre l'audio dal video ed eliminare i suoni indesiderati. Questo programma è progettato per coloro che desiderano eseguire editing video avanzato oltre alla semplice rimozione dell'audio.
Non sei sicuro del processo di estrazione dell'audio da un file video? Il nostro software di editing video può aiutarti a raggiungere questo compito. Questo software può essere utilizzato per creare un video senza audio ed eliminare l'audio da vari formati di file come avi, mp4, wmv, asf, mpg, vob e mpeg. Inoltre, può rimuovere l'audio scadente. Si consiglia di familiarizzare con l'algoritmo per le azioni di base nonostante l'intuitività del software.
Quella che segue è una guida passo passo per utilizzare l'applicazione per eliminare l'audio da un video.
1) Installa SolveigMM Video Splitter per scopi di editing video.
2) Avvia SolveigMM Video Splitter.
3) Per aprire i file, utilizzare il pulsante «Aggiungi file al Catalogo multimediale» o trascinarli nella finestra del programma da una cartella. In alternativa, è possibile utilizzare il menu «File - Aggiungi file multimediali».
4) Trascina uno o più file sulla timeline.
5) Scegliere «Seleziona flussi...» dal menu «Controllo».
6) Selezionare l'icona delle forbici nella sezione «Audio» per escludere la traccia audio dal video finale.
7) Selezionare un intervallo da eliminare, se necessario. Per fare ciò aggiungi dei marcatori che indicheranno l'inizio e la fine del pezzo da eliminare.
8) Passa il mouse sopra l'area tra i marcatori indicati e fai clic sul pulsante delle forbici.
Se desideri rimuovere completamente l'audio dal video, salta questi due passaggi e procedi alla fase successiva.
9) Selezionare il pulsante «Salva».
10) Scegli il nome del file e specifica il percorso di salvataggio.
Dopo aver eseguito questi passaggi di base per rimuovere l'audio da un video, inizierà il processo di modifica. Al termine, verrà visualizzato un messaggio per aprire la cartella contenente il file risultante.
 Olga Krovyakova is the Technical Support Manager in Solveig Multimedia since 2010.
Olga Krovyakova is the Technical Support Manager in Solveig Multimedia since 2010.
She is the author of many text and video guidelines of company's products: Video Splitter, HyperCam, WMP Trimmer Plugin, AVI Trimmer+ and TriMP4.
She works with programs every day and therefore knows very well how they work. Сontact Olga via support@solveigmm.com if you have any questions. She will gladly assist you!
 Ital
Ital  Eng
Eng  Rus
Rus  Deu
Deu  Esp
Esp  Port
Port  Jap
Jap  Chin
Chin