Come suddividere DV AVI tipo 1, 2 in base ai codici temporali DV

By Olga Krovyakova - March, 18 2019
1. Avviare SolveigMM AVI Trimmer facendo doppio clic sull'icona SolveigMM AVI Trimmer + MKV sul tavolo di lavoro di Windows.
Si aprirà la finestra di SolveigMM AVI Trimmer + MKV.
2. Fare clic sul pulsante "Seleziona file da modificare" nella finestra SolveigMM AVI Trimmer + MKV aperta.
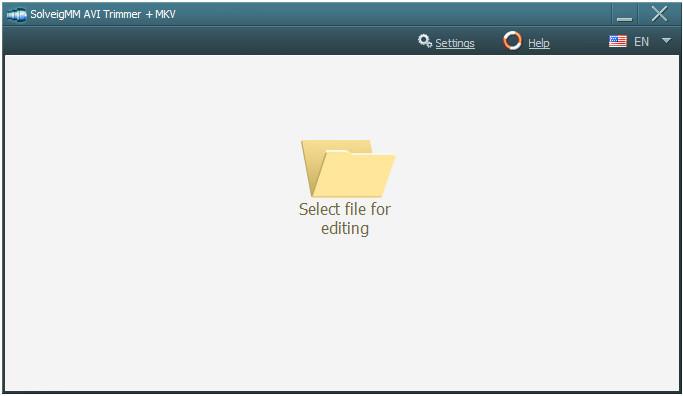
Si aprirà una finestra di dialogo per la selezione del file. Utilizza questa finestra di dialogo per trovare e selezionare il file DV (AVI) che intendi dividere in frammenti. Conferma la selezione.
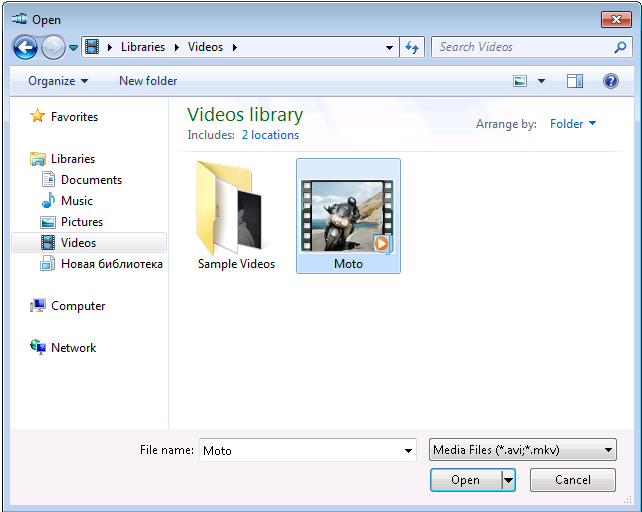
La finestra di dialogo di selezione del file si chiuderà.
4. Si aprirà la finestra principale di SolveigMM AVI Trimmer + MKV con la scheda Scene . Se il processo di rilevamento delle scene non è stato avviato automaticamente, fare clic sul pulsante "Rileva scene" della scheda Scene.
Se una finestra di dialogo Rilevamento scena si apre automaticamente, andare al passaggio successivo. Altrimenti fai clic sul pulsante "Rileva scene" sul lato sinistro della scheda "Scene" della finestra SolveigMM AVI Trimmer + MKV.
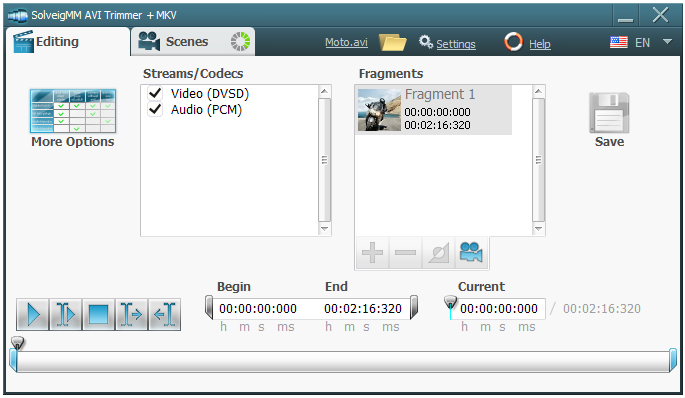
5. Attendere qualche istante fino al completamento del processo di rilevamento della scena (codici temporali).
6. Vai alla scheda Scene. Ci sono codici temporali DV (codici data) del file di gestione indicati nell'elenco "Scene.
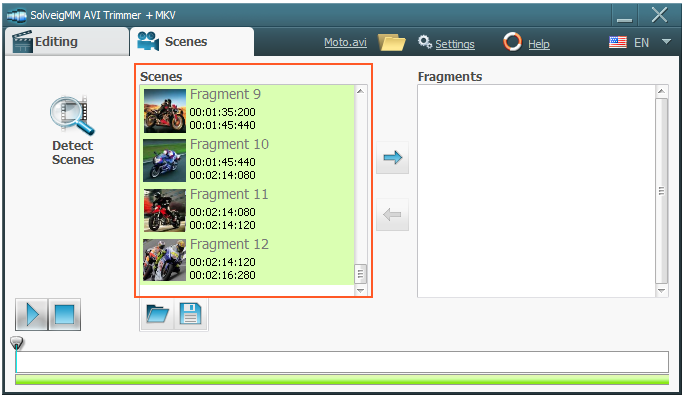
Non è necessario per ulteriori informazioni, ma se desideri salvare le informazioni sui codici temporali DV nel formato speciale "SDI", fai clic sul pulsante "Salva" della finestra di dialogo Rilevamento scena, altrimenti vai al passaggio successivo.
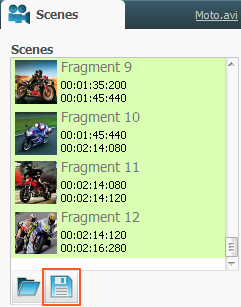
Si aprirà una finestra di dialogo per il salvataggio del file. Utilizzare questa finestra di dialogo per specificare il nome del file di destinazione con estensione "sdi" e confermare. I codici temporali DV verranno salvati nel file specificato e la finestra di dialogo di salvataggio del file si chiuderà.
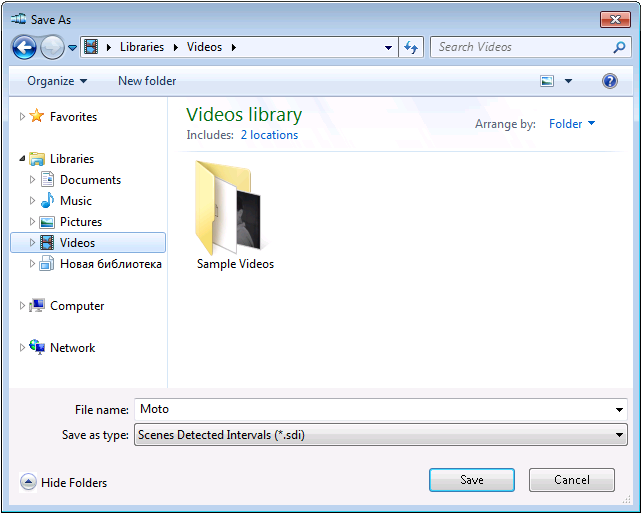
7. Premere il tasto "Shift" o "Ctrl" sulla tastiera e tenerlo premuto, quindi fare clic contemporaneamente su alcuni elementi dell'elenco "Scene" per selezionarli. Quindi rilasciare la chiave. Solo le scene selezionate (parti del file sorgente) verranno salvate in un file separato in seguito come descritto di seguito (i frammenti selezionati sono di colore verde).
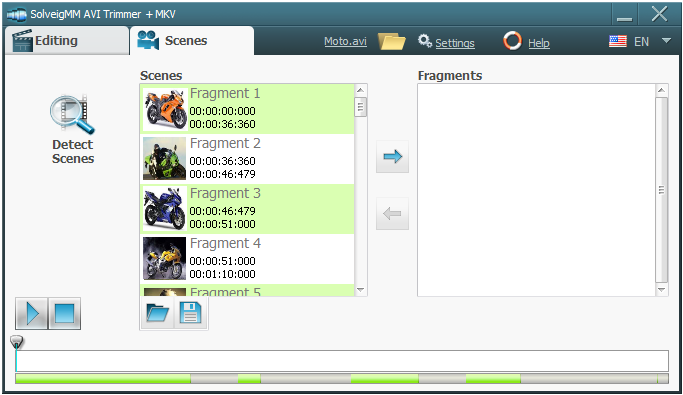
Se non sei sicuro che le scene siano state riconosciute e selezionate correttamente, selezionale tutte: hai la possibilità di riselezionare le scene in seguito come descritto di seguito. Per la selezione totale, seleziona prima la voce in alto nell'elenco "Scene", quindi premi il tasto "Maiusc" sulla tastiera e tienilo premuto, quindi premi e tieni premuto il tasto "Freccia giù" contemporaneamente finché non verranno selezionati tutti gli elementi dell'elenco. Quindi rilasciare i tasti.
8. Fare clic sul pulsante "Aggiungi selezionato" della scheda Scene.
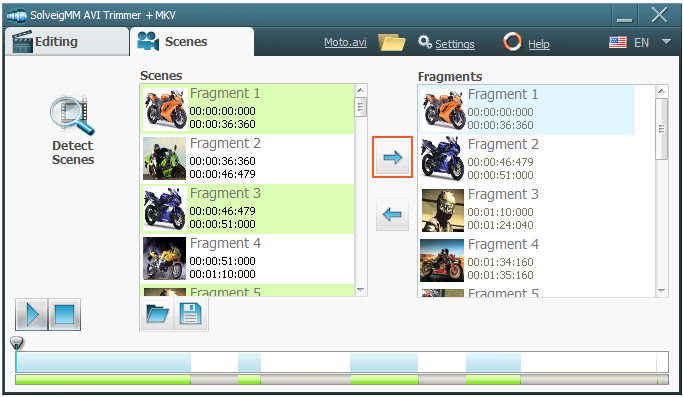
I codici temporali selezionati dall'elenco "Scene" verranno copiati nell'elenco in "Modifica" scheda della finestra SolveigMM AVI Trimmer + MKV.
9. Se si selezionano correttamente le scene al punto 7, passare al punto successivo. Altrimenti dovresti rimuovere le scene non necessarie dall'elenco dei timecode. Questo elenco si trova vicino al lato destro della scheda "Modifica" della finestra SolveigMM AVI Trimmer + MKV. Per visualizzare in anteprima una scena elencata, fare clic su di essa per selezionarla, quindi fare clic sul pulsante "Riproduci la selezione.
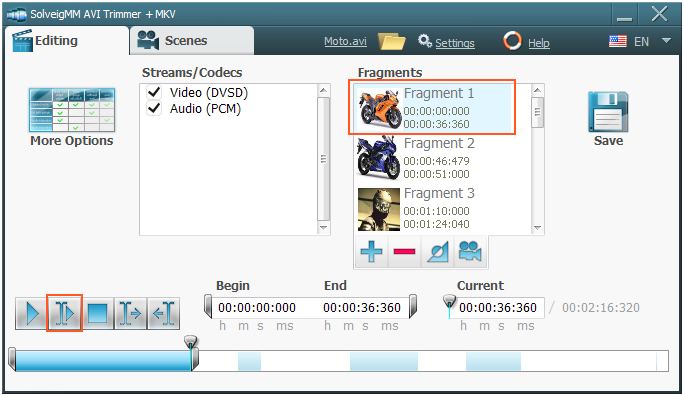
Per selezionare scene non necessarie, premi il tasto "Shift" o "Ctrl" sulla tastiera e mantienilo premuto, quindi fai clic contemporaneamente sugli elementi appropriati dell'elenco. Quindi fare clic sul pulsante "Rimuovi" per rimuovere le scene non necessarie selezionate.
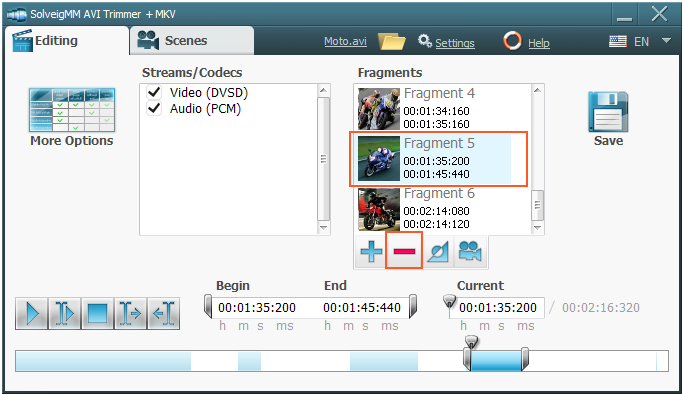
10. Ora hai elencato il set di scene pronto per essere scritto in un file separato. Fai clic sul pulsante "Salva" sul lato destro della finestra AVI Trimmer + MKV:
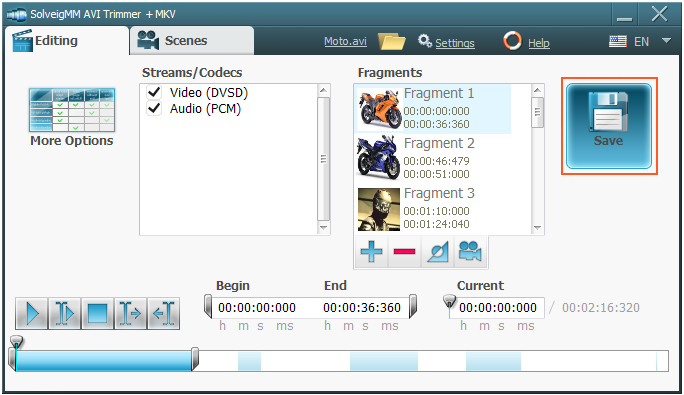
Si aprirà una finestra di dialogo per il salvataggio del file.
11. Utilizzare la finestra di dialogo di salvataggio del file per specificare e confermare il nome del file AVI di destinazione su cui scrivere il frammento preparato.
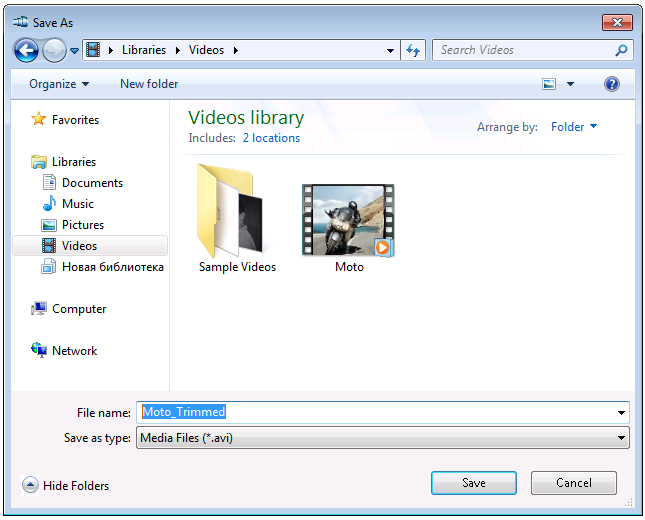
12. Fare clic sul pulsante "Salva" per avviare il processo di estrazione del frammento. La finestra di dialogo di salvataggio del file si chiuderà. Tutte le scene elencate verranno combinate e scritte nel file separato specificato.
Attendi qualche istante fino al completamento del processo di estrazione.
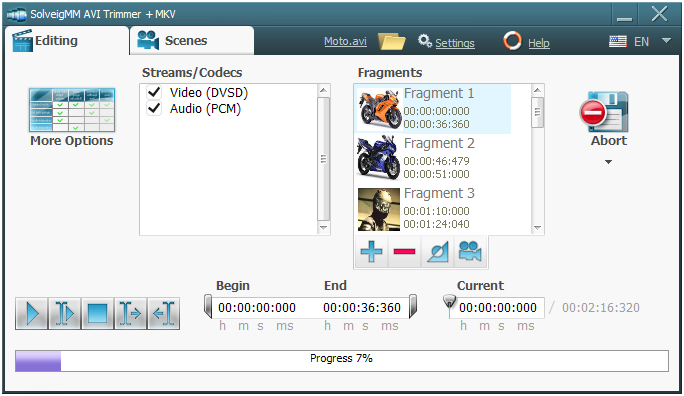
13. Per estrarre altre scene vai alla scheda "Scene" e ripeti i passaggi da 7 a 12 finché tutti i frammenti non saranno gestiti.
 Olga Krovyakova is the Technical Support Manager in Solveig Multimedia since 2010.
Olga Krovyakova is the Technical Support Manager in Solveig Multimedia since 2010.
She is the author of many text and video guidelines of company's products: Video Splitter, HyperCam, WMP Trimmer Plugin, AVI Trimmer+ and TriMP4.
She works with programs every day and therefore knows very well how they work. Сontact Olga via support@solveigmm.com if you have any questions. She will gladly assist you!
 Ital
Ital  Eng
Eng  Rus
Rus  Deu
Deu  Esp
Esp  Port
Port  Jap
Jap  Chin
Chin