Come registrare una sessione Skype con HyperCam

By Olga Krovyakova - April, 1 2019
Nelle condizioni di restrizioni di quarantena (apprendimento a distanza, trattative tramite comunicazione video, conferenze online, interviste, ecc.), la domanda è diventata particolarmente rilevante: come registrare video su Skype per ottenere un risultato di alta qualità?
È possibile effettuare una registrazione di alta qualità di una conversazione Skype! SolveigMM offre un modo semplice per registrare file video e audio in Skype — HyperCam. Utilizzando questa applicazione potrai registrare: immagini video di chat, conferenze audio/video.
Come registrare una videochiamata Skype
Ora è molto più conveniente registrare le riunioni Skype. Per fare ciò, installa semplicemente il miglior software di registrazione per Skype — HyperCam di SolveigMM sul tuo dispositivo.
1. Scarica HyperCam da questo collegamento .
2. Eseguire il file Exe del programma di installazione e installare il programma sul dispositivo.
3. Avvia e configura il tuo software di registrazione Skype.
Questo software di registrazione Skype è in grado di supportare diversi formati di registrazione — : registrare solo audio, solo video o video con audio.
Per impostazione predefinita, la registrazione viene eseguita su un file MP4, mentre la codifica avviene nei formati AVC (per video) e AAC (per audio). Se la qualità di registrazione predefinita non è adatta, hai la possibilità di scegliere il codec DMO WMVideo9 Encoder.
A seconda dell'opzione scelta per la registrazione Skype, anche i passaggi successivi sono parzialmente diversi.
Solo audio
1. Nell'interfaccia principale di HyperCam, trova l'icona della videocamera, premila (l'interruttore sotto di essa dovrebbe andare in posizione “Off” ). In alternativa, puoi procedere su "Opzioni - Video" quindi deselezionare "Registra video".

2. Scegli il formato della registrazione: puoi registrare solo te stesso, solo l'interlocutore o tutti i lati del dialogo:
- per tutti i partecipanti mantenere le impostazioni predefinite (Audio di sistema + Mic);
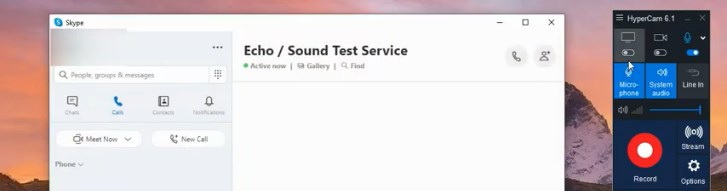
- nel formato “Solo interlocutore” è necessario espandere la lista dei dispositivi audio premendo la freccia accanto al microfono e selezionare “Audio di sistema”";
- nel formato "Solo te stesso", è necessario’espandere il menu del dispositivo premendo la freccia accanto al microfono e selezionare "Microfono".
Questi parametri possono essere modificati anche nella sezione "Opzioni — Suono — Dispositivo.
3. Premere il pulsante "Registra" in HyperCam o il tasto di scelta rapida F2 per iniziare a registrare una sessione Skype.
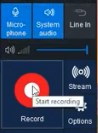
4. Chiama i tuoi interlocutori su Skype per avviare la conversazione.
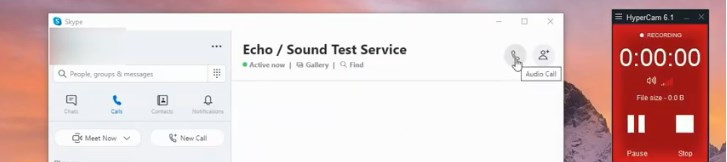
5. Premere il tasto Stop sulla barra delle applicazioni HyperCam o il tasto di scelta rapida F3 sulla tastiera una volta terminata la conversazione o la parte che si desiderava registrare.
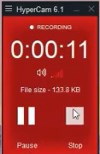
6. Aprire la finestra “Registrazioni” per trovare l'ultima registrazione della chiamata Skype.
Solo video
In questo caso è necessario utilizzare il seguente algoritmo.
1. Per registrare video Skype, trova l'icona del microfono sull'interfaccia HyperCam e disattiva la registrazione dell'audio. Inoltre, non dimenticare di selezionare la casella accanto a "Opzioni - Video - Registra video".
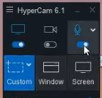
2. Scegliere il tipo di selezione dell'area Finestra “facendo” clic sull'icona Finestra nell'interfaccia principale di HyperCam - modalità Finestra, Area o Schermo.
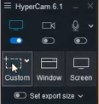
3. Scegliere una finestra della conferenza: premere il pulsante “Seleziona finestra” e spostare il cursore sulla finestra richiesta. Deve essere evidenziato in blu. Premere il tasto sinistro del mouse per effettuare una selezione.
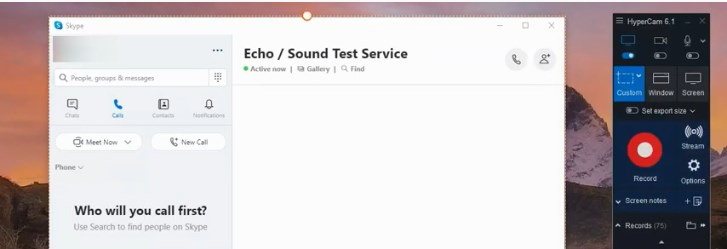
4. Basta premere il pulsante rosso o il tasto di scelta rapida F2 per registrare la conferenza.
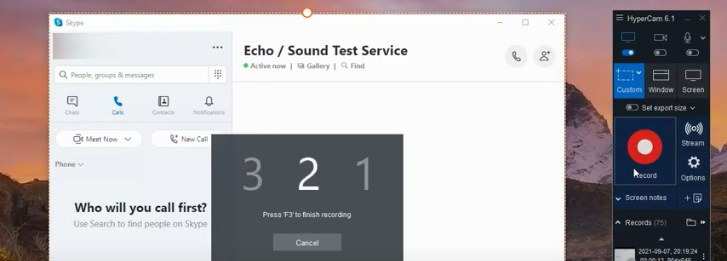
5. Avvia una chiamata Skype.
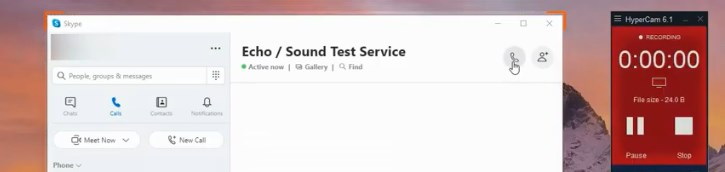
6. Premere il pulsante “Interrompi” (dalla barra delle applicazioni popup di HyperCam) o il tasto di scelta rapida F3 sulla tastiera, quando la conversazione o la parte richiesta è terminata.
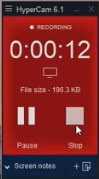
7. “Registrazioni La finestra” conterrà la nuova registrazione della chiamata Skype.
Audio e video
Se è importante registrare un video Skype con audio, segui le istruzioni sulla registrazione di una sessione "Solo video". Tuttavia, assicurarsi preventivamente che le impostazioni “Audio di sistema + microfono” vengano utilizzate come impostazioni audio. Nelle versioni recenti di HyperCam, questa impostazione viene utilizzata per impostazione predefinita, ma è anche una buona idea verificare che sia abilitata. Soprattutto se è necessario registrare una conversazione, una conferenza importante o se intendi registrare chiamate Skype for business.
Guarda come registrare una sessione Skype con HyperCam
Domande frequenti
Per quanto tempo posso registrare un video Skype utilizzando HyperCam?
Come salvare i video Skype per la modifica con HyperCam?
Ho la possibilità di scegliere il formato del file nella HyperCam per la registrazione video Skype?
Ora sai come registrare Skype. Scarica HyperCam, installa questo software sul tuo dispositivo ed effettua registrazioni di alta qualità delle tue videoconferenze e conversazioni telefoniche Skype in modo rapido e semplice.
 Olga Krovyakova is the Technical Support Manager in Solveig Multimedia since 2010.
Olga Krovyakova is the Technical Support Manager in Solveig Multimedia since 2010.
She is the author of many text and video guidelines of company's products: Video Splitter, HyperCam, WMP Trimmer Plugin, AVI Trimmer+ and TriMP4.
She works with programs every day and therefore knows very well how they work. Сontact Olga via support@solveigmm.com if you have any questions. She will gladly assist you!
 Ital
Ital  Eng
Eng  Rus
Rus  Deu
Deu  Esp
Esp  Port
Port  Jap
Jap  Chin
Chin