Come registrare lo schermo in base a un programma utilizzando HyperCam 3

By Olga Krovyakova - April, 2 2019
A volte è necessario registrare eventi specifici che si verificano sul desktop alla volta, senza l'intervento dell'utente. Ad esempio, se vogliamo registrare una conferenza web o un seminario, la trasmissione online di un evento sportivo o qualsiasi altro evento significativo trasmesso in un momento inopportuno per noi, quando non possiamo stare vicino al computer, o vorremmo pre- impostare l'attività di registrazione sul programma e creare una pianificazione per la registrazione. Tale attività può essere eseguita utilizzando HyperCam 3 e l'Utilità di pianificazione standard del nostro sistema.
Considera il caso in cui è necessario avviare la registrazione della risorsa Web rigorosamente in un determinato momento dopo che ha acceso il computer. Per creare una pianificazione, è possibile utilizzare l'attività standard Scheduler insieme aHyperCam 3. Per questo tu dovrai aprire una risorsa web alla volta, che sarà specificata nello Scheduler come l'ora di inizio.
1. Aprire HyperCam 3 per selezionare l'area di registrazione (regione, finestra o schermo intero ). L'impostazione rimarrà dopo aver chiuso il programma e riavviato il computer.
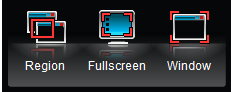
2. Aprire l'Utilità di pianificazione
Start –> Tutti i programmi –> Accessori -> Strumenti di sistema -> Utilità di pianificazione
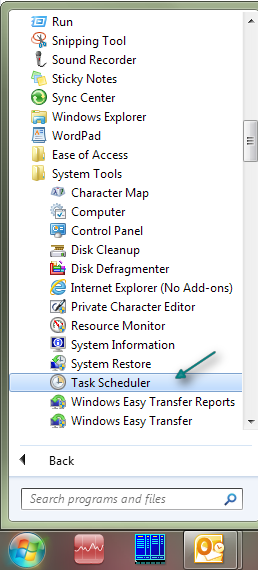
3. Dovremo creare 3 attività lì:
- Per eseguire HyperCam dopo l'accesso
- Avvia la registrazione in un determinato momento
- Per interrompere la registrazione
Per avviare HyperCam dopo l'accesso
2) Immettere il nome dell'attività nella scheda "Generale.
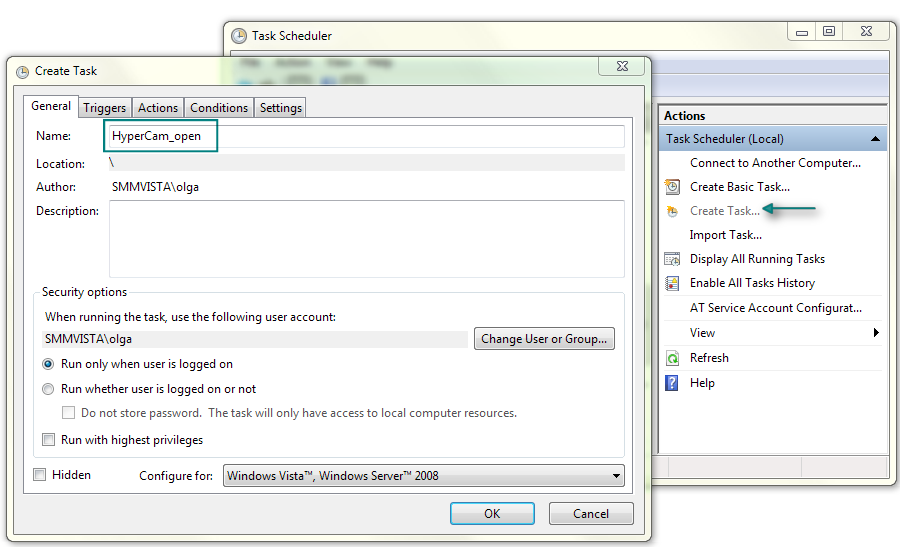
3) Sotto "Azioni" selezionare "Nuovo". In la finestra che si apre, selezionare l'azione come "Avviare un programma", premendo il pulsante "Sfogliare" pulsante, selezionare "SMM_HyperCam.exe" nella cartella installata con il programma.
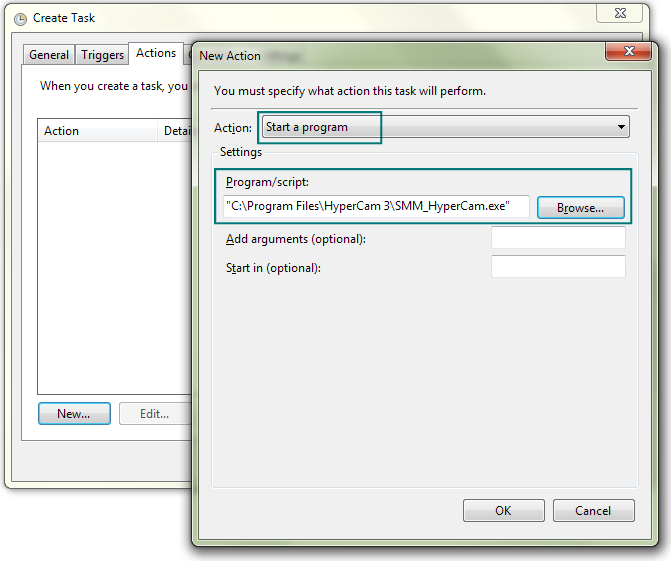
4) Nella scheda "Triggers", selezionare "Nuovo" e in "Avvia Attività" casella combinata, selezionare "All'accesso" quindi fare clic su OK.
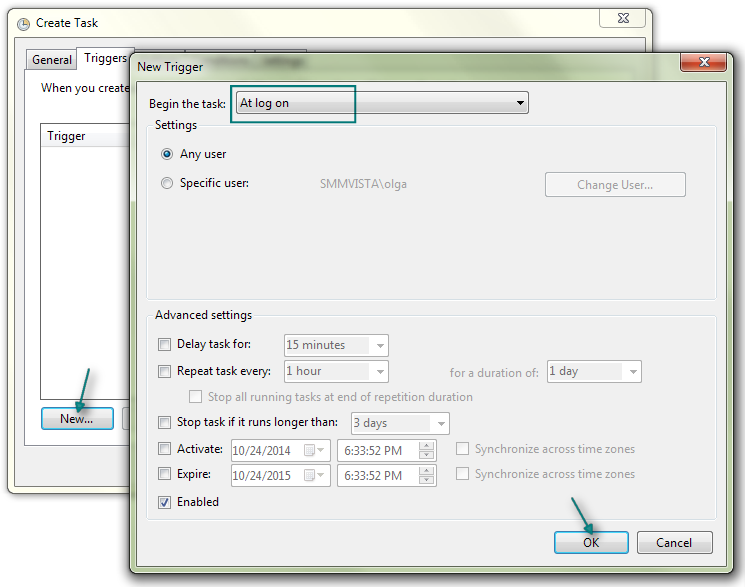
5) Fare clic sul pulsante ОK nella scheda Trigger.
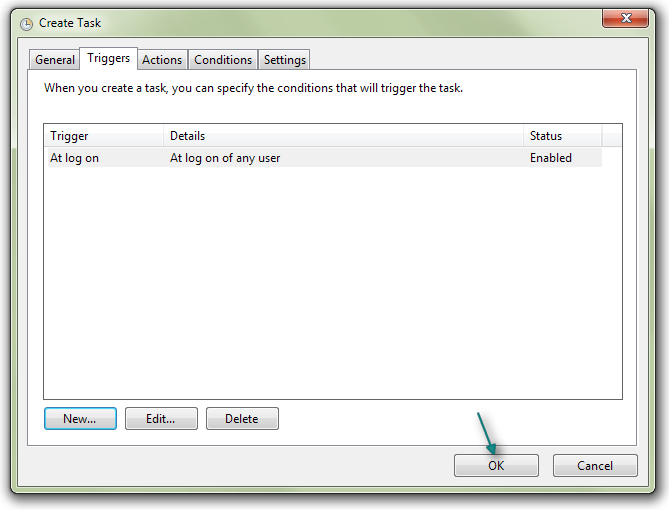
Per iniziare la registrazione a una determinata ora
1) Selezionare "Crea attività".
2) Impostare il nome dell'attività inella scheda "Generale".
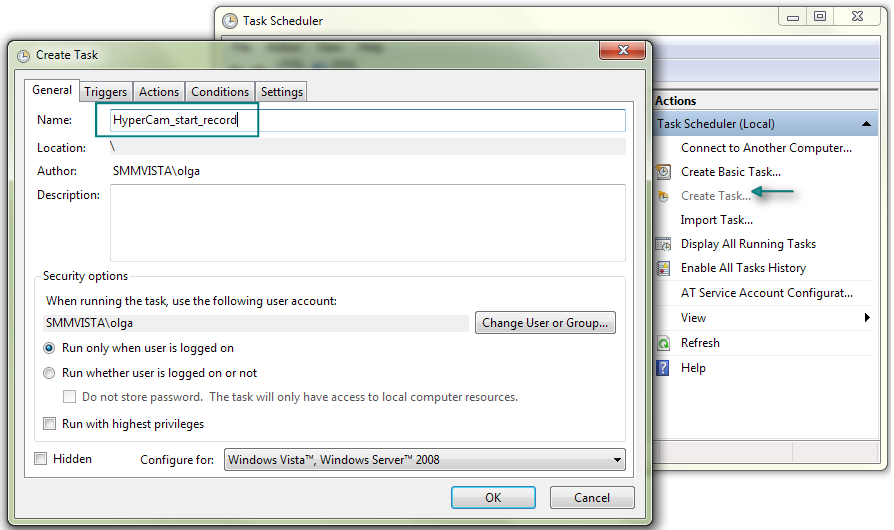
3) Nella scheda "Azioni" selezionare il pulsante "Nuovo" e nella casella combinata "Azione" selezionare "Avviare un programma". Utilizzando il pulsante "Sfoglia" selezionare «SMM_HyperCam.exe» e inserire «avvia» in "Aggiungi argomenti".
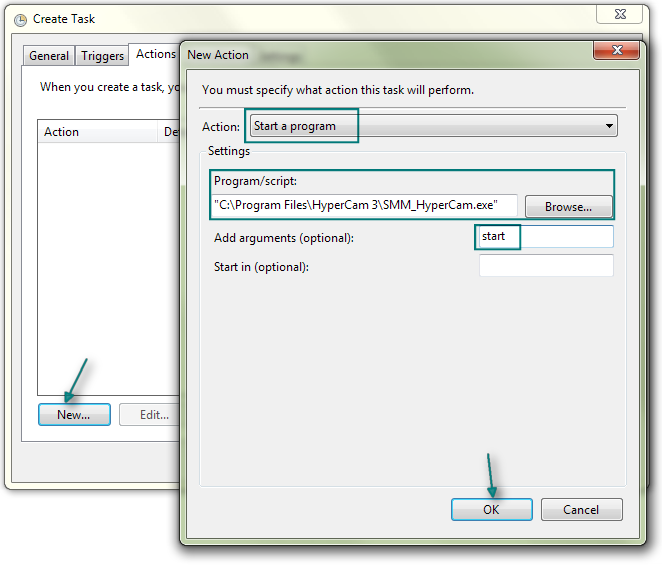
4) Nella scheda "Triggers" effettuare le impostazioni per l'ora di inizio della registrazione , ripete, eccetera.
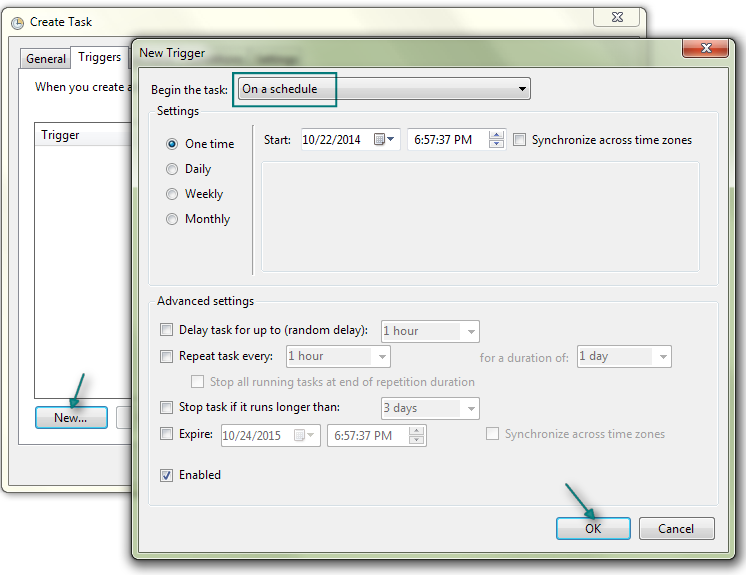
5) Fare clic su "OK" in questa finestra e su "OK" nella finestra "Crea attività.
Per interrompere la registrazione
1) Creare un'attività, inserire un nome nella scheda "Generale
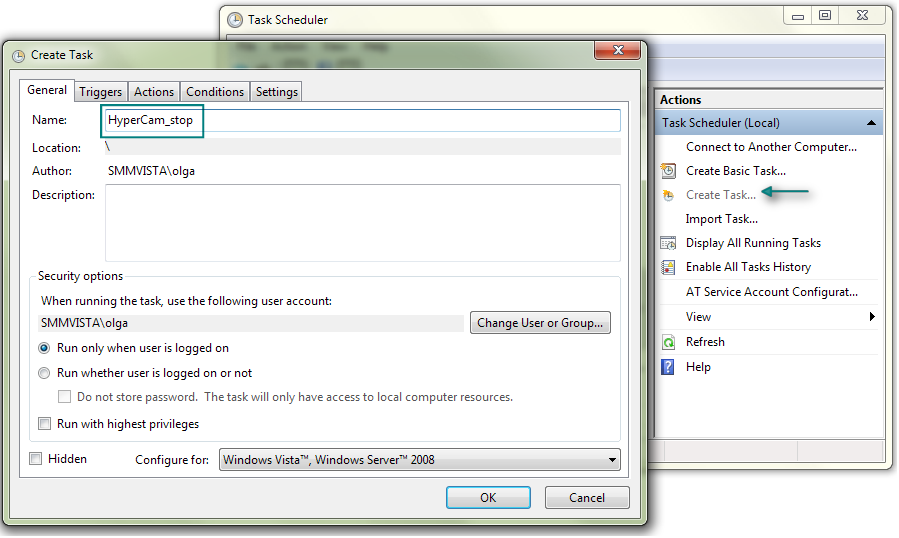
2) Nella scheda "Azioni" fare clic sul pulsante "Nuovo" e selezionare "Avvia un programma" in "Azioni" casella combinata. Utilizzare il pulsante "Sfoglia" per selezionare «SMM_HyperCam.exe» e inserire «stop» in "Aggiungi argomenti" campo.
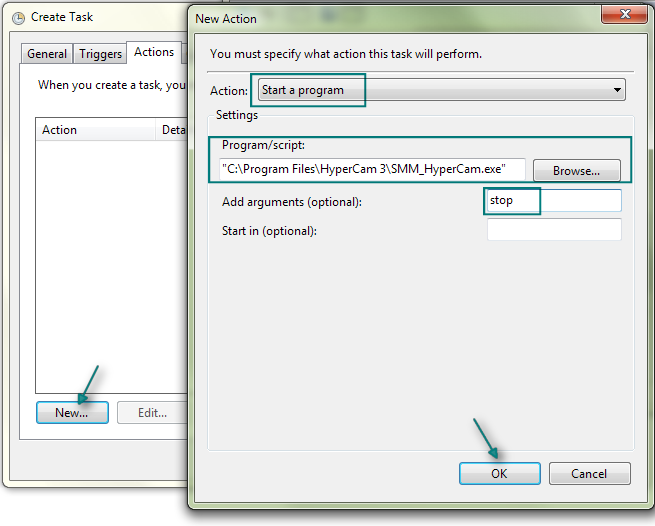
3) Nella scheda "Triggers" effettuare le impostazioni per il tempo per arrestare registrazione:
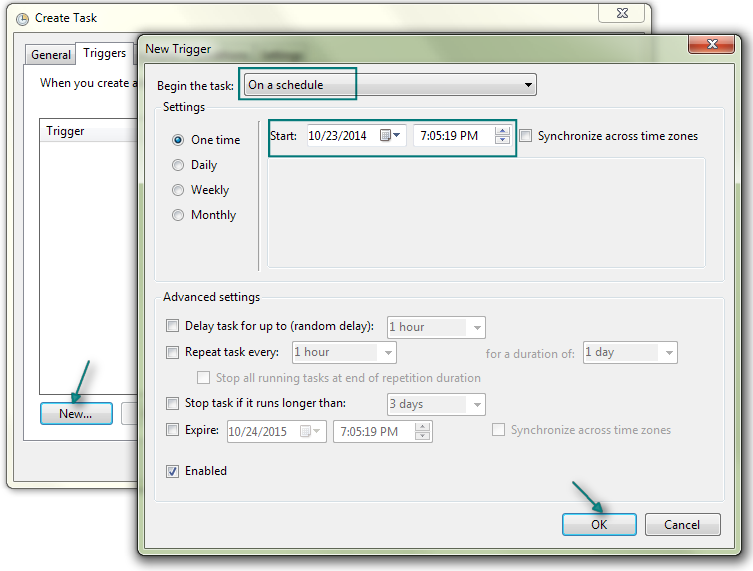
4) Fare clic su "OK" in questa finestra e sul pulsante "OK" in "Creazione attività" finestra e chiudere Utilità di pianificazione.
Come risultato di questi passaggi, la registrazione di della regione selezionata con HyperCam 3 inizierà e terminerà automaticamente a una data specificata ora in l'Utilità di pianificazione.
Vi auguriamo successo nei vostri progetti!
 Olga Krovyakova is the Technical Support Manager in Solveig Multimedia since 2010.
Olga Krovyakova is the Technical Support Manager in Solveig Multimedia since 2010.
She is the author of many text and video guidelines of company's products: Video Splitter, HyperCam, WMP Trimmer Plugin, AVI Trimmer+ and TriMP4.
She works with programs every day and therefore knows very well how they work. Сontact Olga via support@solveigmm.com if you have any questions. She will gladly assist you!
 Ital
Ital  Eng
Eng  Rus
Rus  Deu
Deu  Esp
Esp  Port
Port  Jap
Jap  Chin
Chin