Come salvare rapidamente frammenti del film

By Olga Krovyakova - April, 3 2019
A volte potresti voler salvare uno o più frammenti del tuo film o videoclip preferito. Affrontare rapidamente questo problema aiuterà WMP Trimmer Plugin, che modifica file nei formati AVI, WMV, ASF, WAV, WMA, MP3, MPEG-2, MPEG-1, AVCHD, FLV, MP4, MOV, WEBM, MKV direttamente in Windows Media Player. Basta seguire i passaggi contenuti in questa linea guida.
PROVA GRATUITAMENTE IL PLUGIN WMP TRIMMER
1. Scarica e installa il plugin.
2. Aprire Windows Media Player.
3. Se il plugin è disabilitato, abilitarlo facendo clic con il tasto destro del mouse sull'area superiore del player e selezionare Strumenti -> Plug-in -> SolveigMM WMP Trimmer Plugin Home Edition (ffigura 1).
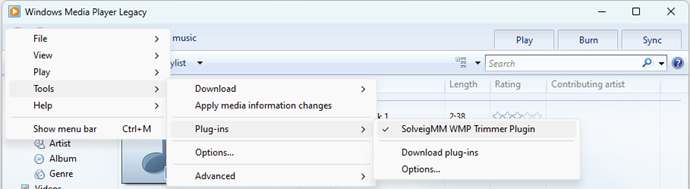
Figura 1
4. Aprire il file utilizzando il menu File -> Apri file (ffigura 2) o il pulsante "Apri file multimediale" del Plugin (ffigura 3).
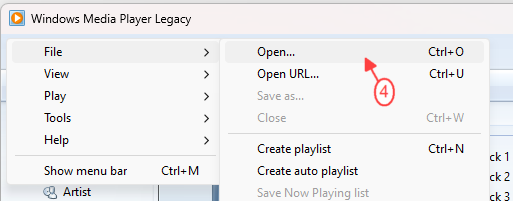
Figura 2

Figura 3
5. Selezionare il file che si desidera modificare e fare clic sul pulsante "Apri" (ffigura 4).
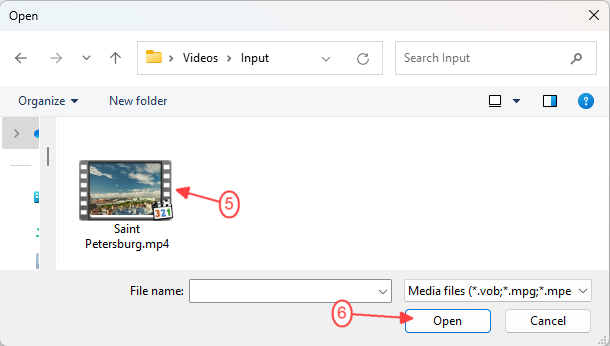
Figura 4
6. Premere il pulsante "Modifica" per abilitare la visualizzazione estesa del Plugin (ffigura 5).
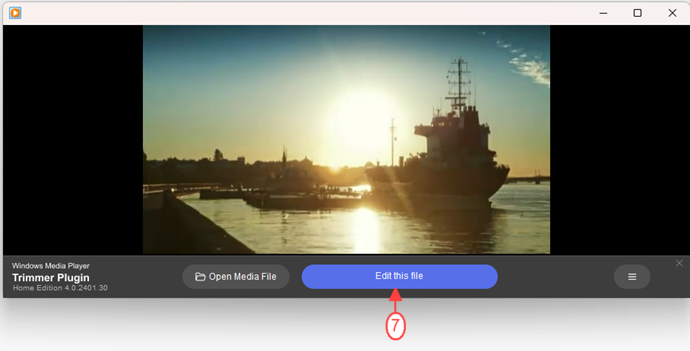
Figura 5
7. Ora devi contrassegnare la posizione di l'inizio e la fine dei frammenti che desideri salvare. Per trovare il fotogramma necessario utilizzare lo slider e la timeline scalabile . Se lo si desidera, è possibile ingrandire la sequenza temporale per selezionare il fotogramma necessario (figura 6).
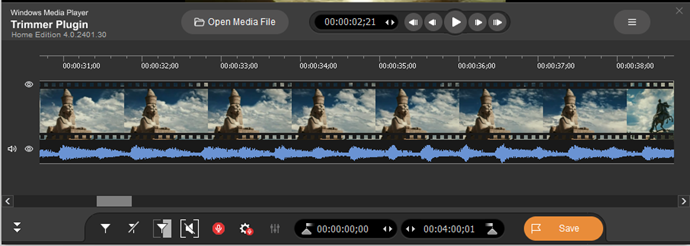
Figura 6
Utilizzare il pulsante "Aggiungi marcatore" per contrassegnare l'inizio del primo frammento (figura 7).
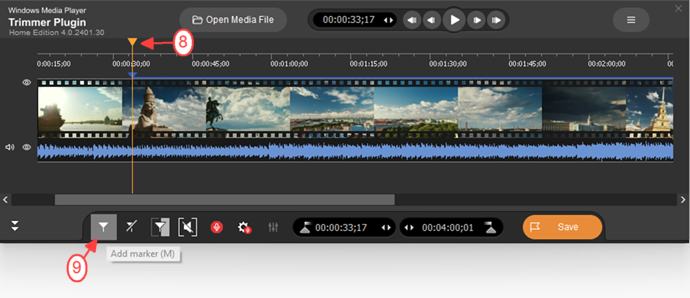
Figura 7
8. Allo stesso modo, utilizzando uno slider e il pulsante "Aggiungi marcatore", selezionare la fine del primo frammento (figura 8).
È inoltre possibile inserire manualmente le posizioni temporali di fine e inizio del frammento utilizzando le caselle di modifica temporale dei marcatori appropriati.
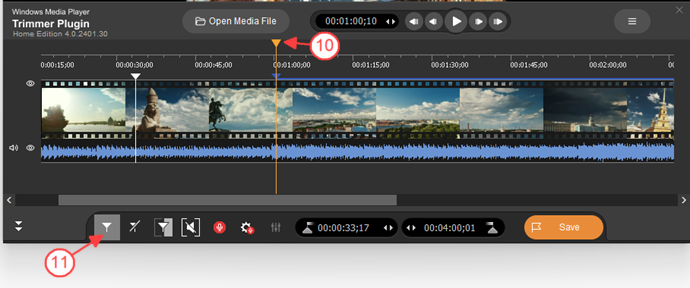
Figura 8
9. Contrassegnare in modo simile le posizioni dei tempi di inizio e di fine per i restanti frammenti che devono essere salvati (ffigura 9).
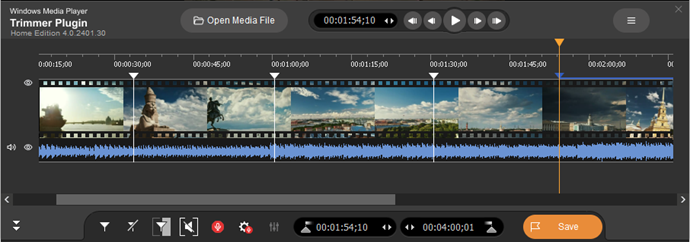
Figura 9
10. Selezionare ora tramite uno slider il frammento che si desidera eliminare dal film e utilizzare il pulsante "Ritaglia il frammento selezionato" (figura 10).
In questo caso elimineremo tre frammenti e ne rimarremo due per il salvataggio (figura 11).
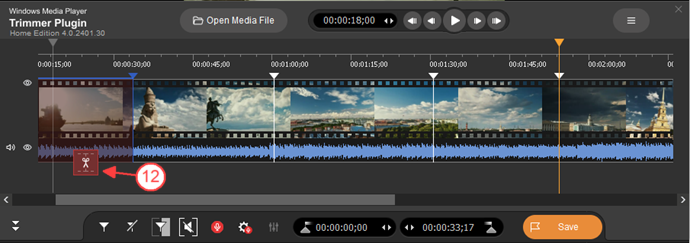
Figura 10
11. Fare clic sul pulsante "Ritaglia" per avviare la modifica (figura 11).
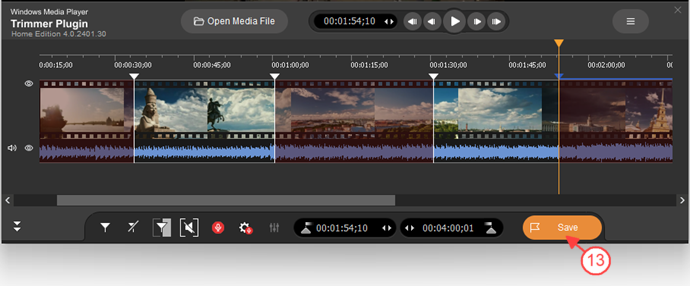
Figura 11
12. Immettere il nome del file di output e selezionare la cartella per il salvataggio nella finestra di dialogo aperta (figura 12).
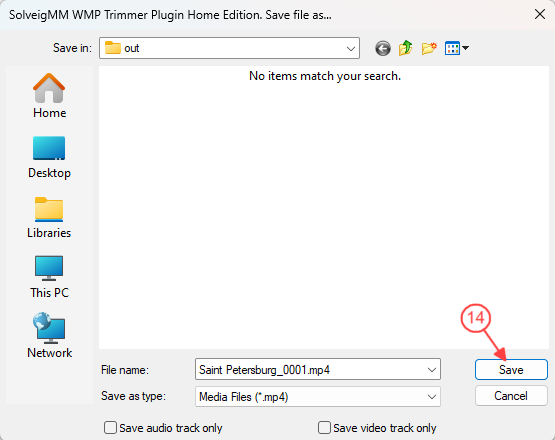
Figura 12
13. Verrà visualizzato l'avanzamento della modifica (figura 13), quindi si aprirà la finestra che propone di aprire la cartella con il file creato.
Premere «Sì» per aprire questa cartella (figura 14).
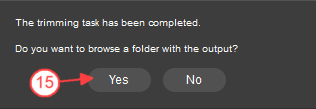
Figura 14
Verrà aperta la cartella con il file salvato (figura 15).
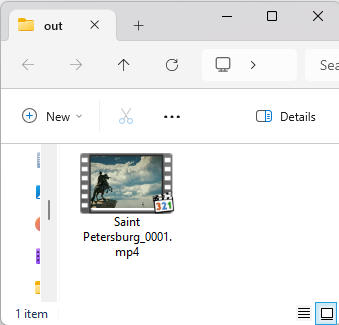
Figura 15
PROVA GRATUITAMENTE IL PLUGIN WMP TRIMMER
- https://www.solveigmm.com/en/howto/how-to-split-mpeg2-file-with-video-splitter/
- https://www.solveigmm.com/en/howto/how-to-cut-out-commercials-from-video-with-video-splitter/
 Olga Krovyakova is the Technical Support Manager in Solveig Multimedia since 2010.
Olga Krovyakova is the Technical Support Manager in Solveig Multimedia since 2010.
She is the author of many text and video guidelines of company's products: Video Splitter, HyperCam, WMP Trimmer Plugin, AVI Trimmer+ and TriMP4.
She works with programs every day and therefore knows very well how they work. Сontact Olga via support@solveigmm.com if you have any questions. She will gladly assist you!
 Ital
Ital  Eng
Eng  Rus
Rus  Deu
Deu  Esp
Esp  Port
Port  Jap
Jap  Chin
Chin