Come dividere un file AVI

By Olga Krovyakova - March, 26 2019
Questa guida ha lo scopo di spiegare come dividere il file AVI con l'aiuto di SolveigMM Video Splitter. Seguendo le istruzioni riportate di seguito in questa guida, sarai addestrato a dividere i file AVI senza perdita di qualità video/audio.
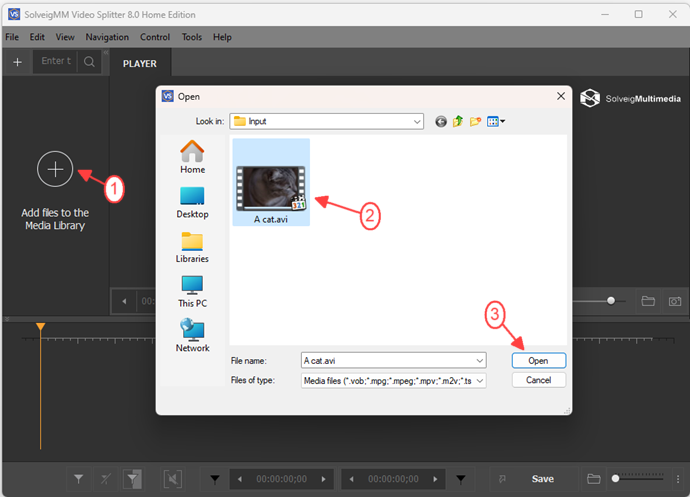
Figura 1
1. Prima di tutto è necessario selezionare il file da dividere. fare clic sul pulsante mostrato in Figura 1. Selezionare il comando Apri file multimediale nel menu File per aprire un file.
2. Selezionare il file AVI richiesto facendo clic con il pulsante sinistro del mouse sul nome del file.
3. Fare clic sul pulsante per aprire il file selezionato o premere il tasto [Enter] .
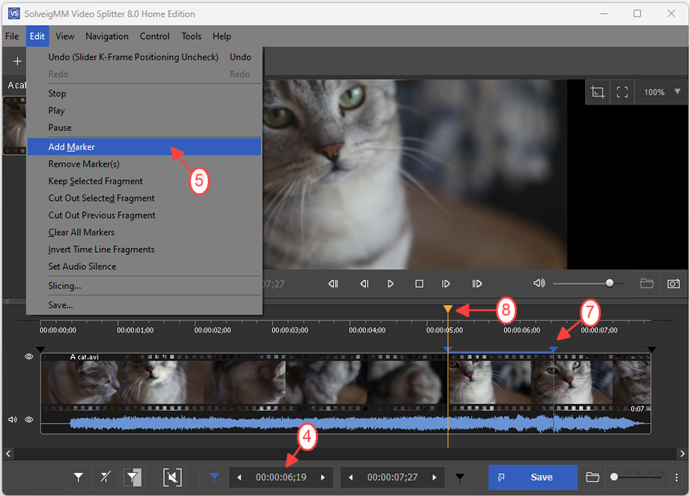
Figura 2
4. Specifica l'ora iniziale del frammento che desideri dividere nella casella di modifica del pannello di navigazione. Premere il tasto [Enter] . Il dispositivo di scorrimento video verrà impostato nella posizione che corrisponde all'ora specificata. Inoltre puoi semplicemente spostare il cursore video nella posizione richiesta del file video.
5. Selezionare il comando Imposta nuovo marcatore nel menu Modifica per aggiungere un marcatore all'inizio del frammento.
6. Deselezionare le caselle di controllo Slider K-FramePositioning e Marker K-Frame Positioning nel menu Controllo mostrato in Figura 3.
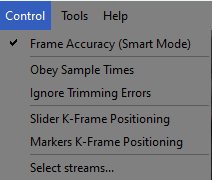
Figura 3
Queste azioni ti consentono di impostare la fine del frammento su qualsiasi fotogramma (non solo K Frame). Quindi il frammento selezionato inizia con K Frame e può terminare con qualsiasi frame.
Quando Slider K-FramePositioning e Marker K-Frame Positioninge le caselle di controllo sono selezionate, lo slider e il marker salta al K-Frame più vicino dopo il posizionamento (vedi Figura 4).
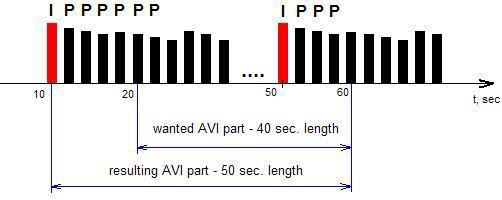
Figura 4
7. Trova la fine del frammento da dividere spostando il cursore video da un punto all'altro. (Dopo aver deselezionato le caselle di controllo puoi farlo in modo preciso all'interno del riquadro). E impostare il marcatore utilizzando il tasto [M] .
8. Selezionare il frammento da dividere facendo clic con il pulsante sinistro del mouse. Il frammento selezionato verrà contrassegnato con il colore arancione. (Nel nostro esempio è selezionato il frammento centrale).
9. Premere il pulsante destro del mouse. Nel menu contestuale visualizzato selezionare il comando Salva frammento selezionato con nome... . Il menu contestuale è mostrato in Figura 5 .
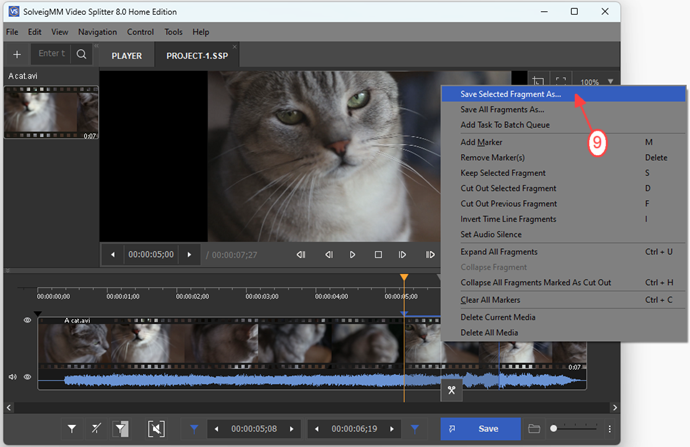
Figura 5
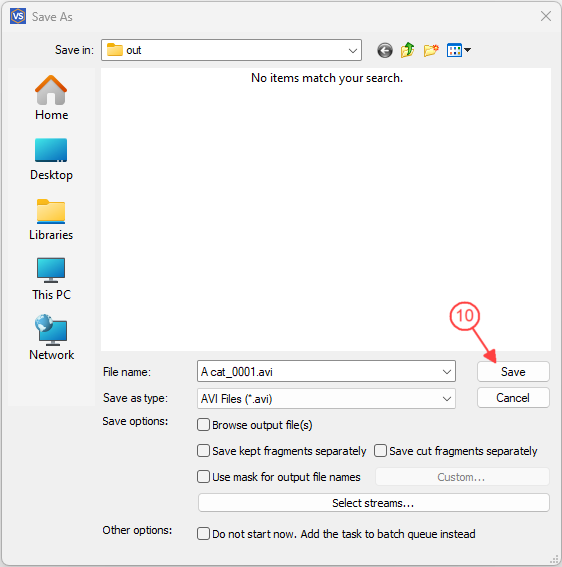
Figura 6
10. Nella finestra Salva frammento corrente come... visualizzata selezionare la cartella in cui deve essere salvato il nuovo file. Quindi inserire il nuovo nome file nella casella di modifica Nome file: .
11. Seleziona la casella di controllo se desideri aggiungere l'attività alla coda batch. Se la casella di controllo è deselezionata, il processo di suddivisione verrà avviato immediatamente dopo aver fatto clic sul pulsante Salva ..
12. Fare clic sul pulsante Salva . Vedrai l'attuale progresso della divisione nella finestra visualizzata (Figura 5).
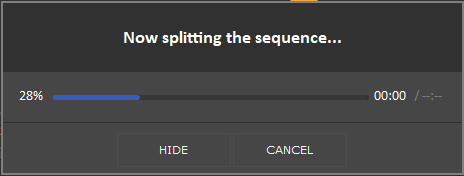
Figura 7
È possibile nascondere la finestra con l'avanzamento corrente premendo il pulsante Nascondi . Premere Annulla per annullare il processo di divisione.
Per dividere un'altra parte del tuo file AVI puoi utilizzare le azioni da 4 a 11 di questa guida.
Ulteriori informazioni sulle funzionalità di SolveigMM Video Splitter sono reperibili sul sito Web e nella Guida per l'utente di SolveigMM Video Splitter.
 Olga Krovyakova is the Technical Support Manager in Solveig Multimedia since 2010.
Olga Krovyakova is the Technical Support Manager in Solveig Multimedia since 2010.
She is the author of many text and video guidelines of company's products: Video Splitter, HyperCam, WMP Trimmer Plugin, AVI Trimmer+ and TriMP4.
She works with programs every day and therefore knows very well how they work. Сontact Olga via support@solveigmm.com if you have any questions. She will gladly assist you!
 Ital
Ital  Eng
Eng  Rus
Rus  Deu
Deu  Esp
Esp  Port
Port  Jap
Jap  Chin
Chin