Come dividere un file FLV

By Olga Krovyakova - March, 27 2019
I file in formato FLV sono ora molto popolari tra diversi portali video online, come YouTube, Facebook. Se desideri scaricare tali file dal Web e quindi modificarli ad es. salvando diversi frammenti preferiti o tracce audio dal video, SolveigMM Video Splitter è lo strumento di editing appropriato per queste attività.
Scopriamo come è semplice, con pochi clic del mouse, dividere i file FLV in più frammenti con SolveigMM Video Splitter!
1. Prima di tutto devi scaricare e installare questo editor video.
2. Aprire Video Splitter utilizzando la sua icona gialla sul desktop o da Start -> Tutti i programmi -> Solveig Multimedia -> SolveigMM Video Splitter Home Edition.
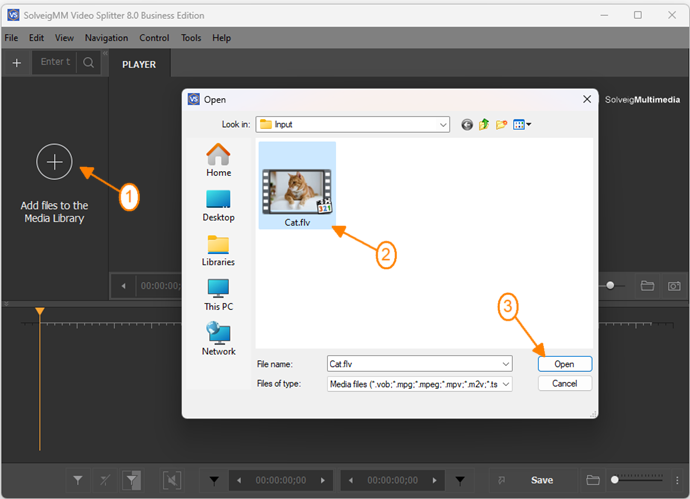
4. Move the file from the Media library to the timeline.
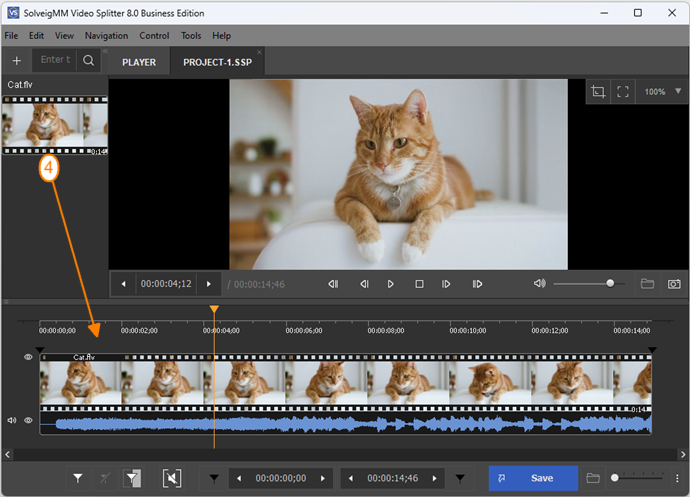
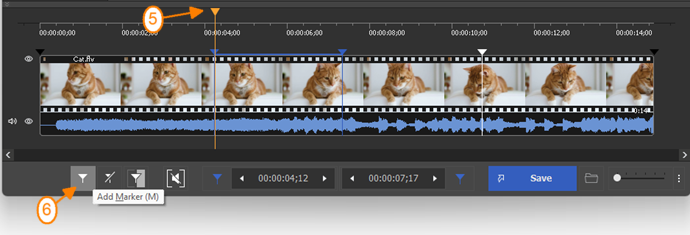
Per trovare comodamente il fotogramma esatto da cui deve iniziare il video è possibile ingrandire la scala della timeline utilizzando i pulsanti "Zoom avanti/indietro" o la rotella del mouse. È possibile ingrandire la scala della timeline fino alla precisione del fotogramma.
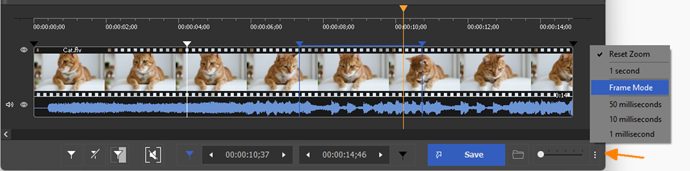
Se necessario, è anche possibile modificare il formato dell'ora della timeline visiva accedendo al menu "Visualizza -> Formato ora" dalla modalità predefinita "Ora e fotogrammi (h:min:s;fotogramma)" a "Ore (h:min:s;ms)".
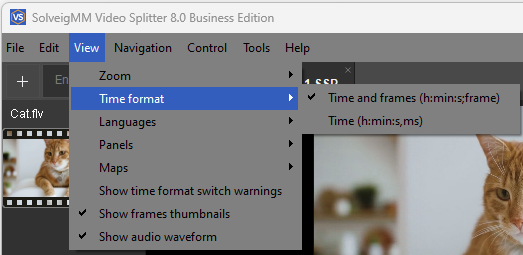
5. Una volta selezionati tutti i frammenti da salvare, è sufficiente fare clic sul pulsante "Salva tutti i frammenti come" dall'area inferiore o fare clic su "File -> Salva tutti i frammenti come" menu .
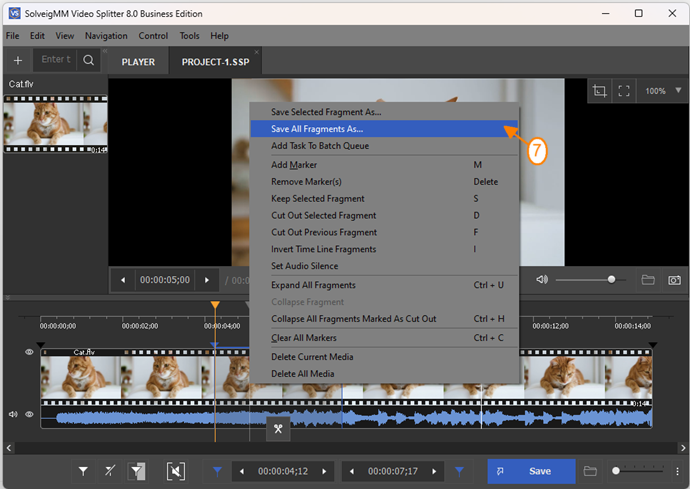
Si aprirà la finestra di dialogo in cui è possibile selezionare la cartella in cui salvare e il nome dei file. Fare clic sul pulsante "Salva" per avviare il processo di modifica.
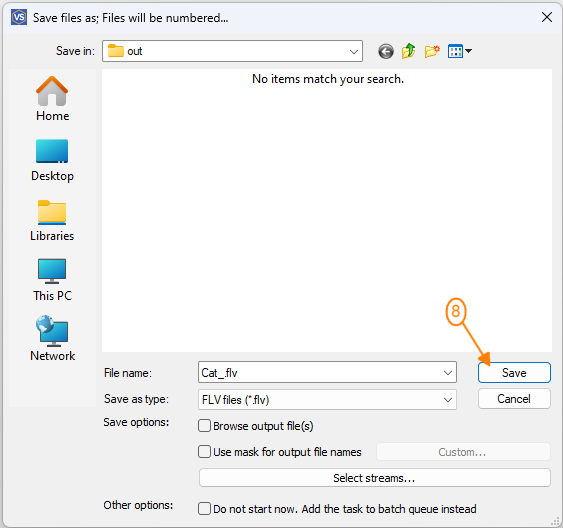
L'apposita finestra mostra l'avanzamento della modifica.
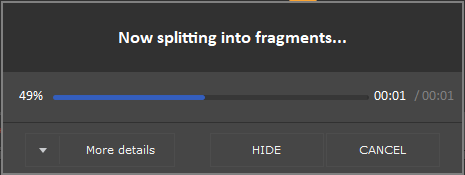
Una volta completato il processo di modifica, vedrai la notifica.
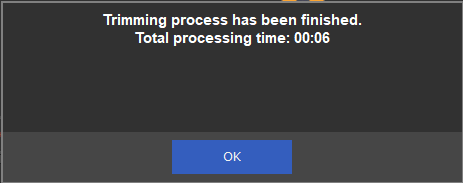
Questo è tutto! Grazie per aver letto.
 Olga Krovyakova is the Technical Support Manager in Solveig Multimedia since 2010.
Olga Krovyakova is the Technical Support Manager in Solveig Multimedia since 2010.
She is the author of many text and video guidelines of company's products: Video Splitter, HyperCam, WMP Trimmer Plugin, AVI Trimmer+ and TriMP4.
She works with programs every day and therefore knows very well how they work. Сontact Olga via support@solveigmm.com if you have any questions. She will gladly assist you!
 Ital
Ital  Eng
Eng  Rus
Rus  Deu
Deu  Esp
Esp  Port
Port  Jap
Jap  Chin
Chin