Come dividere un file MPEG2

By Olga Krovyakova - March, 26 2019
A tutte le persone piacciono i film. A volte vorresti salvare il tuo frammento preferito di film per mostrarlo ai tuoi amici, inviarlo a qualcuno o semplicemente tenerlo per te. Ora puoi dividere facilmente il tuo file video con SolveigMM Video Splitter (essendo AVI,WMV,ASF, WMA, MP3 e MPEG2 Splitter) senza degrado della qualità video/audio.
Questa guida spiega come dividere il tuo file video con SolveigMM Video Splitter in un paio di minuti.
1. Fare clic sul pulsante per aprire un file da dividere. È inoltre possibile utilizzare il comando Apri file multimediale nel menu File .
2. Selezionare il file richiesto.
3. Selezionare la casella di controllo per impedire l'indicizzazione immediata del file. Se la casella di controllo è deselezionata, verrà visualizzata una delle finestre mostrate in Figura 2 .
Nota: L'indicizzazione dei file garantisce che il processo di suddivisione venga eseguito in modo accurato all'interno del fotogramma. Il frammento diviso inizierà esattamente con quel fotogramma su cui è stato posizionato il marcatore di inizio. E l'ultimo fotogramma del frammento diviso sarà il fotogramma su cui è stato posizionato il marcatore finale
4. Fare clic sul pulsante per aprire il file selezionato.
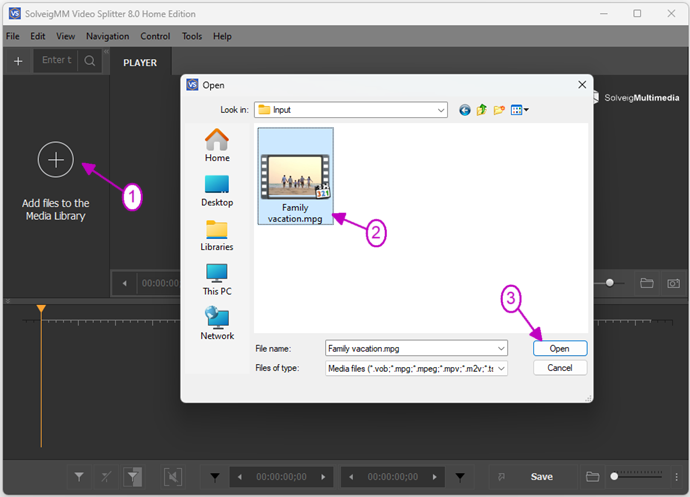
Figura 1
5. Move the file from the Media library to the timeline.
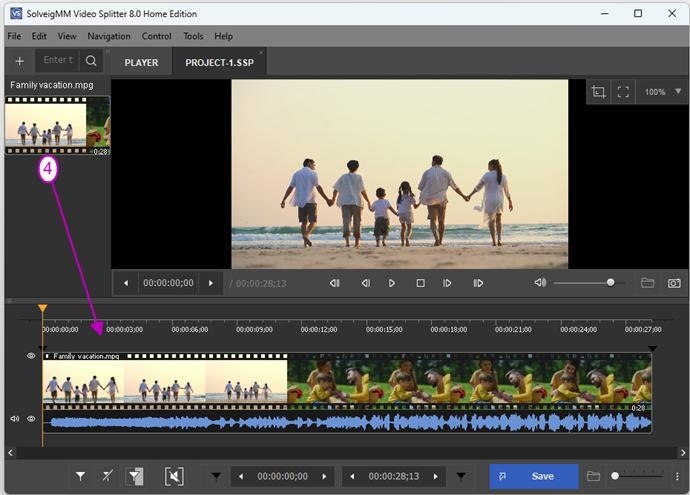
Figure 2
5. Trova l'inizio della prima parte del filmato utilizzando il cursore Video .
6. Fare clic sul pulsante Aggiungi evidenziatore . È inoltre possibile aggiungere il marcatore selezionando il comando Imposta nuovo marcatore del menu contestuale o utilizzando il tasto [M] . Quindi aggiungi il pennarello alla fine del frammento.
7. Fare clic con il pulsante sinistro del mouse sul frammento del film da dividere. Il frammento selezionato verrà contrassegnato con il colore arancione. Quindi fare clic con il pulsante destro del mouse per visualizzare un menu contestuale.
8. Selezionare il comando Salva frammento selezionato con nome... nel menu contestuale.
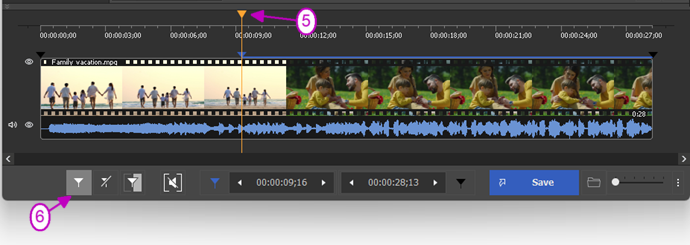
Figura 3
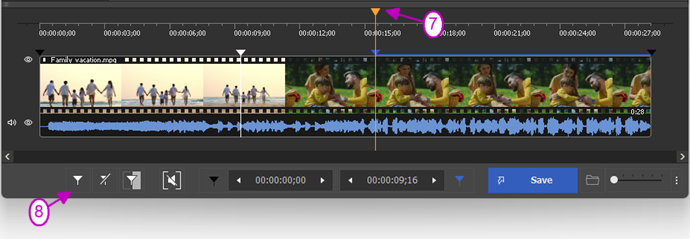
Figure 4
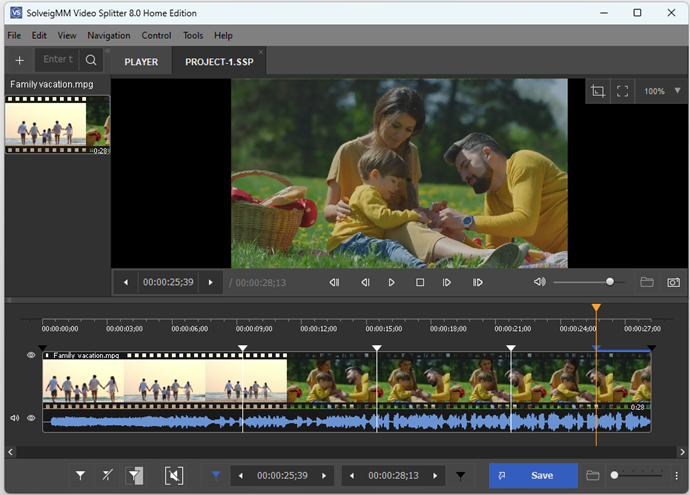
Figure 5
7. Right mouse click on the timeline to show a contextual menu.
8. Select the Save All Fragment As... command in the contextual menu.
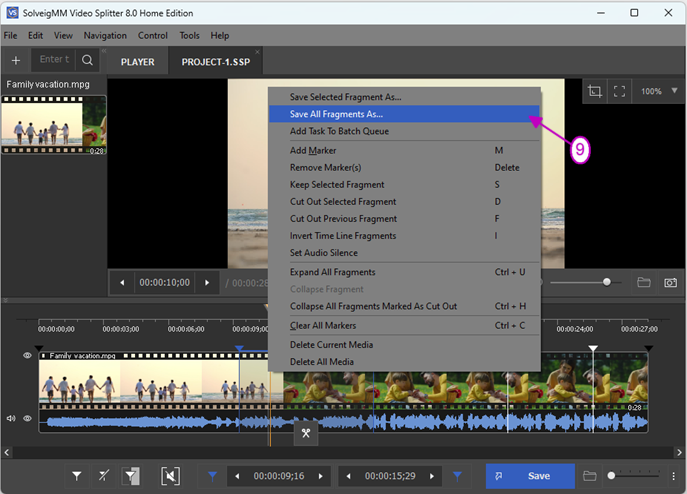
Figura 4
9. Immettere il nuovo nome file nella finestra Salva frammento corrente con nome... visualizzata.
10. Seleziona la casella di controllo se desideri aggiungere l'attività alla coda batch.
11. Fare clic sul pulsante Salva . Vedrai l'attuale progresso della divisione.
Il nuovo file salvato farà parte del file MPEG2 iniziale. Per dividere il tuo file MPEG2 in più parti dovresti ripetere le azioni dal passaggio 5 al passaggio 8 per ciascun frammento.
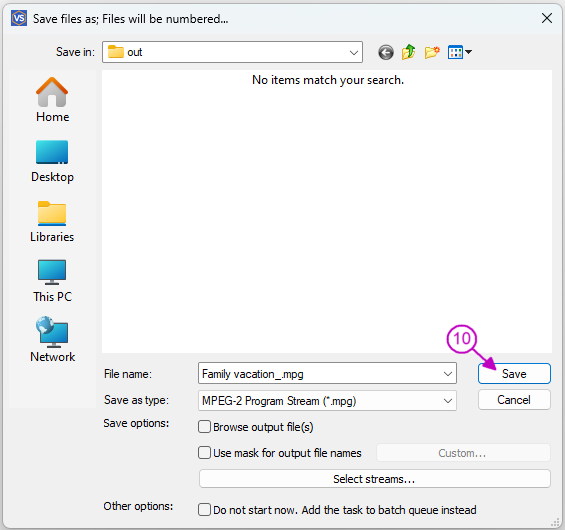
Figure 7
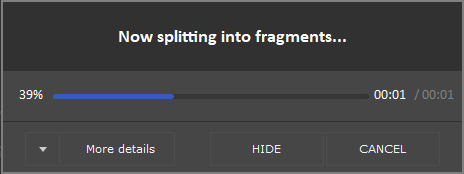
Figure 8
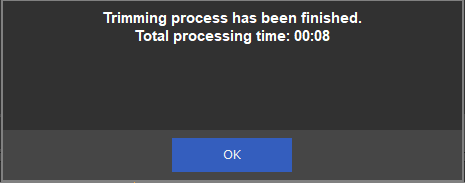
Figure 9
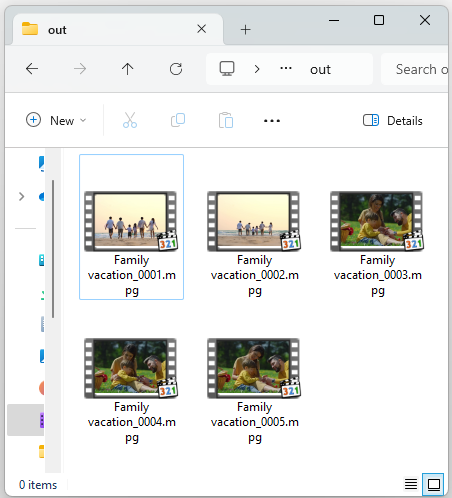
Figure 10
 Olga Krovyakova is the Technical Support Manager in Solveig Multimedia since 2010.
Olga Krovyakova is the Technical Support Manager in Solveig Multimedia since 2010.
She is the author of many text and video guidelines of company's products: Video Splitter, HyperCam, WMP Trimmer Plugin, AVI Trimmer+ and TriMP4.
She works with programs every day and therefore knows very well how they work. Сontact Olga via support@solveigmm.com if you have any questions. She will gladly assist you!
 Ital
Ital  Eng
Eng  Rus
Rus  Deu
Deu  Esp
Esp  Port
Port  Jap
Jap  Chin
Chin