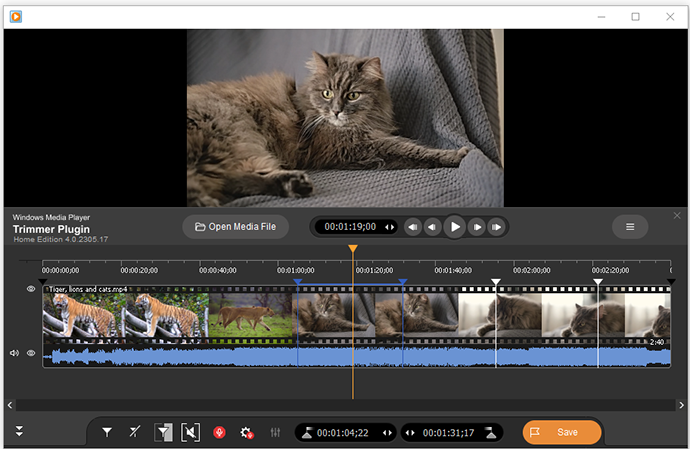Come eliminare la pubblicità da film o programmi TV

By Olga Krovyakova - modified September 28, 2023, created April 03, 2019.
Spesso non c'è l'opportunità di guardare un film o un programma televisivo mentre trasmettono in TV. Pertanto è conveniente registrarli per poterli visionare successivamente al momento opportuno per noi. Per rendere la visione più piacevole è possibile eliminare gli spot pubblicitari registrati insieme al film o al programma TV. Puoi farlo utilizzando il plugin WMP Trimmer, che consente di modificare i file direttamente in Windows Media Player con pochi clic del mouse. Seguire i semplici passaggi contenuti in queste linee guida per eliminare la pubblicità dai film o dai programmi TV registrati.
1. Scarica e installa il plugin.
2. Aprire il file registrato in Windows Media Player. Per fare ciò, utilizzare il pulsante "Apri file multimediale" del plugin o andare su File -> Apri... menu del lettore.
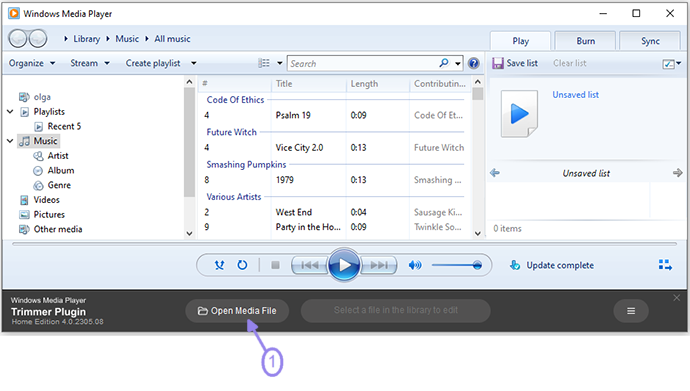
3. Premere il pulsante «Modifica questo file».
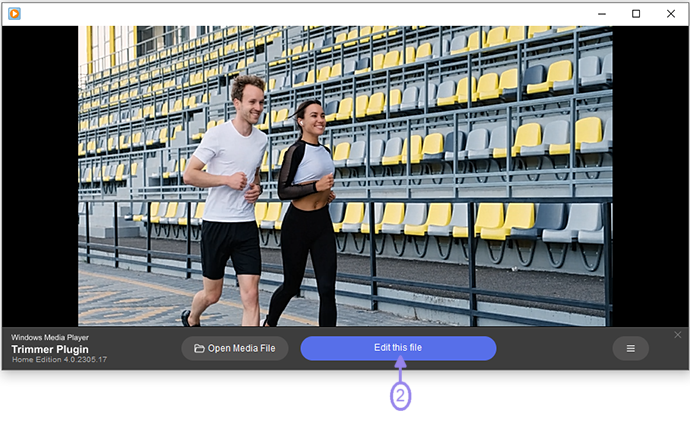
4. Selezionare gli elementi pubblicitari da eliminare.
Puoi ingrandire la sequenza temporale per trovare i fotogrammi esatti dell'inizio e della fine degli spot pubblicitari.
Fare clic con il tasto destro del mouse sull'area raffigurata nell'immagine sottostante e scegliere l'opzione appropriata per lo zoom.
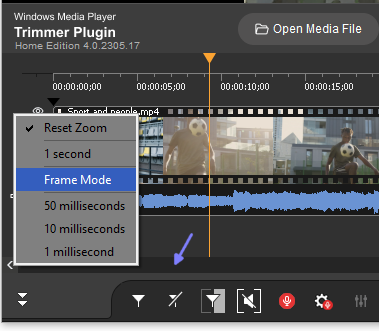
Utilizzare il dispositivo di scorrimento e il pulsante «Aggiungi contrassegno» per contrassegnare l'inizio e la fine dell'annuncio o premere il tasto di scelta rapida "M.
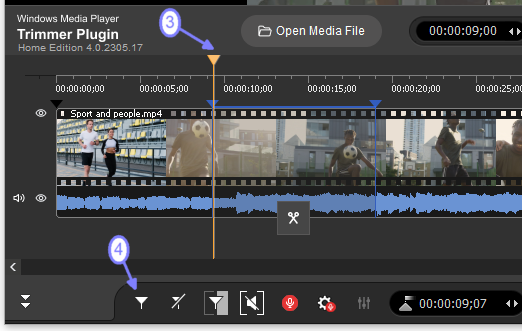
5. Sposta il cursore del mouse sul frammento contenente l'annuncio e fai clic sul pulsante «Forbici» sotto il frammento.
Ripeti questo passaggio per tutti i frammenti che desideri eliminare.
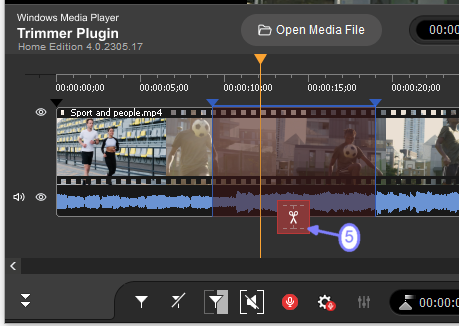
6. Premere «Salva» per iniziare la modifica.
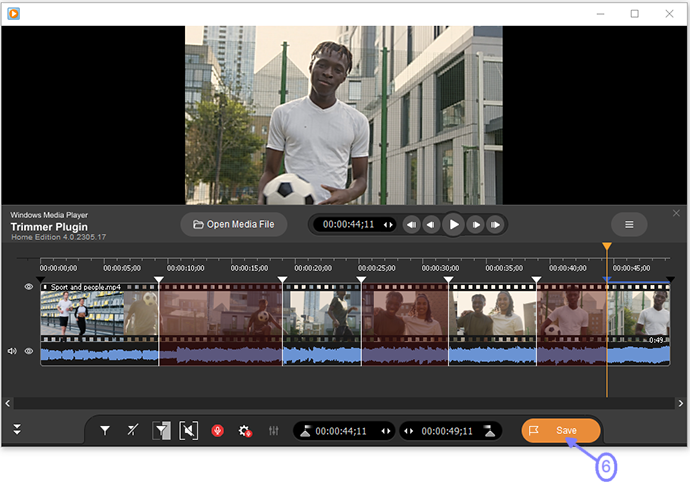
7. Immettere il nome del file e selezionare la cartella per il salvataggio nella finestra di dialogo aperta. Fare clic sul pulsante "Salva.
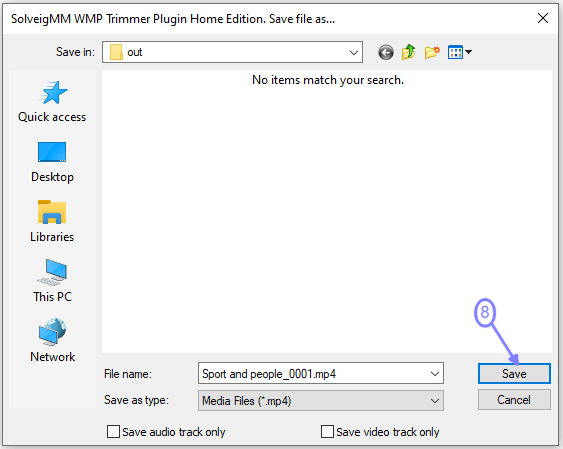
8. Verrà visualizzata una finestra di avanzamento che mostra l'avanzamento dell'attività.
![]()
Una volta completato il processo di ritaglio vedrai la finestra informativa che chiede di sfogliare la cartella con il file di output senza pubblicità.
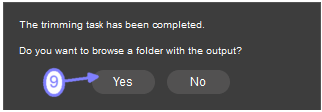
Ora puoi divertirti guardando il film o il programma TV senza pubblicità!
Domande frequenti
In quale formato deve essere registrato un file video per rimuovere la pubblicità?
Assicurati che il file video sia registrato utilizzando uno dei seguenti formati di file supportati:
- FILE MP4 (.MP4)
- FILE MOV (.MOV)
- FILE MKV (.MKV)
- FILE FLV (.FLV)
- FILE WEBM (.WEBM)
- FILE AVI (.AVI)
- FILE MULTIMEDIALI DI WINDOWS (.ASF, .WMA, .WMV, .WM)
- FILE WAV (.WAV)
- FILE AUDIO MPEG (.MP1, .MP2, .MP3, .MPA)
- FILE MPEG-2 (.MPG, .VOB, .TS)
- FILE MPEG-1 (.MPG, .DAT, .MP1)
- FILE AVCHD (.M2TS)
La qualità del video peggiora dopo la rimozione degli annunci?
No, la qualità del video non si deteriora dopo aver rimosso gli annunci pubblicitari utilizzando il plug-in Trimmer SolveigMM WMP. Questo plugin è progettato specificamente per consentire agli utenti di tagliare o modificare file video senza ricodificarli, garantendo la conservazione della qualità video originale. La versione 4 recentemente rilasciata del plugin WMP Trimmer vanta anche prestazioni e precisione migliorate. Offre un editing preciso a livello di fotogramma, consentendo agli utenti di rimuovere sezioni indesiderate, come gli annunci, dai video senza influire fino al 99% sulla qualità complessiva del video. Pertanto, puoi rimuovere con sicurezza gli annunci dai tuoi video utilizzando il plug-in Trimmer SolveigMM WMP senza degrado della qualità video.
Esiste un limite alla dimensione del file video originale?
No, la dimensione del file video’non ha limiti.
Come rimuovo gli annunci audio?
Esistono diversi modi per disattivare parti dell'audio negli spot pubblicitari. Diamo un'occhiata a uno di loro. In caso di disattivazione di un frammento/pezzo audio, assicurarsi di seguire i passaggi seguenti:
Passo 1
Apri il tuo file multimediale. È possibile aprirlo direttamente in Windows Media Player trascinandolo o tramite il menu File > Apri.... È anche possibile aprirlo dal plugin WMP Trimmer premendo il pulsante «Apri file multimediale».

Passo 2
Premere il pulsante «Modifica questo file» per caricarlo sulla timeline e avviare la modifica
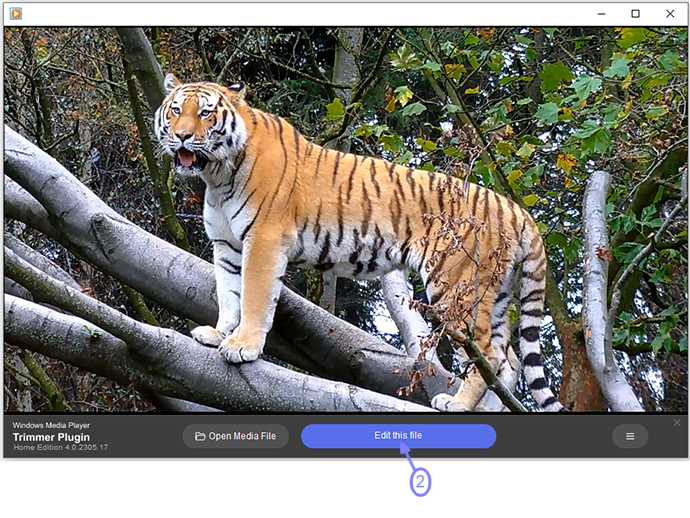
Passaggio 3
Utilizzando il dispositivo di scorrimento video e il pulsante «Aggiungi marcatore» , selezionare la porzione o le porzioni del video che si desidera disattivare. In questa particolare illustrazione, abbiamo disattivato due sezioni del video clip.
Sposta il cursore nella posizione in cui desideri che inizi il primo frammento, quindi fai clic sul pulsante «Aggiungi marcatore» sulla barra di modifica del plugin WMP Trimmer o premi il tasto breve «M» su la tua tastiera.
Utilizzando lo stesso metodo, seleziona la fine del primo frammento nonché i punti di inizio e fine del frammento successivo.
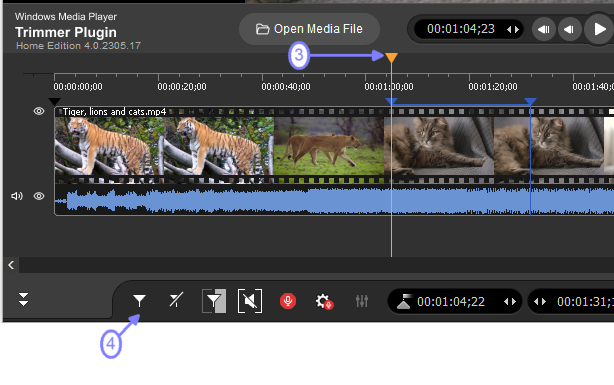
Passaggio 4
Ora avrai una linea temporale di fronte a te che ha cinque frammenti.
Passaggio 5
A questo punto, ti verrà assegnato il compito di impostare i segmenti del file di output che desideri siano privi di contenuto udibile.
Utilizzare il dispositivo di scorrimento per selezionare la parte della registrazione che si desidera silenziare, quindi fare clic sul pulsante «Disattiva audio» , che ora dovrebbe essere di colore grigio.
Ripetere il passaggio precedente allo stesso modo per silenziare la seconda parte della registrazione.
Sui frammenti scelti il suono verrà modificato per essere sostituito dal silenzio.
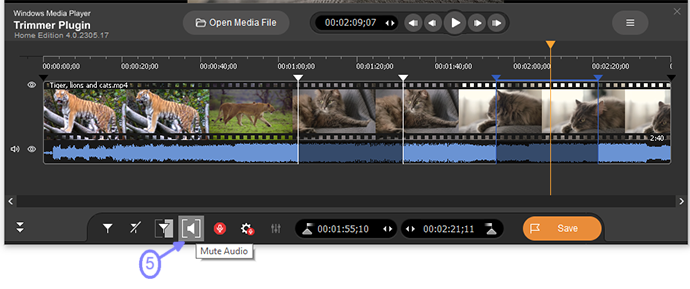
Passaggio 6
Per iniziare il processo di modifica, fare clic sul pulsante «Salva».
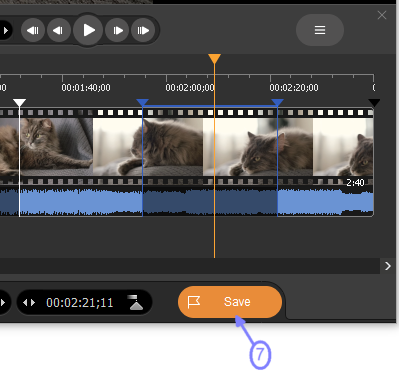
Passaggio 7
Ti ritroverai con un file che contiene pezzi che sono stati disattivati.
Questo è tutto ciò che abbiamo da dirti, ti auguriamo buona fortuna con i tuoi progetti!
 Olga Krovyakova is the Technical Support Manager in Solveig Multimedia since 2010.
Olga Krovyakova is the Technical Support Manager in Solveig Multimedia since 2010.
She is the author of many text and video guidelines of company's products: Video Splitter, HyperCam, WMP Trimmer Plugin, AVI Trimmer+ and TriMP4.
She works with programs every day and therefore knows very well how they work. Сontact Olga via support@solveigmm.com if you have any questions. She will gladly assist you!
 Ital
Ital  Eng
Eng  Rus
Rus  Deu
Deu  Esp
Esp  Port
Port  Jap
Jap  Chin
Chin