Come registrare un webinar con HyperCam 3

By Olga Krovyakova - April, 2 2019
I webinar sono molto popolari al giorno d'oggi perché consentono di acquisire conoscenze utili, competenze importanti e di comunicare online con persone di tutto il mondo. A volte c'è bisogno di rivedere nuovamente il webinar se vogliamo capire certe cose o semplicemente riascoltare il materiale narrato. HyperCam 3, il nostro strumento di acquisizione dello schermo, ti aiuterà facilmente a registrare tutte le informazioni importanti del webinar online, sia video che audio.
1. Scarica e installa HyperCam 3 seguendo i passaggi del programma di installazione.
2. Eseguire HyperCam 3 facendo clic sull'icona rossa sul desktop o seguendo Start -> Tutti i programmi -> HyperCam 3 -> HyperCam 3.
3. Un webinar consiste solitamente in una presentazione online mostrata in tempo reale, nella narrazione di un insegnante (docente) e talvolta nei tuoi commenti. Pertanto, sarà necessario catturare l'area dello schermo con la presentazione del webinar, l'audio del sistema e inoltre sarà necessario registrare l'audio dal microfono.
Controllare in anticipo se le seguenti opzioni audio sono selezionate nella scheda Opzioni -> Suono. L'impostazione "Audio sistema + microfono" nella casella combinata "Dispositivo" deve essere attivata. Facoltativamente è anche possibile selezionare compressori audio e video (è possibile utilizzare "WMAudio Encoder DMO" per l'audio e "WMVideo9 Encoder DMO" per le impostazioni video).
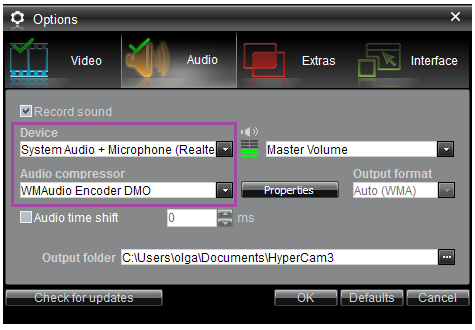
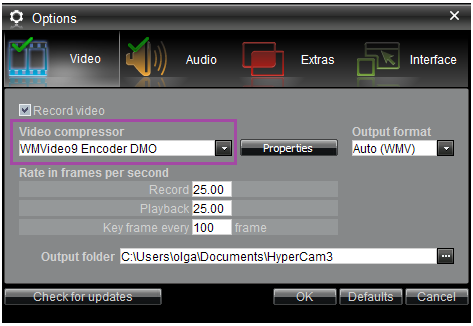
4. Fare clic sul pulsante "Regione" e definire con la cornice rossa l'area che si desidera registrare. Puoi anche selezionare "Schermo intero" o "Finestra" se tale opzione è preferibile per il tuo caso.
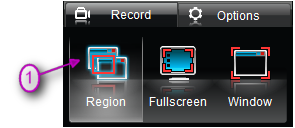
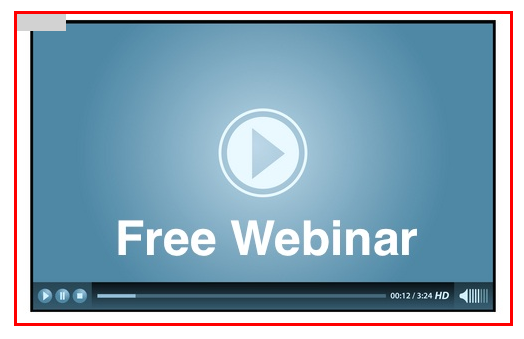
5. Fare clic sul pulsante rosso "Registra" o sul tasto di scelta rapida F2 all'inizio del webinar.
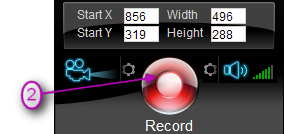
Sono disponibili opzioni per mettere in pausa e continuare la registrazione, quindi puoi sempre interrompere e continuare la registrazione facendo clic sui pulsanti "Pausa" e "Riprendi.
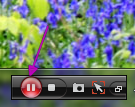
Vorremmo attirare la vostra attenzione su una delle caratteristiche di HyperCam 3. Il programma consente di aggiungere note sullo schermo durante la registrazione. Pertanto, se desideri inserire tu stesso alcune annotazioni scritte durante la registrazione del webinar, puoi farlo utilizzando il pulsante "Aggiungi" dalla sezione "Note sullo schermo". Fare doppio clic con il mouse sulla nota per scrivere il testo nella casella aperta. Puoi anche effettuare alcune impostazioni per le note (maggiori informazioni su questo qui).
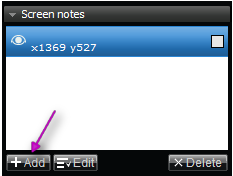
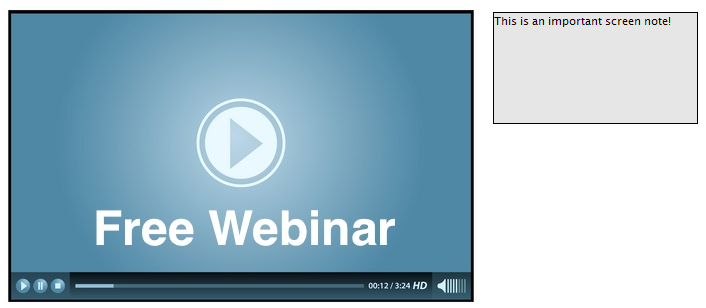
6. Alla fine del webinar fare clic sul pulsante "Interrompi" di HyperCam 3. Troverai il webinar registrato nella finestra di dialogo "Registrazioni recenti.
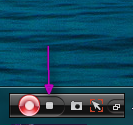
7. Se devi modificare la tua registrazione, ad esempio, per eliminare frammenti non necessari, puoi farlo facilmente con l'editor video integrato – HyperCam 3 Media Editor -, che ti aiuta a realizzare questo compito con pochi semplici passaggi! Basta selezionare il file video registrato dalla finestra Registrazioni recenti e fare clic sul pulsante "Modifica". Puoi trovare maggiori dettagli su come modificare i webinar registrati in questo tutorial.
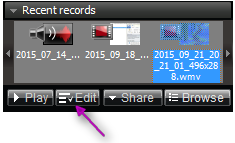
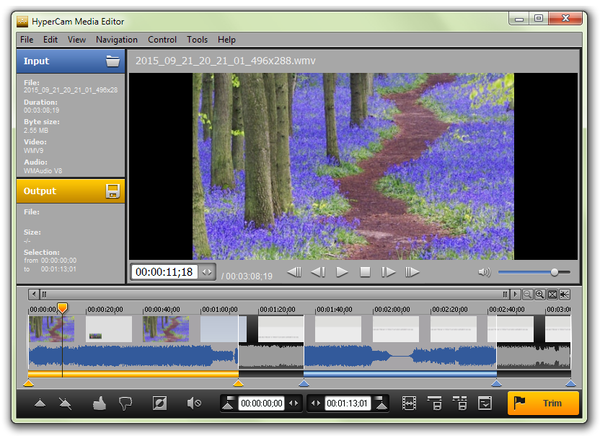
Per aprire la cartella con il file del webinar registrato, utilizzare il pulsante "Sfoglia". Verrà mostrata la cartella con il webinar registrato.
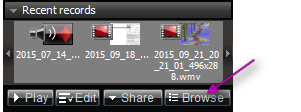
Questo’è tutto! Buona fortuna con l'apprendimento e l'insegnamento utilizzando webinar e HyperCam 3!
 Olga Krovyakova is the Technical Support Manager in Solveig Multimedia since 2010.
Olga Krovyakova is the Technical Support Manager in Solveig Multimedia since 2010.
She is the author of many text and video guidelines of company's products: Video Splitter, HyperCam, WMP Trimmer Plugin, AVI Trimmer+ and TriMP4.
She works with programs every day and therefore knows very well how they work. Сontact Olga via support@solveigmm.com if you have any questions. She will gladly assist you!
 Ital
Ital  Eng
Eng  Rus
Rus  Deu
Deu  Esp
Esp  Port
Port  Jap
Jap  Chin
Chin