Come salvare audio separato da MPEG-2 in modalità batch

By Olga Krovyakova - March, 29 2019
Ti piacerebbe salvare diverse tracce audio da un film o da un clip?! Questa guida spiega come farlo facilmente con SolveigMM Video Splitter se hai un file MPEG-2.
Per salvare la traccia audio dal tuo film:
1. Apri il tuo file in Video Splitter.
2. Se desideri salvare tutto il contenuto audio del film o del clip premi il pulsante "Ritaglia" e seleziona la casella di controllo "Salva solo traccia audio" come puoi vedere nell'immagine qui sotto:
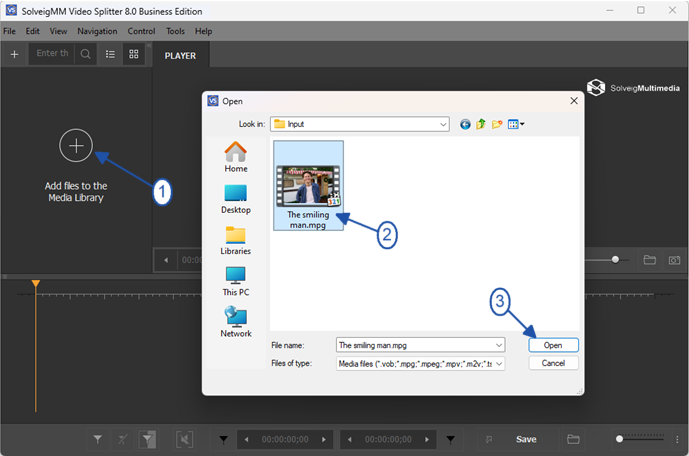
Picture 1
2. Move the file from the Media library to to the timeline.
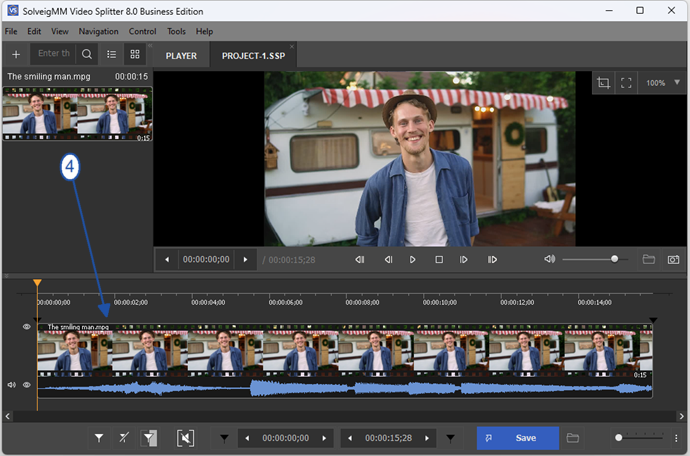
Picture 2
2. If you want to save all audio content of movie or clip press "Save" button and choose "Audio only" from "Save as type" combobox as you can see on the picture below:
3. Press the "Save" button.
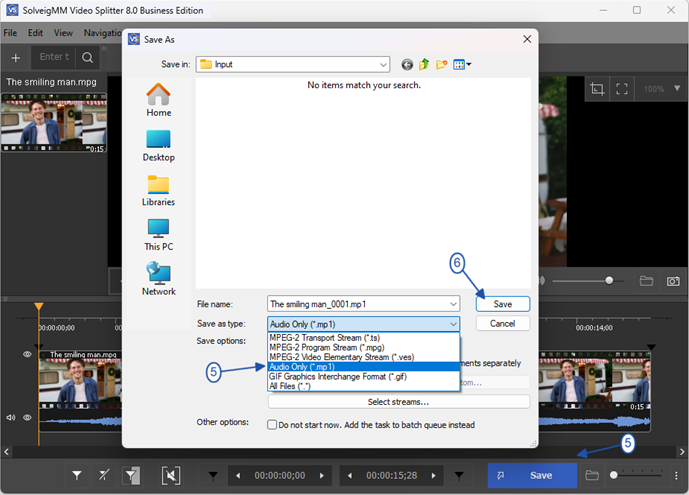
Immagine 1
3. Premere il pulsante "Salva.
Se si desidera utilizzare Batch Manager per eseguire diverse attività:
1. Definisci il frammento da cui desideri salvare il contenuto audio utilizzando i marcatori o il pulsante "Aggiungi marcatore.
2. Spostare il cursore per selezionare il frammento con la traccia audio desiderata. Dovrebbe essere di colore giallo.
3. Per aggiungere un'attività al Batch Manager:
Vai su "Strumenti" -> Batch Manager -> fai clic sulla voce "Aggiungi attività alla coda batch" o premi il pulsante "A.
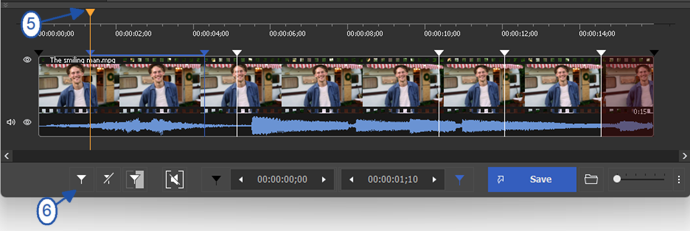
Picture 4
4. Mark segments you would like to be deleted if needed. For this, move the mouse cursor to that segment and click on the button with "scissors" under the segment that will be arised.
Repeat this action for all segments you would like to be deleted.
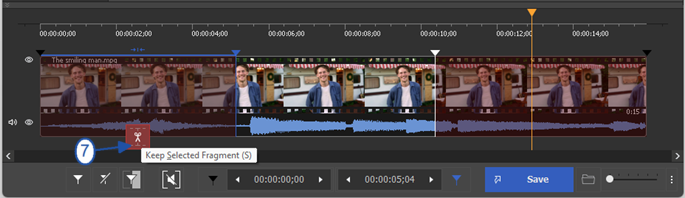
Picture 5
5. Go to Control / Select streams menu to disable video track.
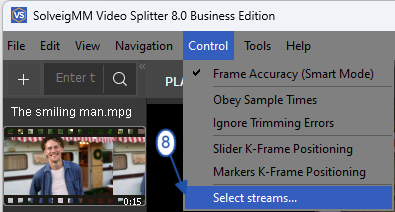
Picture 6
6. Click on the scissors button near the video track and make them "closed" as on the screenshot below.
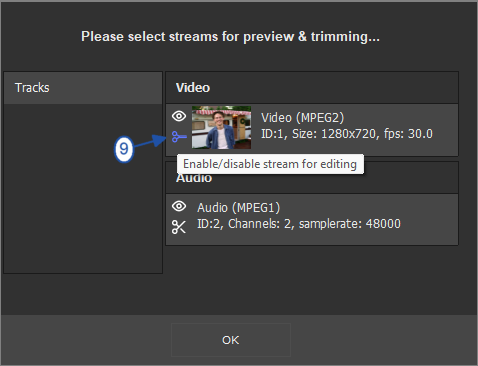
Picture 7
7. Go to the Tools / Batch Manager / Add task to the Batch Manager menu item to add your task for editing to the Batch Manage of Video Splitter.
Batch Manager is useful when you have many tasks and would like to process several tasks at a time to make your work more operate.
Please note, Batch Manager is available only for Business and Broadcast Editions of Video Splitter.
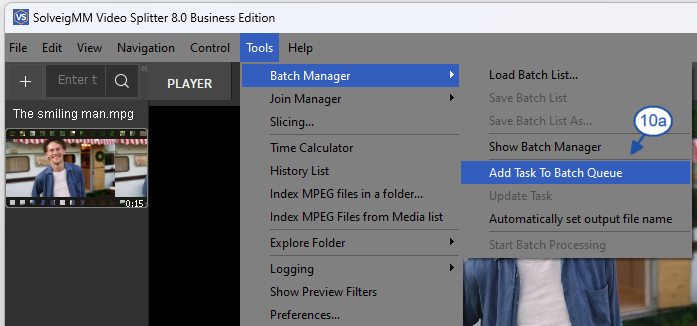
Picture 8
Oppure fare clic con il pulsante destro del mouse sul frammento e selezionare la voce "Aggiungi attività alla coda batch.
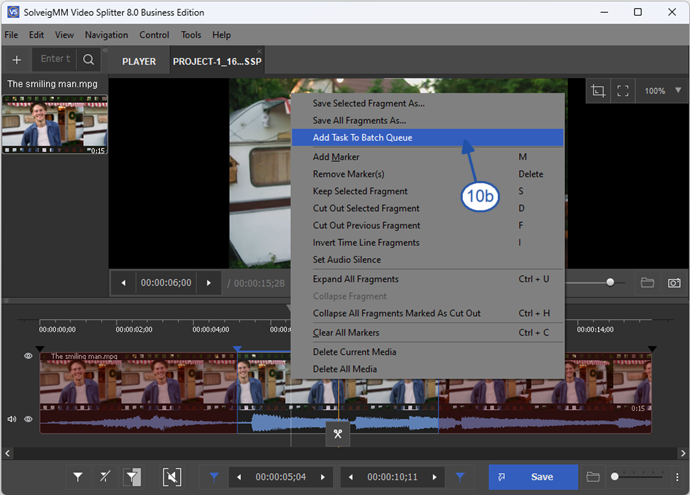
Picture 9
8. If you have not disabled the vide track in the Select streams window previously, you can choose "Audio only" from "Save as type" combobox as depicted on the first two pictures or click the "Select streams" button on this window and disable video track in the "Select streams" window that will be opened (see Picture 7).
If you have already disabled previously the video track in "Select streams" window, you can miss this step and go further.
9. Click the "Save" button in the opened dialog window.
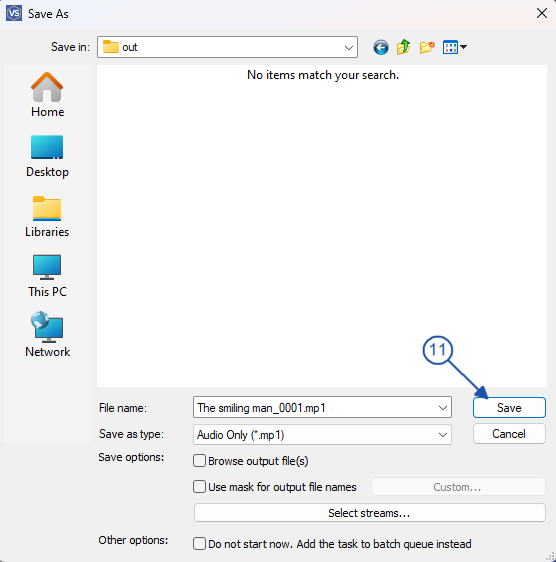
Picture 10
4) Seleziona la casella di controllo "Salva solo traccia audio" o scegli "Solo audio" dalla casella combinata "Salva come tipo" come illustrato nelle prime due immagini.
5) Andare su Strumenti -> Gestione batch -> Avvia elaborazione batch.
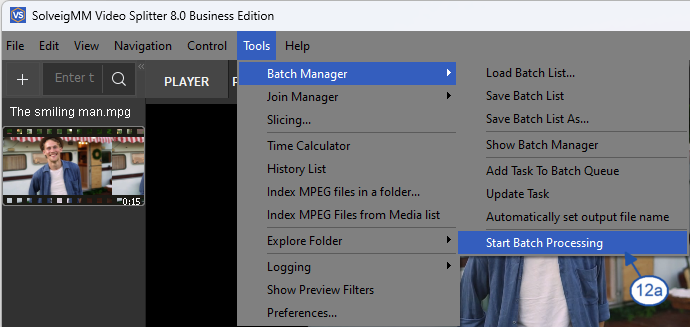
Picture 11
Puoi farlo anche dalla finestra Batch Manager. Per aprirlo, vai su Strumenti -> Batch Manager -> Mostra Batch Manager o premi il pulsante "B.
Then follow to Edit / Start Batch processing menu.
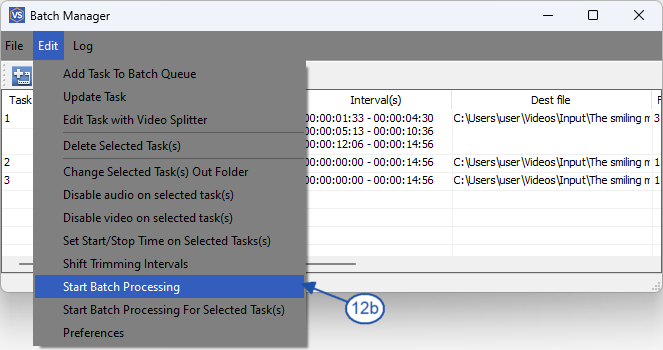
Immagine 7
Vedrai la barra di avanzamento:
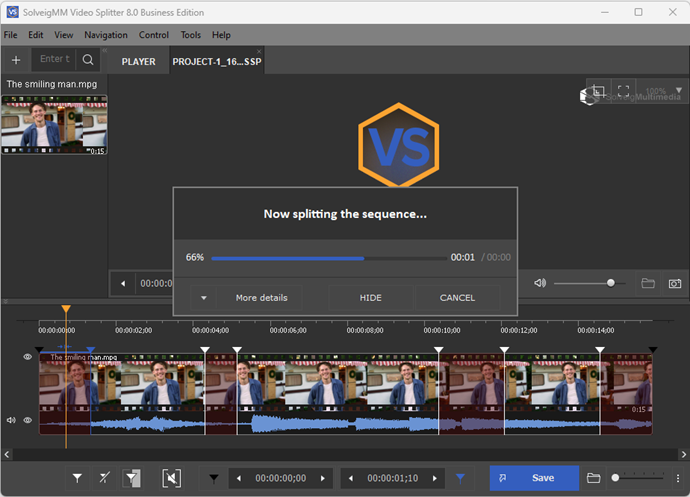
Picture 13
Una volta completato il processo di ritaglio verrà visualizzato questo messaggio:
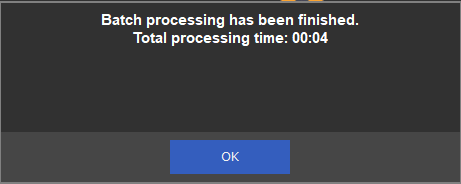
Picture 14
11. You can open the folder with output files by clicking the "Browse output file(s)" or by following to Tools / Explore folder / Output menu.
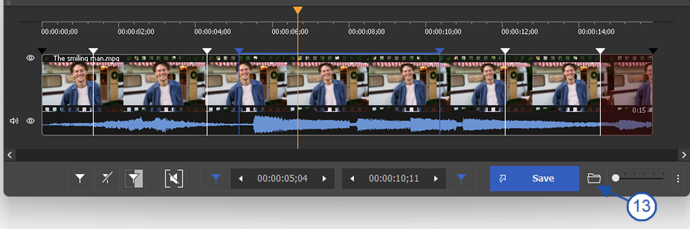
Picture 15
That's all! Good luck to you with your editing projects!
 Olga Krovyakova is the Technical Support Manager in Solveig Multimedia since 2010.
Olga Krovyakova is the Technical Support Manager in Solveig Multimedia since 2010.
She is the author of many text and video guidelines of company's products: Video Splitter, HyperCam, WMP Trimmer Plugin, AVI Trimmer+ and TriMP4.
She works with programs every day and therefore knows very well how they work. Сontact Olga via support@solveigmm.com if you have any questions. She will gladly assist you!
 Ital
Ital  Eng
Eng  Rus
Rus  Deu
Deu  Esp
Esp  Port
Port  Jap
Jap  Chin
Chin