Come registrare lo schermo sul PC?

By Olga Krovyakova - December, 29 2020
Non sai come registrare lo schermo sul PC? Usare HyperCam di SolveigMM è il modo migliore per registrare video dallo schermo del tuo computer. Questo registratore dello schermo per PC ti consente di registrare tutta l'attività e l'audio dello schermo (incluso l'audio proveniente da un microfono collegato al computer). Ad esempio, con questo registratore dello schermo del computer puoi registrare un video in modalità a schermo intero, video da una parte dello schermo, da dispositivi video esterni (compresa la webcam), lezioni, webinar, gameplay, chiamate su Skype, ecc.
Allo stesso tempo, quando usi il software HyperCam puoi essere sicuro che il registratore dello schermo effettuerà una registrazione di alta qualità dallo schermo del tuo PC, insieme a una chiara traccia audio - con il suono del sistema e il suono del microfono (se necessario e quando il le impostazioni di registrazione corrispondenti sono abilitate). La registrazione è semplice e veloce con il registratore dello schermo di SolveigMM. Il suo utilizzo corretto garantisce una registrazione dello schermo di Windows di alta qualità sia con audio che voce dal microfono e senza di esso.
L'alta qualità del contenuto video finale e la funzionalità intuitiva sono il segno distintivo del nostro registratore dello schermo. Ecco perché il software è ideale per gli utenti di PC che apprezzano la qualità del risultato del proprio lavoro e che vogliono fare tutto dalla prima “ripresa”e non dopo una serie di tentativi infruttuosi. Ciò è particolarmente utile in situazioni in cui è impossibile ripetere le azioni ─ registrare una conversazione Skype, streaming, gameplay, ecc.
Come registrare lo schermo del tuo desktop con HyperCam di SolveigMM
Non capisci come registrare video dallo schermo del tuo PC? Nuovo nell'uso di un registratore dello schermo? Non hai esperienza nell'uso di un registratore dello schermo di SolveigMM? Una guida visiva alla registrazione dello schermo e istruzioni passo passo ti aiuteranno a comprendere i dettagli dell'utilizzo di questo software.
Sia i video dimostrativi che le istruzioni di testo ti aiuteranno a comprendere rapidamente il processo di registrazione facilitato da questo registratore dello schermo del computer. Puoi scaricare e installare subito il software di registrazione dello schermo per Windows da SolveigMM. Controlla le sue funzioni principali in modo completamente gratuito. Ma durante il periodo di prova sono presenti alcune limitazioni per la registrazione video dello schermo del computer, nonché per la registrazione di audio e voce. Le limitazioni prevedono l'imposizione di una filigrana e la riduzione dei limiti di tempo di registrazione fino a 5 minuti. Pertanto, per comodità di lavoro, è meglio acquistare una licenza per utilizzare il registratore dello schermo.
Tieni presente che questa guida testuale coprirà solo i passaggi chiave del processo di registrazione dello schermo del computer.
Allora quali sono i passaggi per impostare la registrazione.
- Installa il programma sul tuo computer.
- Dai un'occhiata al tutorial dettagliato sull'acquisizione dello schermo video e sul processo di registrazione.
- Seleziona il processo che desideri eseguire: registrazione dello schermo di un computer senza audio / registrazione di uno schermo con audio (incluso l'audio proveniente da un microfono).
- Avvia il software di registrazione sul tuo PC.
- Per iniziare la registrazione, iniziare a selezionare l'area di cattura del video facendo clic sul pulsante “Personalizzato”.

5. Contrassegnare l'area di registrazione con il pulsante sinistro del mouse ─ dovrebbe apparire una cornice rossa che indica i limiti dell'operazione di registrazione dello schermo del computer.
6. Per avviare la registrazione dello schermo, fai clic sul grande pulsante rosso ─ questo è il pulsante di avvio della registrazione. Non dimenticare di abilitare l'opzione di registrazione audio se prevedi di registrare un flusso video con una traccia audio.
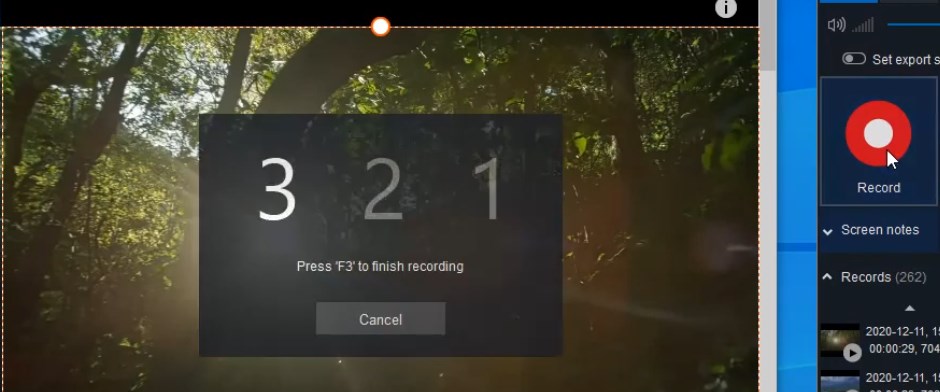
7. La registrazione dell'attività dello schermo o del settore dello schermo selezionato è iniziata! Puoi interrompere/mettere in pausa la registrazione in qualsiasi momento. Questo può essere fatto utilizzando il pulsante sull'interfaccia.
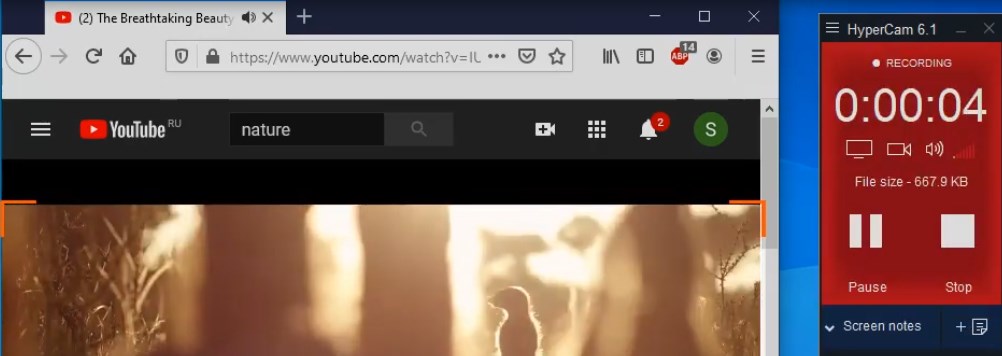
Per rendere ancora migliore la registrazione dello schermo con HyperCam, senza movimenti inutili del cursore, ti consigliamo di utilizzare i tasti di scelta rapida. I tasti di scelta rapida predefiniti per il controllo del registratore dello schermo del computer sono i tasti della tastiera: F2 per avviare/mettere in pausa la registrazione e F3 per interrompere la registrazione.
Questo’registratore dello schermo del computer non è molto facile da usare? Lo vedrai tu stesso controllando la sua interfaccia intuitiva e registrando il tuo primo video dallo schermo del PC.
Per vedere il risultato delle tue azioni ─ il video che hai registrato dallo schermo del computer (con o senza audio) vai alla sezione "Registrazioni". È possibile riprodurre il video registrato, aprire la cartella in cui si trova il video, modificare questa registrazione utilizzando HyperCam Media Editor in questa sezione.
Guarda il tutorial su come registrare lo schermo del computer con HyperCam
Domande frequenti
Come posso registrare il mio schermo con audio?
Come posso modificare le impostazioni di registrazione dello schermo?
Come faccio a registrarmi mentre gioco ai videogiochi?
Come schermare la registrazione dei video di YouTube con audio?
Come utilizzare gratuitamente il nostro registratore dello schermo per PC?
Avete un servizio di assistenza clienti?
Registra video di alta qualità dallo schermo del tuo personal computer con HyperCam SolveigMM. È facile e veloce! Per familiarizzare con le funzionalità è possibile utilizzare la versione di prova del software. Considera però che ogni video registrato dal programma demo ha il watermark in alto a sinistra ed è limitato nel tempo (5 minuti). Inoltre, quando utilizzi la modalità demo del software riceverai un promemoria che stai utilizzando la versione di prova e che devi attivarla acquistando una licenza. Non importa cosa scegli ─ HyperCam Home Edition o HyperCam Business Edition ─ l'acquisto della licenza risolverà questo problema e avrai accesso al miglior registratore dello schermo.
 Olga Krovyakova is the Technical Support Manager in Solveig Multimedia since 2010.
Olga Krovyakova is the Technical Support Manager in Solveig Multimedia since 2010.
She is the author of many text and video guidelines of company's products: Video Splitter, HyperCam, WMP Trimmer Plugin, AVI Trimmer+ and TriMP4.
She works with programs every day and therefore knows very well how they work. Сontact Olga via support@solveigmm.com if you have any questions. She will gladly assist you!
 Ital
Ital  Eng
Eng  Rus
Rus  Deu
Deu  Esp
Esp  Port
Port  Jap
Jap  Chin
Chin