Come utilizzare HyperCam 3 in ambiente Citrix XenApp

By Olga Krovyakova - April, 2 2019
HyperCam 3 codifica il contenuto del desktop del client’e lo comprime sul PC su cui viene avviata l'applicazione. Per evitare la trasmissione di enormi quantità di dati su una rete, l'ambiente Citrix XenApp deve essere impostato in modo che HyperCam 3 venga avviato sul PC del client’. Cioè, HyperCam 3 dovrebbe essere configurata come un'applicazione in streaming.
Ad esempio, utilizziamo Citrix XenApp 6.5 e HyperCam 3.6.1507.2 su Windows Server 2008 R2 x64 (come server) e Windows 7 SP1 x64 (come PC client).
1. Creare un nuovo profilo nello Streaming Profiler su un PC client (Immagine 1), impostarne il nome come HyperCam3Streamed (Immagine 2), impostare il sistema operativo e la lingua di destinazione (Immagine 3).
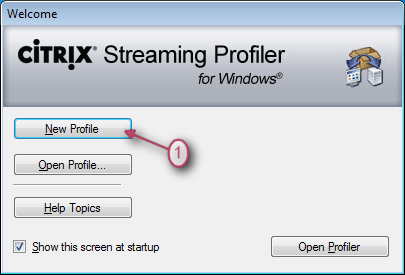
Immagine 1
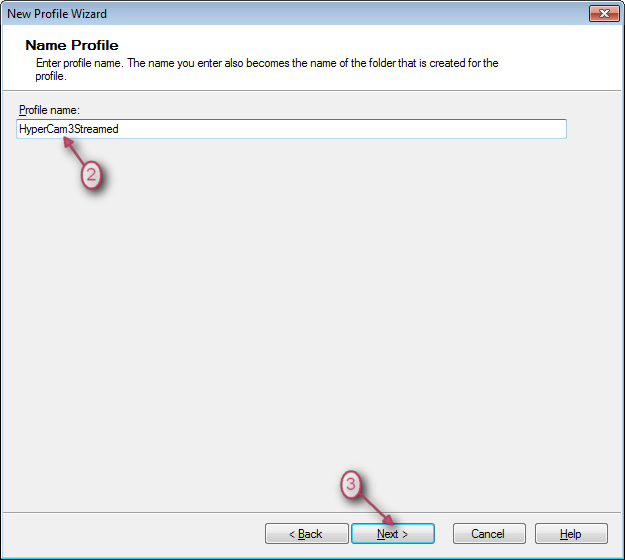
Immagine 2
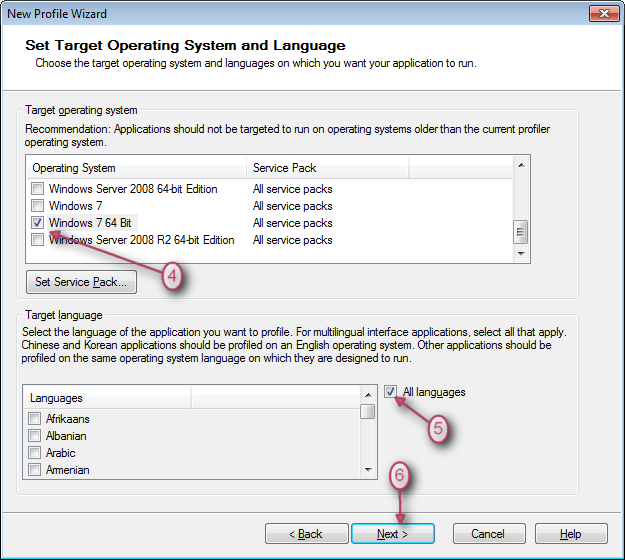
Immagine 3
2. Imposta il file di installazione di HyperCam 3 e installalo. Utilizzare i seguenti parametri della riga di comando:
|
SolveigMM_HyperCam_3_6_1507_2.exe -var:"SerialNumber=Your_Serial_Number" var:"XenAppStreamed=1" |
Fare clic sul pulsante "Successivo". Successivamente verrà avviato il processo di installazione (vedere Immagine 4).
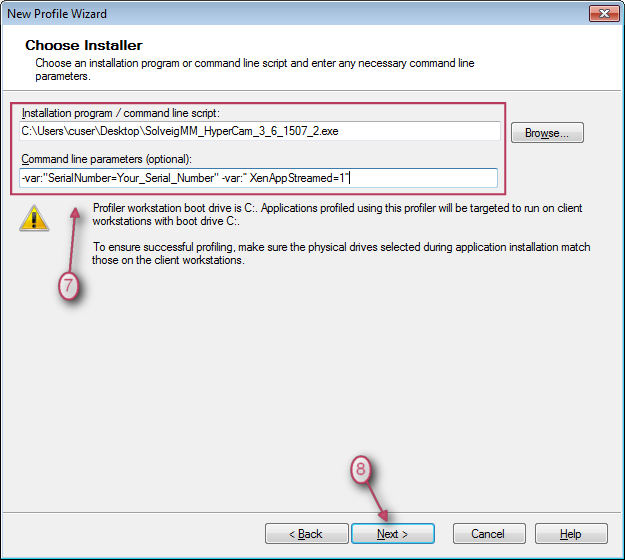
Immagine 4
3. Le applicazioni appariranno nell'elenco (vedi Figura 5).
Ora puoi facoltativamente verificare se HyperCam 3 è stata installata correttamente selezionando l'applicazione e facendo clic sul pulsante "Esegui.
All'avvio, HyperCam 3 e HyperCam Media Editor dovrebbero essere avviati, attivati e funzionare correttamente.
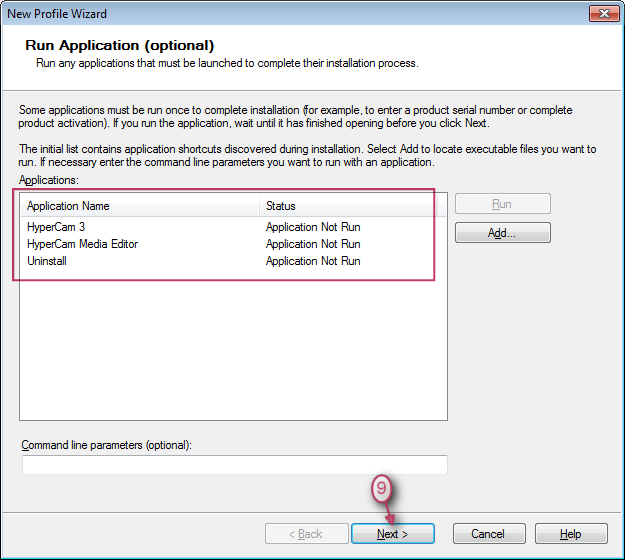
Immagine 5
4. Selezionare le applicazioni facendo clic sul pulsante "Aggiungi", impostare le opzioni rimanenti e completare la creazione del profilo (Immagine 6).
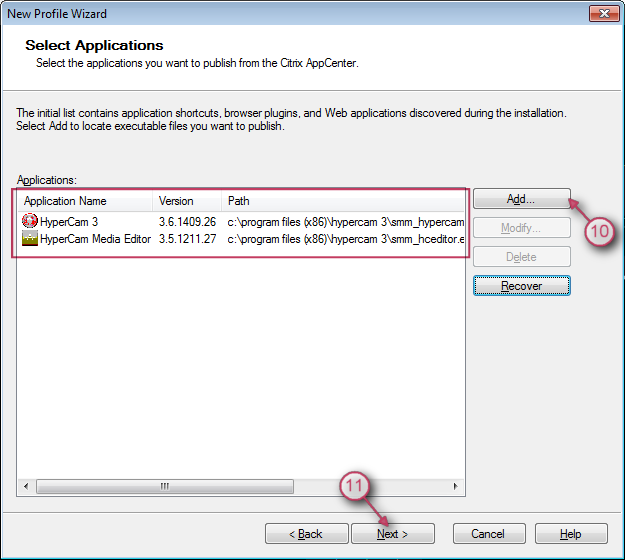
Immagine 6
5. Selezionare la directory del profilo facendo clic sul pulsante "Sfoglia" o digitando il seguente percorso. Inserisci HyperCam3Streamed come nome del profilo.
Salvare il profilo nella cartella condivisa (Immagine 7).
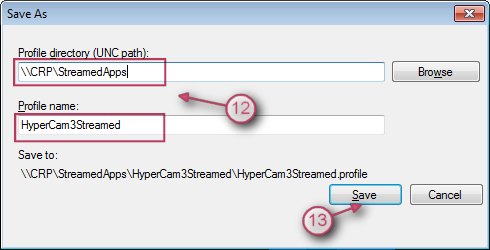
Immagine 7
6. Aprire il profilo appena salvato in Streaming Profiler sul server e aggiungere un nuovo target facendo clic su "Aggiungi nuovo target..." in "Modifica" (Figura 8).
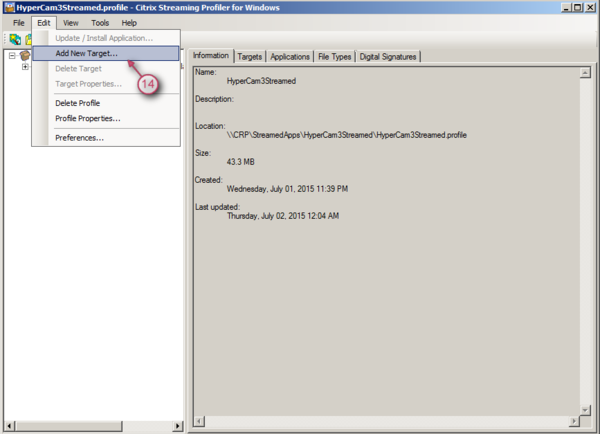
Immagine 8
7. Installare HyperCam 3 come descritto in precedenza nei passaggi 2-5 per Windows Server 2008 R2 x64.
8. Pubblicare HyperCam 3 in Citrix AppCenter come applicazione in streaming utilizzando il profilo creato (immagini 9-12).
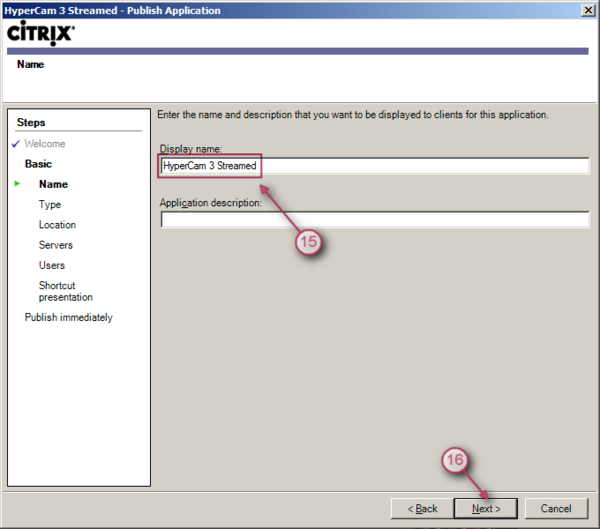
Immagine 9
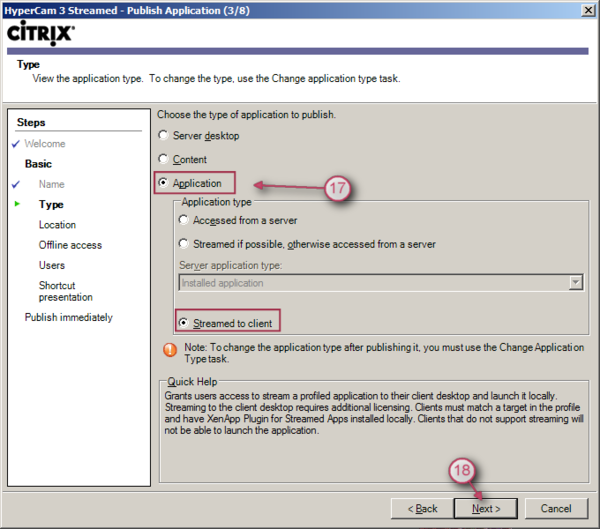
Immagine 10
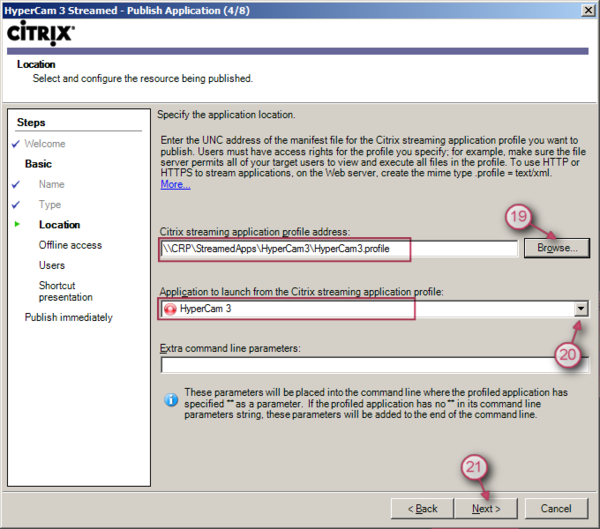
Immagine 11
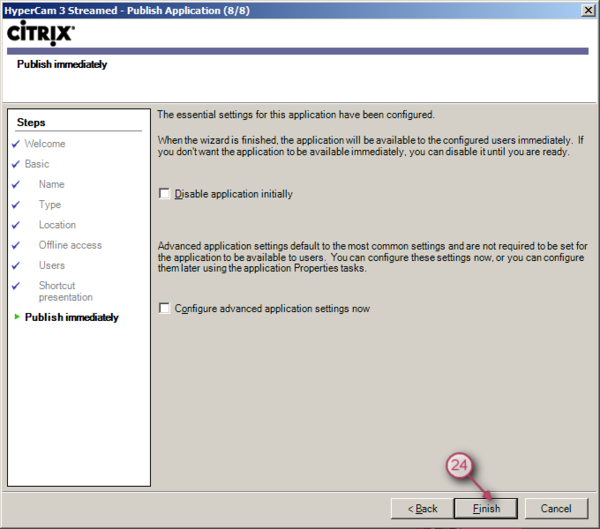
Immagine 12
9. Pubblica HyperCam 3 Media Editor come applicazione in streaming
10. Su un PC client, installare Citrix Receiver Enterprise e Citrix Offline Plugin. Il ricevitore deve essere installato con l'opzione “LEGACYFTAICONS” ad esempio.:
|
CitrixReceiverEnterprise.exe /includeSSON /ENABLE_SSON=Yes STORE0="Appstorename;http://server.url/storename/PNAgent/config.xml;on;Apps su XenApp" /LEGACYFTAICONS=True |
11. Accedi a Citrix Receiver.
"HyperCam 3 Streamed" e "HyperCam Media Editor" possono essere avviati dal desktop. Le applicazioni utilizzeranno i codec installati sul PC client.
È tutto! Grazie per aver letto!
 Olga Krovyakova is the Technical Support Manager in Solveig Multimedia since 2010.
Olga Krovyakova is the Technical Support Manager in Solveig Multimedia since 2010.
She is the author of many text and video guidelines of company's products: Video Splitter, HyperCam, WMP Trimmer Plugin, AVI Trimmer+ and TriMP4.
She works with programs every day and therefore knows very well how they work. Сontact Olga via support@solveigmm.com if you have any questions. She will gladly assist you!
 Ital
Ital  Eng
Eng  Rus
Rus  Deu
Deu  Esp
Esp  Port
Port  Jap
Jap  Chin
Chin