ビデオまたはオーディオファイルを検閲する方法

オルガ・クロヴャコワ著 - 2019年3月29日
たとえば、ビデオに俗語や露骨なシーンが含まれている場合、子供に見せる前にビデオを検閲する必要がある場合があります。
Video Splitter は、FLV、AVC/H264、MP4、MOV、AVCHD、MPEG-2、MKV、MPEG-1、AVI、WMV などの幅広いファイル形式をサポートしているため、ほぼすべてのビデオまたはオーディオ ファイルを検閲できる強力なビデオ エディタです。 、MP3、WMA。
1. ダウンロード SolveigMM Video Splitter をインストールします。
2. デスクトップアイコンをクリックするか、 [スタート] -> [すべてのプログラム] -> [Solveig Multimedia] -> [SolveigMM Video Splitter Home Edition] (または、SolveigMM Video Splitter Business Edition)。
3. 編集したいファイルを Video Splitter のメインウィンドウにドラッグアンドドロップするか、「ファイル」→「メディアファイルを開く」メニューを選択して開きます。

開いたダイアログウィンドウでファイルを選択し、「開く」ボタンをクリックします。
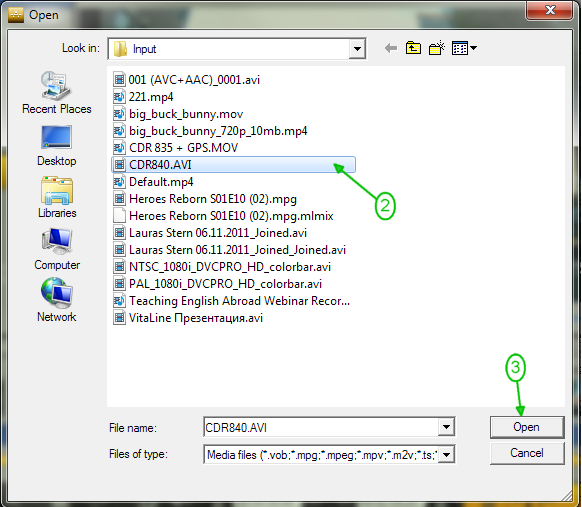
ビデオコンテンツを検閲するには
ビデオ ファイル内の不適切なコンテンツを削除するには、元の入力ファイルからフラグメントを削除する必要があります。
スライダーと「マーカーの追加」ボタンを使用して、このような不要なフラグメントを定義します。
4. スライダーをフラグメントの先頭に移動し、「マーカーを追加」ボタンまたは「 M 」ホットキーをクリックして、フラグメントの開始時間位置にマーカーを配置します。
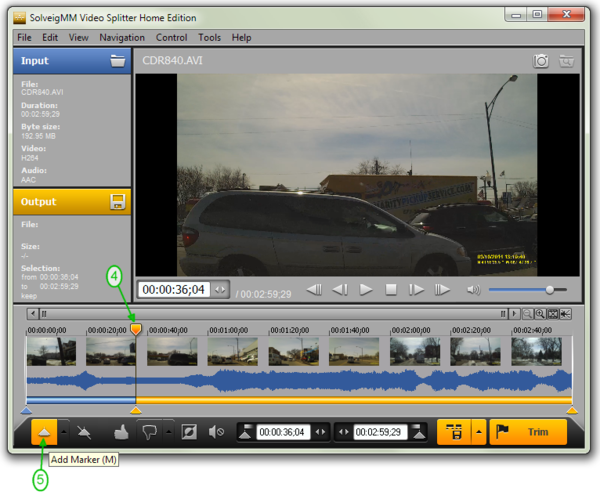
5. スライダーをフラグメントの最後まで移動し、もう一度「マーカーの追加」ボタンまたは「 M 」ホットキーをクリックして、フラグメントの終了時間位置を定義します。
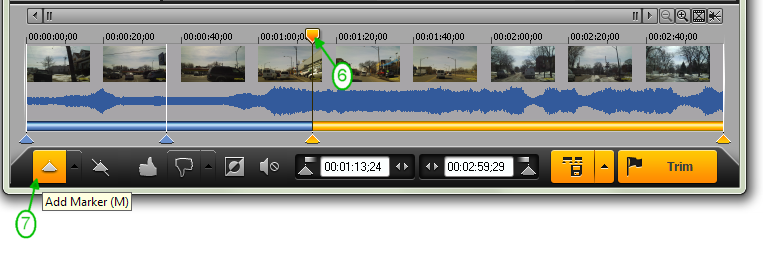
6. 2 つのマーカー間でスライダーを移動して選択します。オレンジ色で強調表示されます。 「選択したフラグメントを切り出す」ボタンまたは「 D 」ホットキーをクリックして、ビデオファイルから削除するフラグメントをマークします。
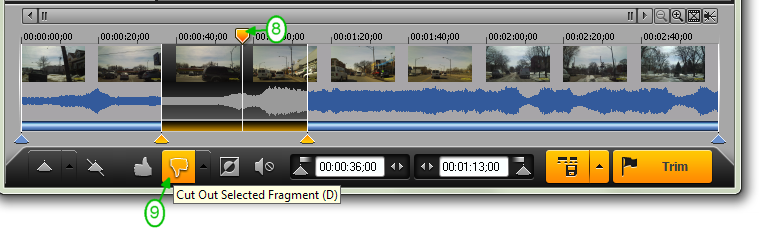
ビデオ ファイル内に複数の不要なフラグメントがある場合は、手順 4 ~ 6 と同じ方法でそれらにもマークを付けます。
7. 「トリミング」ボタンをクリックして編集プロセスを開始します。
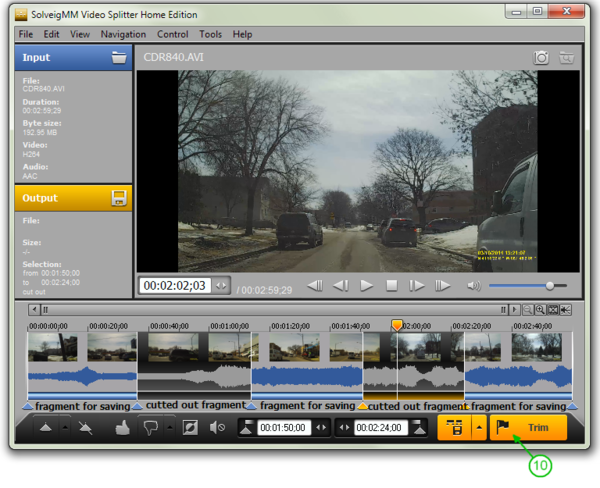
8. 表示されるダイアログボックスで、出力ファイル名と保存先フォルダーを選択し、「保存」ボタンをクリックします。
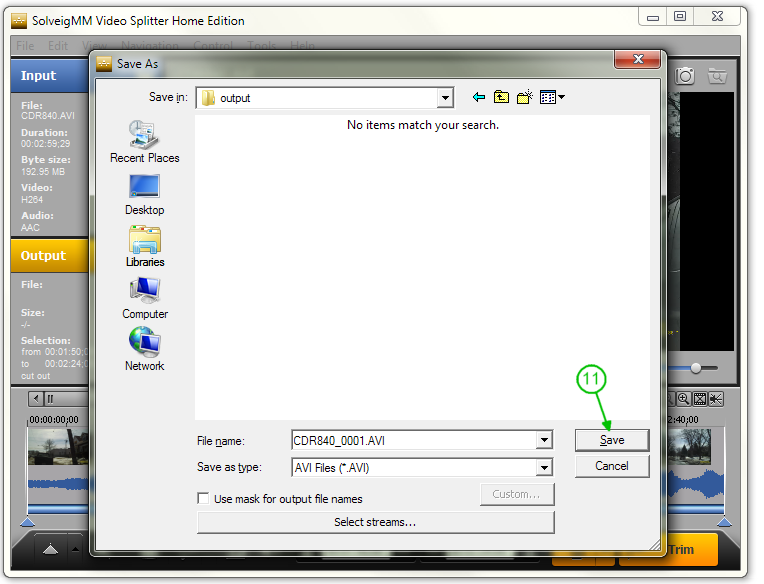
編集プロセスが開始され、進行状況ウィンドウが表示されます。
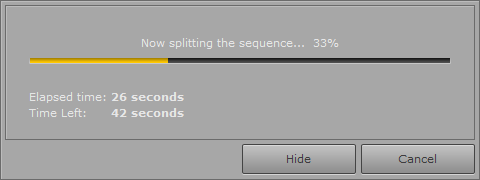
最後に、ビデオフラグメントを選択せずに作成されたファイルを取得します。
左側のパネルでファイル名を右クリックし、「ファイルの参照」を選択すると、ファイルに移動できます。
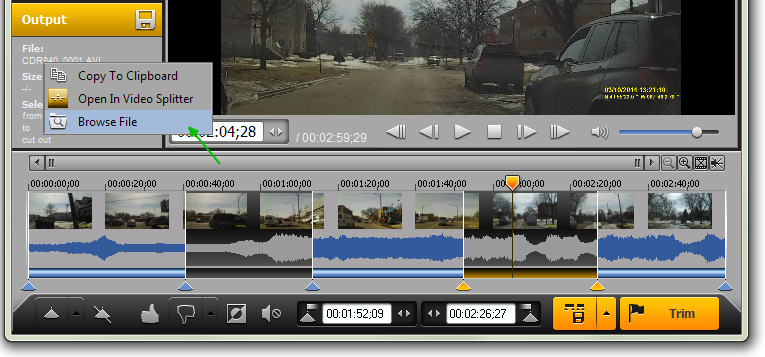
音声コンテンツを検閲するには
ビデオまたはオーディオ ファイルに、検閲したい俗語や不適切なオーディオ コンテンツが含まれている場合は、ビデオ スプリッターを使用してそれらをミュートできます。
ここでも、ミュートするフラグメントの開始時間位置と終了時間位置を定義する必要があります。
4. 前のセクション (「ビデオ コンテンツを検閲するには」) の手順 4 ~ 5 で説明したように、スライダーと「マーカーの追加」ボタンを使用してフラグメントの終わりと始まりを定義します。
5. スライダーを開始マーカーと終了マーカーの間で移動し、「音声無音設定」ボタンをクリックします。選択したフラグメントはミュートとしてマークされます。
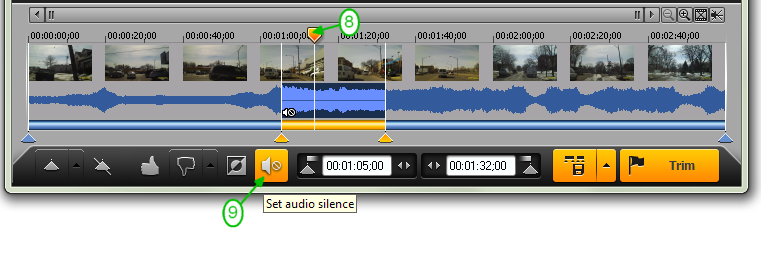
必要に応じて、他のフラグメントにも同じ方法で無音を設定します。
6. 「トリミング」ボタンをクリックしてトリミング処理を開始します。
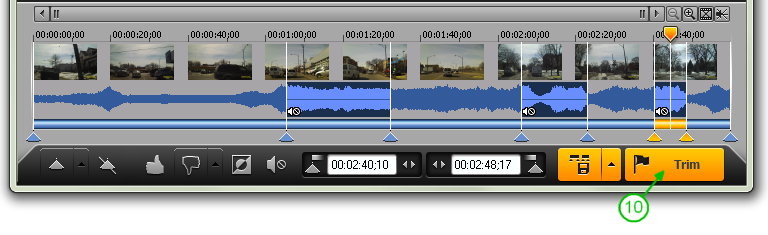
7. 開いたダイアログウィンドウの「保存」ボタンをクリックします。
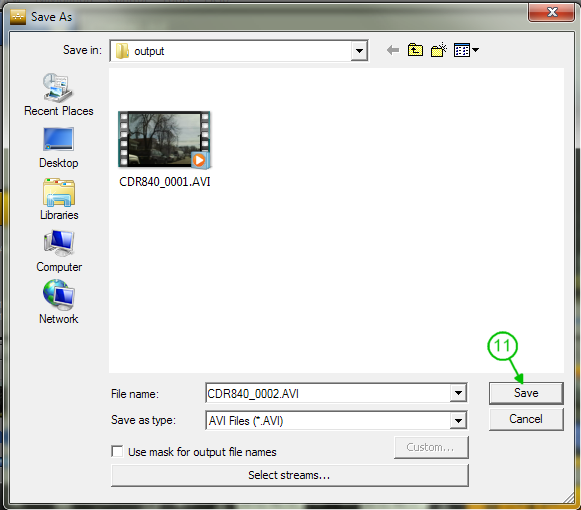
編集プロセスが開始され、適切な進行状況ウィンドウが表示されます。
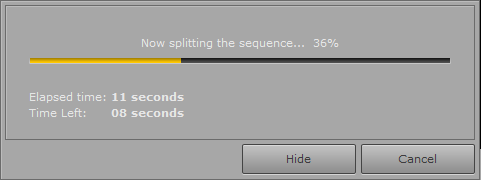
これで、[ツール] -> [フォルダーの探索] -> [出力] メニューに進むことで、ミュートされたオーディオ コンテンツを含む作成されたファイルを開くことができ、視聴できるようになります。
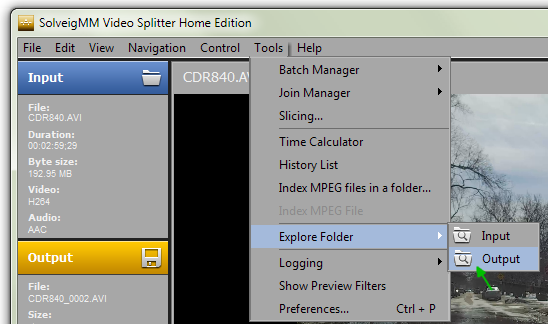
- https://www.solveigmm.com/en/howto/how-to-edit-mp4-file-with-video-splitter/
- https://www.solveigmm.com/en/howto/how-to-mute-sound-on-the-required-places-of-your-video-clip/
 Olga Krovyakova は、2010 年から Solveig Multimedia のテクニカル サポート マネージャーを務めています。
Olga Krovyakova は、2010 年から Solveig Multimedia のテクニカル サポート マネージャーを務めています。
彼女は、ビデオ スプリッター、HyperCam、WMP トリマー プラグイン、AVI Trimmer+、TriMP4 などの会社製品に関する多くのテキストおよびビデオ ガイドラインの著者です。
彼女は毎日プログラムを使って作業しているため、プログラムがどのように機能するかをよく知っています。 ご質問がある場合は、 support@solveigmm.com経由で Olga までお問い合わせください。彼女は喜んでお手伝いします!
 Jap
Jap  Eng
Eng  Rus
Rus  Deu
Deu  Ital
Ital  Esp
Esp  Port
Port  Chin
Chin