購入したSolveigMM Video Splitterの登録方法

Olga Krovyakova著 - 2023 年 10 月 5 日に修正、2019 年 3 月 29 日に作成。
SolveigMM Video Splitter をインストールし、購入した可能性がありますが、認証を渡してライセンス キーに登録する方法がわかりませんか?
以下の短いガイドラインをお読みください (バージョン 8 以降のバージョンの場合)。
1) ビデオ スプリッターのアイコンをクリックするか、スタート / Solveig Multimedia / SolveigMM ビデオ スプリッターから開きます。
![]()
2) 「サインアップまたはログイン」ボタンをクリックして認証を開始します。
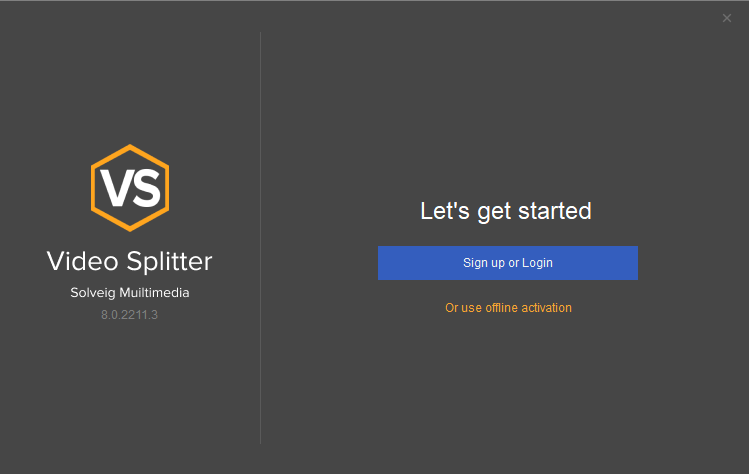
写真1
3) Webフォームのあるブラウザが開きますので、必要事項を入力してください。
メールアドレスを入力して「ログイン」ボタンをクリックしてください。
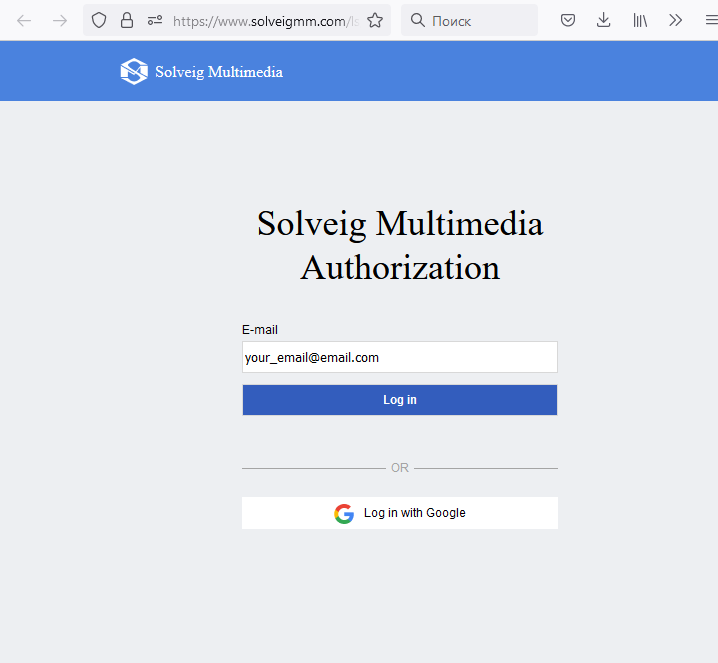
写真2
4) Video Splitter を初めて登録する場合は、「パスワードを忘れた場合」をクリックしてパスワードを設定するか、「ワンタイム コードでログイン」をクリックして一時コードをメール アドレスに取得してください。
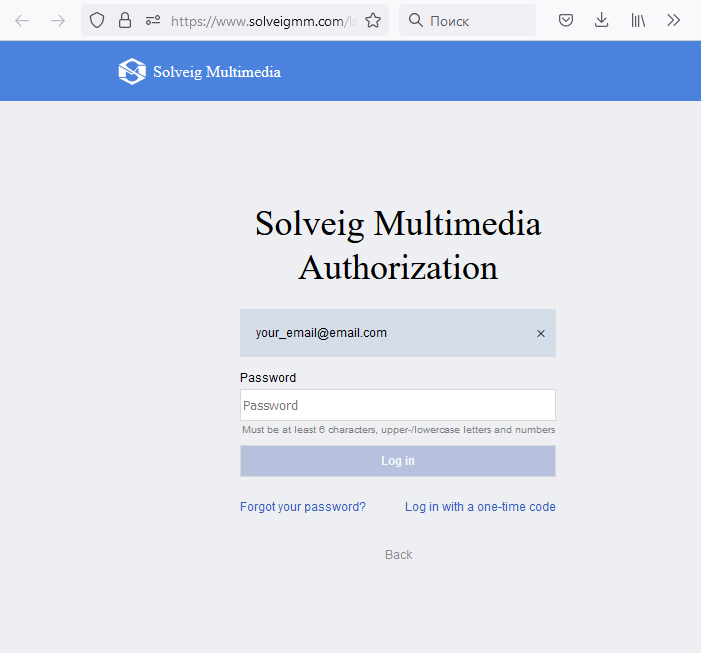
写真3
4a) 「パスワードを忘れた場合」を選択した場合は、メールの受信箱にアクセスしてください。パスワードを設定するためのリンクが記載されたメールが届きますので、それをクリックしてください。
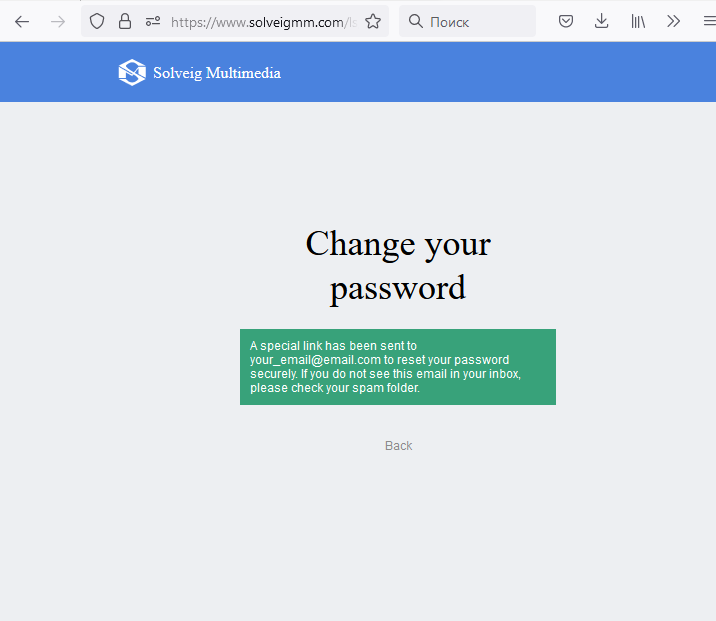
写真4
次に、特別なフィールドにパスワードを入力し、「確認」ボタンをクリックします。その後、認証が完了し、Video Splitter アプリケーションに戻ることができます (図 7)。
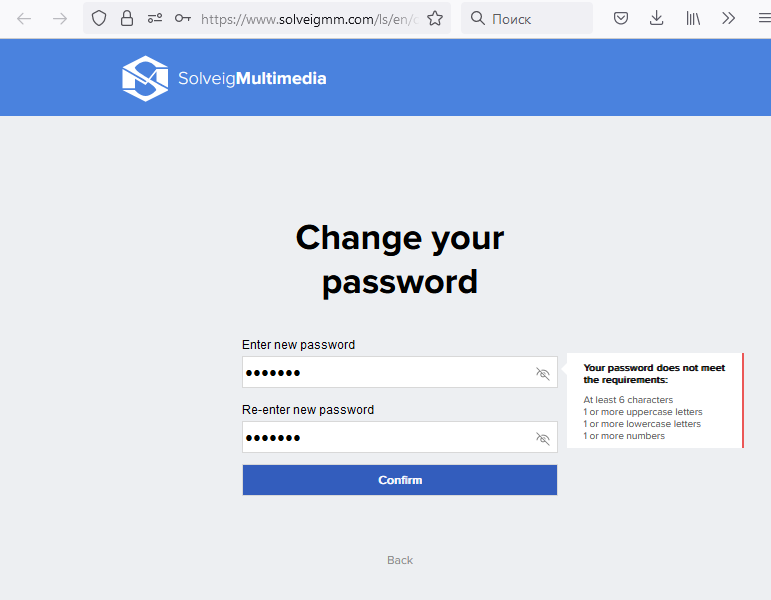
写真5
4b) 「ワンタイムコードでログイン」を選択すると、指定したメールアドレスに一時的なワンタイムコードが届きます。
このコードを入力して「確認」ボタンをクリックしてください。
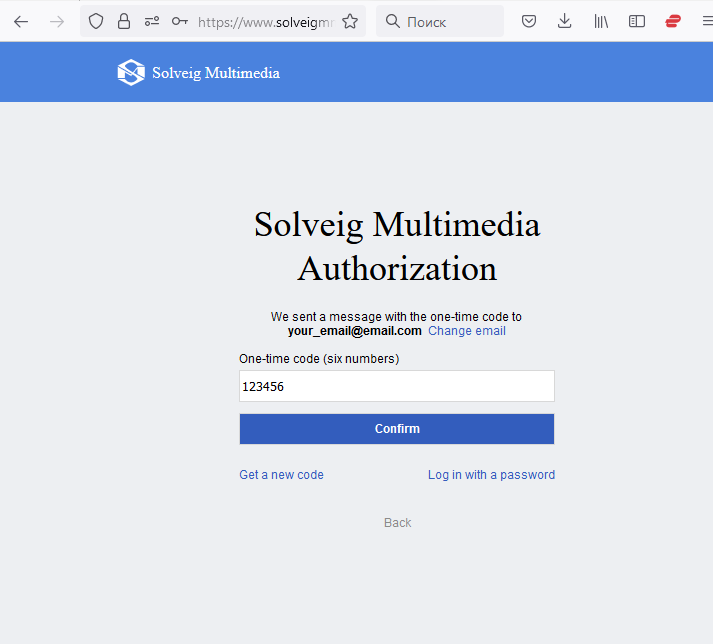
写真6
その後、次のメッセージが表示されます。ブラウザを閉じて、Video Splitter アプリケーションに戻ります。
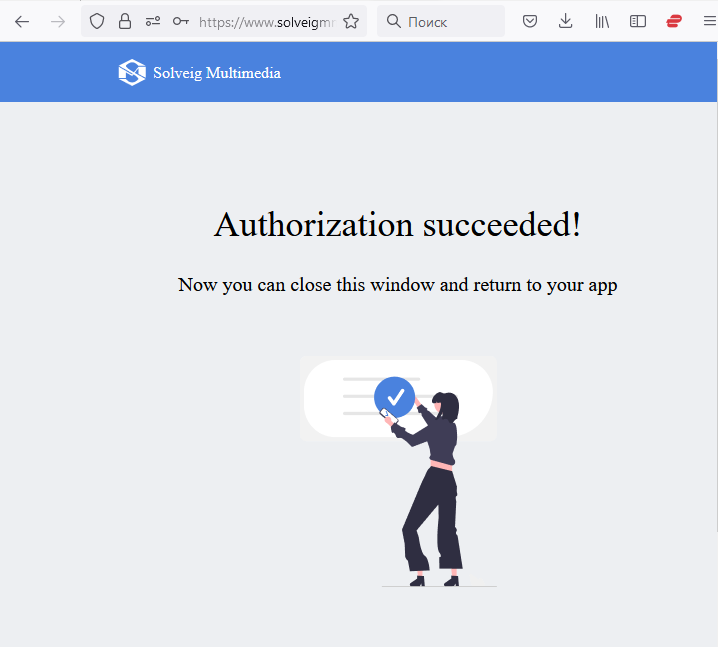
写真7
5) ビデオ スプリッターに切り替えます。 「ようこそ」ウィンドウのドロップダウン メニューでエディションを選択し、「開始する」ボタンをクリックします。
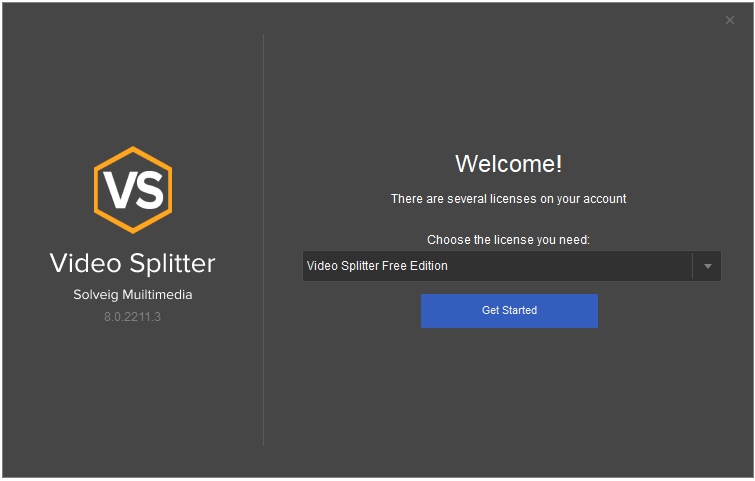
写真8
Video Splitter をぜひお楽しみください!
すでに認証に合格しているか、すでに Video Splitter を登録しているが、エディションを別のエディション (例: 無料からホーム / ビジネス / ブロードキャスト) に変更したい場合は、 [ヘルプ] / [登録...]メニュー項目から変更できます。 。
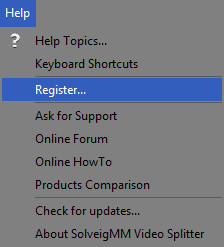
写真9
3. アクティベーションウィンドウにライセンスキーを入力し、「アクティベート」ボタンを押します。
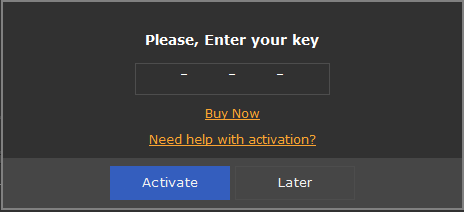
写真10
4. ライセンス情報を確認するか、入手できない場合は入力します。次に、もう一度「アクティブ化」をクリックします。
「プライバシーポリシー」への同意を忘れずにお願いいたします。
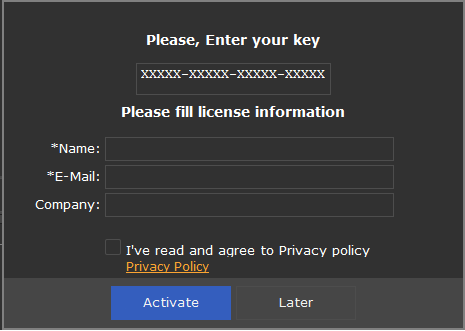
写真11
読んでくれてありがとう!
- https://www.solveigmm.com/en/howto/how-to-register-hypercam/
- https://www.solveigmm.com/en/howto/how-to-edit-webm-file-with-video-splitter/
- https://www.solveigmm.com/en/howto/how-to-register-solveigmm-wmp-trimmer-plugin/
 Olga Krovyakova は、2010 年から Solveig Multimedia のテクニカル サポート マネージャーを務めています。
Olga Krovyakova は、2010 年から Solveig Multimedia のテクニカル サポート マネージャーを務めています。
彼女は、ビデオ スプリッター、HyperCam、WMP トリマー プラグイン、AVI Trimmer+、TriMP4 などの会社製品に関する多くのテキストおよびビデオ ガイドラインの著者です。
彼女は毎日プログラムを使って作業しているため、プログラムがどのように機能するかをよく知っています。 ご質問がある場合は、 support@solveigmm.com経由で Olga までお問い合わせください。彼女は喜んでお手伝いします!
 Jap
Jap  Eng
Eng  Rus
Rus  Deu
Deu  Ital
Ital  Esp
Esp  Port
Port  Chin
Chin