WMVファイルを分割する方法

オルガ・クロヴャコワ著 - 2019年3月26日
Solveig Multimedia 社の製品であるSolveigMM Video Splitter を使用すると、ビデオ処理に興味がある人がさまざまなオーディオおよびビデオ コンテンツ (AVI、WMV、ASF、MPEG-2、WMA、MP3) を含むファイルをカット、トリミング、分割できます。使用できます SolveigMM ビデオ スプリッター さまざまな目的のために。たとえば、パスごとにコマーシャルを含む複数のフラグメントをカットします。
このガイドでは、WMV ファイルを分割する方法について説明します。 SolveigMM ビデオ スプリッター (WMV スプリッター) ビデオ/オーディオ品質の劣化なしで数分で完了します。この例では、ムービーの中央部分を分割します。
1. まず最初に、分割するファイルを選択する必要があります。ファイルを開くには、図に示されているボタンをクリックします。 図1 。を使用することもできます。 メディアファイルを開く のコマンド ファイル メニュー。
2. ファイル名の上でマウスの左ボタンをクリックして、必要なファイルを選択します。
3. ボタンをクリックして、選択したファイルを開きます。
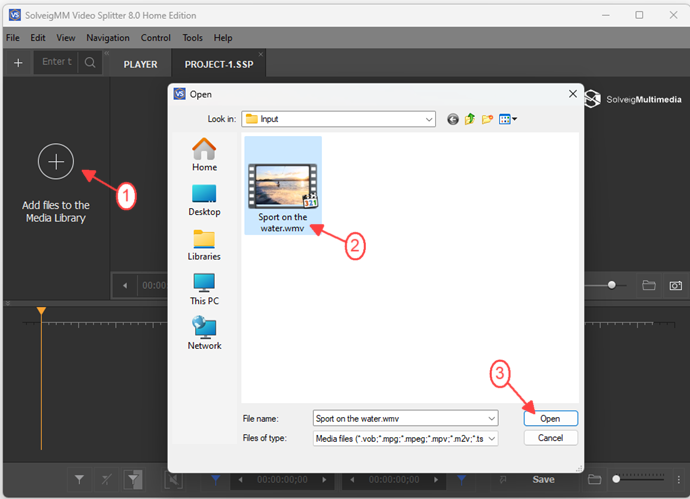
図1
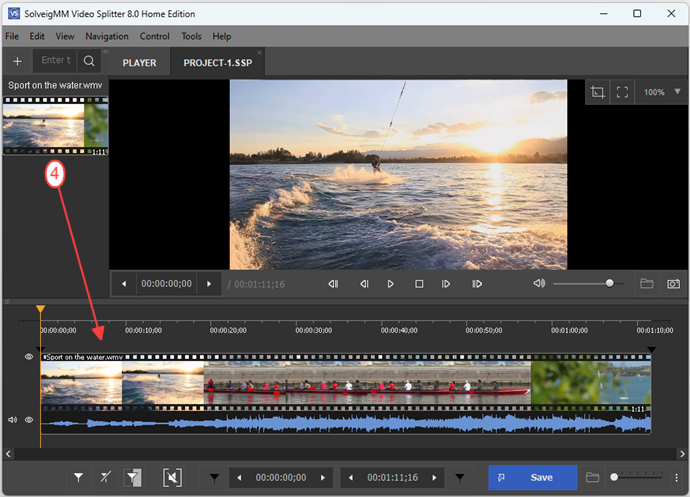
図2
4. 移動して分割したいムービーフラグメントの先頭を見つけます。 ビデオスライダー ある場所から別の場所へ。
5. をクリックします。 マーカーを追加する ボタン。を選択してマーカーを追加することもできます。 新しいマーカーを設定 に示すコンテキスト メニューのコマンド 図 3 、または [男] 鍵。
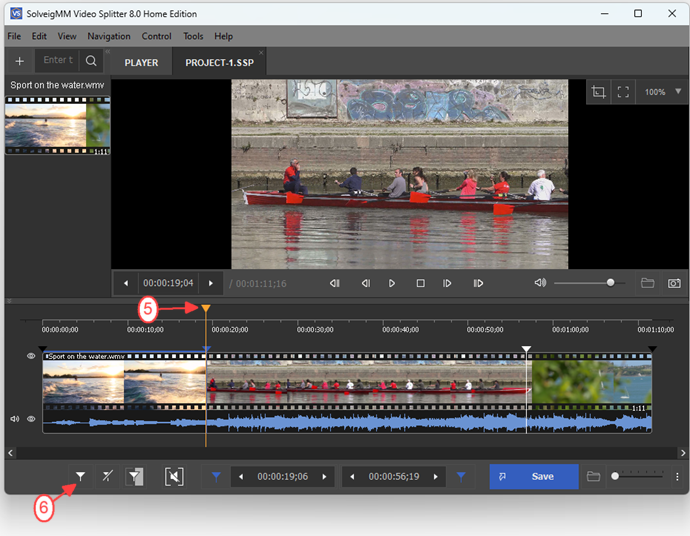
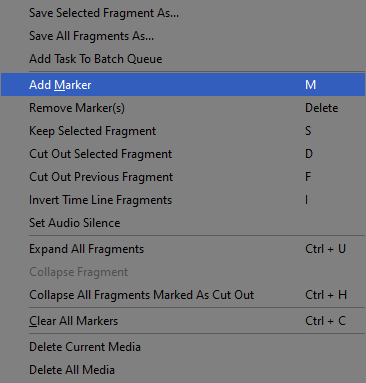
図3
6. 分割するフラグメントの終端を見つけて、マーカーを追加します。それで 図2 映画の 3 つの断片を見ることができます。
7. ムービーの中央部分を分割する場合は、最後の部分でマウスの左ボタンをクリックします。選択したフラグメントはオレンジ色でマークされます。
8. ボタンをクリックして、選択したフラグメントを切り取ります。を選択してフラグメントを切り取ることもできます。 選択した断片を切り取る コンテキスト メニューのコマンド、または [D] 鍵。フラグメントは白色でマークされます。
9. マウスの左ボタンで最初のフラグメントを選択し、パネル上のボタンまたは 選択した断片を切り取る 連続メニューの(図3 )。
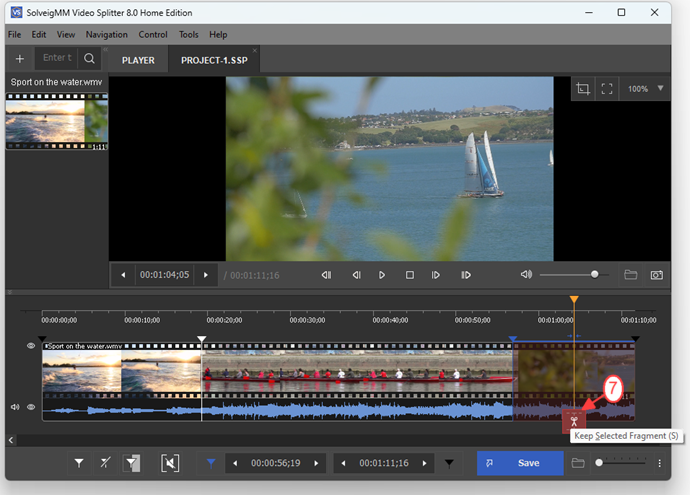
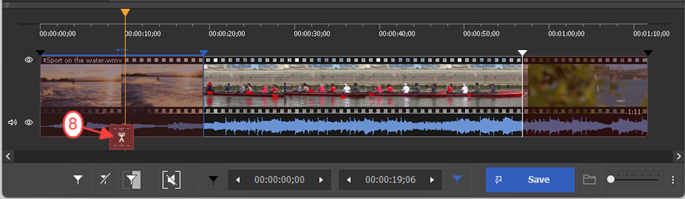
図4
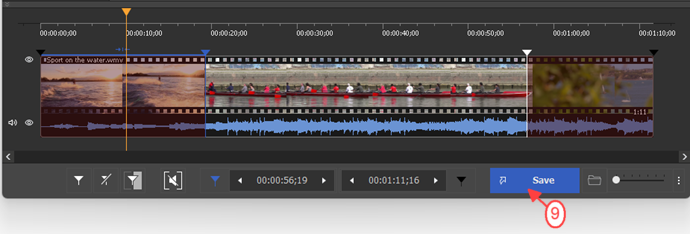
図5
10. 分割する中央のフラグメント上でマウスの左ボタンをクリックします。
11. トリム ボタン。
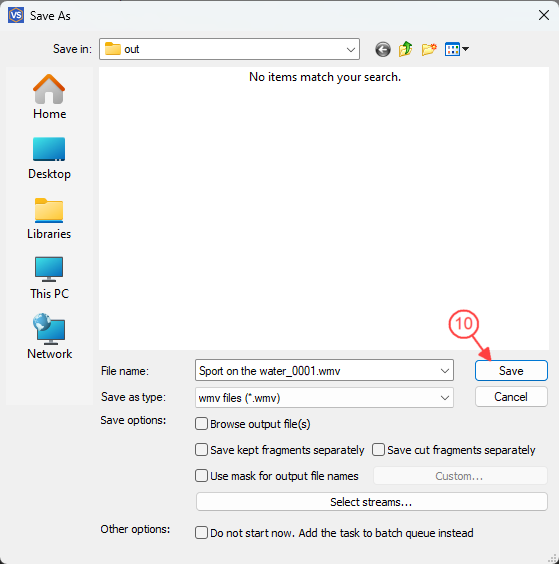
図6
12. 現れた中で 現在のフラグメントを名前を付けて保存... ウィンドウで、新しいファイルを保存するフォルダーを選択します。 次に、新しいファイル名を入力します ファイル名: 編集ボックス。
13. タスクをバッチ キューに追加する場合は、チェックボックスをオンにします。チェックボックスの選択が解除されている場合、クリックした直後に分割プロセスが開始されます。 保存 ボタン..
14. 保存 ボタン。表示されたウィンドウに現在の分割の進行状況が表示されます。
これで、最初の WMV ファイルの一部が完成しました。
ビデオ ファイルをさまざまな部分に分割するのは簡単です。各フラグメントに対してステップ 4 からステップ 14 までの操作を繰り返すだけで、ビデオのお気に入りのフラグメントを友達と楽しむことができます。
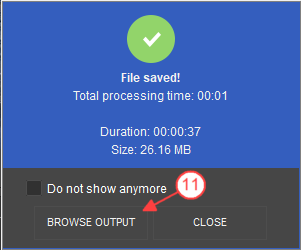
- https://www.solveigmm.com/en/howto/how-to-split-mpeg2-file-with-video-splitter/
- https://www.solveigmm.com/en/howto/how-to-split-mp3-file-with-video-splitter/
 Olga Krovyakova は、2010 年から Solveig Multimedia のテクニカル サポート マネージャーを務めています。
Olga Krovyakova は、2010 年から Solveig Multimedia のテクニカル サポート マネージャーを務めています。
彼女は、ビデオ スプリッター、HyperCam、WMP トリマー プラグイン、AVI Trimmer+、TriMP4 などの会社製品に関する多くのテキストおよびビデオ ガイドラインの著者です。
彼女は毎日プログラムを使って作業しているため、プログラムがどのように機能するかをよく知っています。 ご質問がある場合は、 support@solveigmm.com経由で Olga までお問い合わせください。彼女は喜んでお手伝いします!
 Jap
Jap  Eng
Eng  Rus
Rus  Deu
Deu  Ital
Ital  Esp
Esp  Port
Port  Chin
Chin