AVCHDファイルの編集方法

オルガ・クロヴャコワ著 - 2019年3月27日
最先端のカメラで HD ビデオを積極的に撮影していますか?新しいフォーマット – AVCHD はますます人気が高まっています。すでに、Panasonic GH1、Panasonic HDC-SD800、JVC GZ-HM30BEU HD、Sony HDR-CX115EB Full HD、Sony HDR-CX250EB Full-HD、Sony NEX-7B Systemkamera、Canon LEGRIA HF S21 AVCHD などの幅広いカメラでサポートされています。 -ビデオカメラなど。 AVCHD ビデオを高速かつロスレスで編集するというニーズを満たすために、 SolveigMM Video Spliter はこれまでで最高のソリューションです。
このガイドで使用されているいくつかの基本用語を理解すると、SolveigMM Video Splitter の使用を開始するのに役立ちます。 最も快適な方法で。
|
|
マーカーは現在のカーソル位置に設定されます。 |
|
|
選択したマーカーは黄色で強調表示されます。 |
マーカーは追加または削除できます。削除や配置などの操作は、選択したマーカーにのみ適用されます。
断片 ビデオ (またはオーディオ) ファイルの一部で、最終ムービー内で削除または保持される 2 つのマーカーによって制限されます (たとえば、切り落としたいコマーシャル ブロックなど)。選択したフラグメントはオレンジ色でマークされます。 「カットオフ」とマークされたフラグメントは白色で色付けされます。
フラグメントの例を以下の表に示します。
| 断片の色 | 説明 |
|---|---|
| このフラグメントは削除されるように設定されていました。最終的な映画では表現されません | |
| このフラグメントは保持されるように設定されていました。それは最終的な映画で提示されます | |
 |
このフラグメントは削除されるように設定されていました。それは最終的な映画では提示されません。黄色のハイライトは編集できることを意味します (削除、保持するように設定など)。 |
 |
このフラグメントは保持されるように設定されていました。それは最終的な映画で提示されます。黄色のハイライトは、編集(削除、切り取りの設定など)できることを意味します。 |
コントロールパネル ファイル処理のための主要なツールが含まれています。
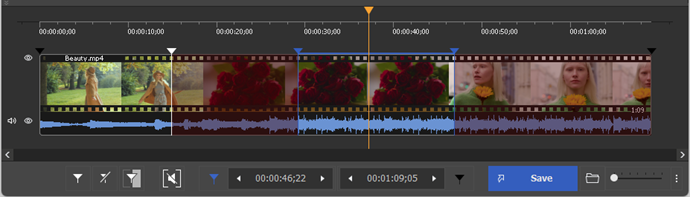
| ウィンドウ要素 | 説明 | ショートカットキー |
|---|---|---|
|
|
ボタン「マーカーの追加」: 現在のスライダー カーソル位置に新しいマーカーを追加します。 |
M
|
|
|
ボタン「マーカーの削除」: 現在のマーカーまたはフラグメントを削除します。 |
消去
|
|
|
ボタン「選択したフラグメントを維持」: フラグメントのタイプを設定します。 |
S
|
|
|
「選択したフラグメントを切り取る」ボタン: フラグメントのタイプを設定します。 |
D
|
|
|
ボタン「反転」: タイムラインの断片を反転します。 |
私
|
|
|
「サイズ」ボタン: 結果ファイルのサイズを計算します (AVI、MP3 で利用可能)。 |
Ctrl+F
|
|
|
ボタン「トリム」: トリミングまたはバッチ処理を開始します (バッチキューにタスクがある場合)。 |
Ctrl+T
|
|
|
左マーカー カーソルの時間位置の編集ボックス。この値は手動で編集できます。 | |
|
|
右マーカーカーソルの時間位置の編集ボックス。この値は手動で編集できます。 | |
|
|
「ズームイン」ボタン: スライダーのタイムライン解像度を上げて、近隣マーカーの編集をより快適にします (*)。 |
テンキー+
|
|
|
「ズームアウト」ボタン: スライダーのタイムライン解像度を下げます (*)。 |
NumPad-
|
|
|
ストーリーボードのオフ/オン: ストーリーボードをオフ/オンにします。 | |
| 現在のフラグメントを名前を付けて保存: 選択したフラグメントを保存します | ||
| すべてのフラグメントを名前を付けて保存: タイムライン上で選択したすべてのフラグメントを保存します。 | ||
|
(*) - ズームイン後にタイムライン領域を表示するには、スクロール バー (タイムライン スライダーの下) と、「Alt + 左矢印」および「Alt + 右矢印」ホット キーを使用します。 |
||
1. ボタンをクリックするか、 メディア ファイルを開く... のコマンド ファイル メニュー。
2. 編集するファイルを選択します。
3. ボタンをクリックして、選択したファイルを開きます。
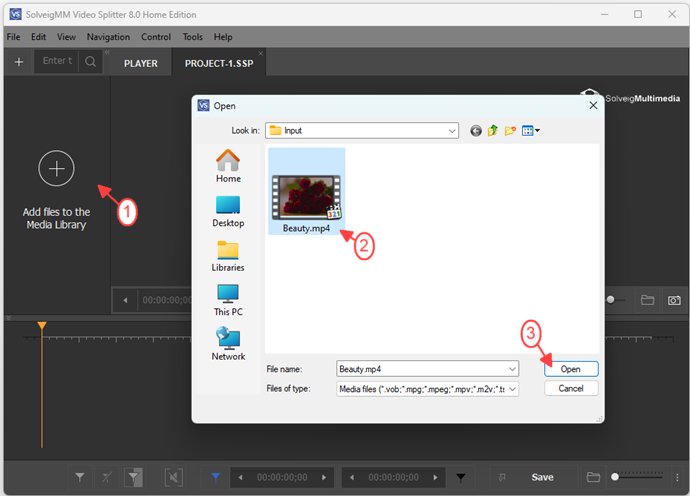
図1
4. Move the file from the Media library to the timeline.
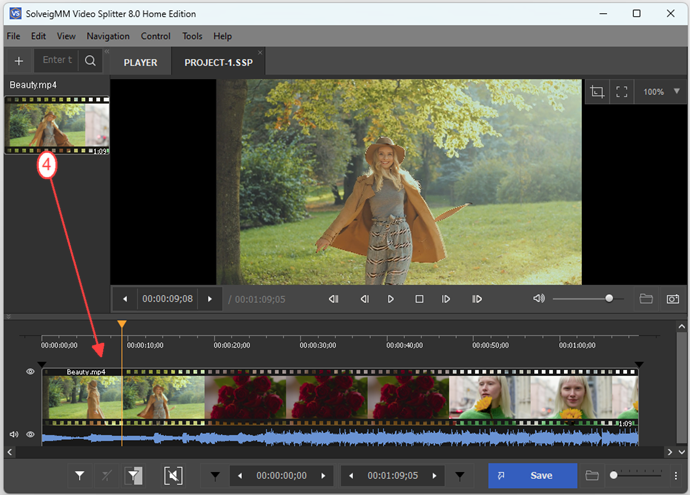
Figure 2
4. を使用してムービーの最初の部分の始まりを見つけます。 ビデオスライダー。
5. をクリックします。 マーカーを追加する ボタン。を選択してマーカーを追加することもできます。 新しいマーカーを設定 コンテキスト メニューのコマンド、または [男] 鍵。次に、フラグメントの最後にマーカーを追加します。マーカーはムービーをいくつかのフラグメントに分割します (「 基本用語)。この例では、必要な場所にマーカーを追加して、ムービーを 4 つのフラグメントに分割します。
注記: 最後に実行したアクションをキャンセルできます。の 元に戻す の命令 編集 メニューは、最後のアクションをキャンセルすることを目的としています。コマンド名には、最後のアクションの名前も含まれます。例: 元に戻す (マーカーの追加)を参照してください。 図 3 。の やり直し の命令 編集 メニューは、キャンセルされたアクションを実行するために使用されます。アクションが取り消されなかった場合、このコマンドは非アクティブになります。コマンドの淡色表示が解除されている場合、コマンドには最後に元に戻されたアクションの名前が含まれます (「 図3 )。
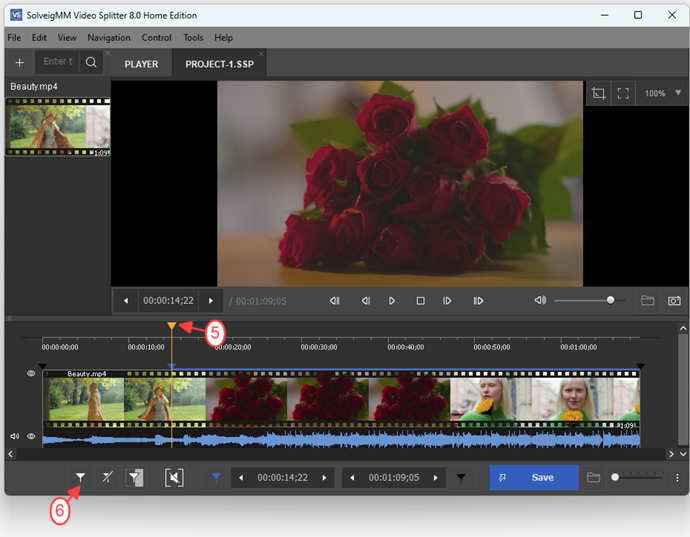
図2
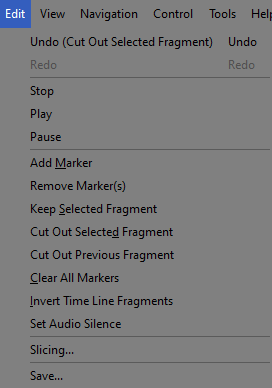
図3
6. マウスの左ボタンをクリックして、ムービーから切り出したいフラグメントを選択します。
7. ボタンをクリックして、選択したフラグメントを「カットオフ」としてマークします。選択したフラグメントはグレー表示されます ( 「基本用語」を参照)。
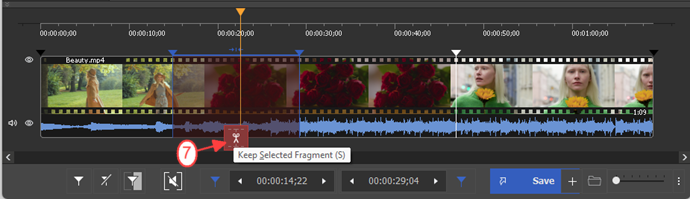
図4
8. ムービーから切り出したい他のフラグメントを選択します。 この例では、7 で説明したように 2 番目のフラグメントを「カットオフ」としてマークしました。
9. ボタンをクリックしてファイル処理を開始します。
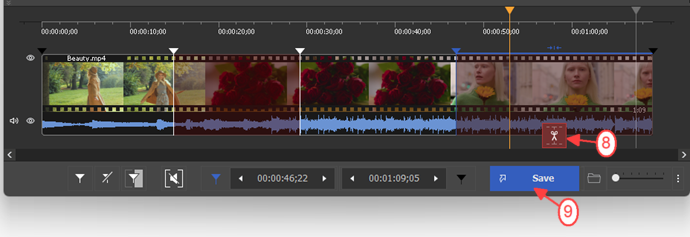
図5
10. 表示された「名前を付けて保存」ウィンドウに新しいファイル名を入力します。
11. 「保存」ボタンをクリックします。分割プロセスの現在の進行状況が表示されます。
新しく保存されたファイルには、「カットオフ」とマークされた 2 つのフラグメントは含まれません。
の機能に関する追加情報 SolveigMM ビデオ スプリッター ウェブサイトおよび SolveigMM ビデオ スプリッター ユーザー ガイド。
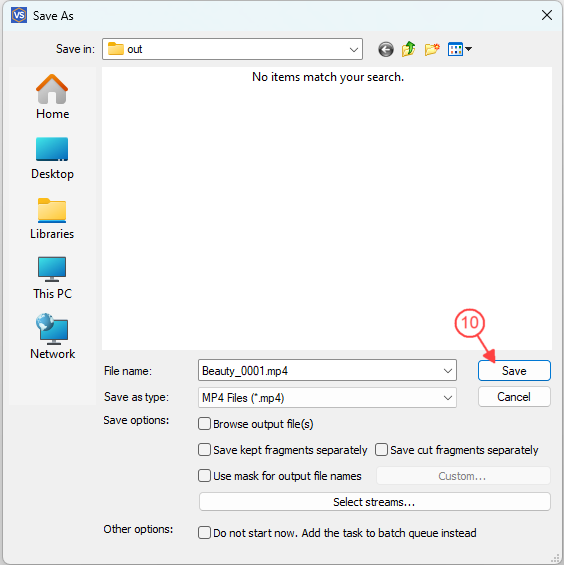
Figure 7
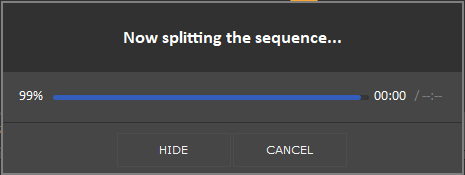
Figure 8
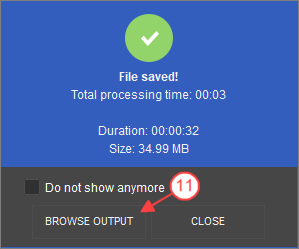
Figure 9
- https://www.solveigmm.com/en/howto/how-to-edit-mpeg2-file-with-video-splitter/
- https://www.solveigmm.com/en/howto/how-to-join-avchd-files-with-solveigmm-video-splitter/
 Olga Krovyakova は、2010 年から Solveig Multimedia のテクニカル サポート マネージャーを務めています。
Olga Krovyakova は、2010 年から Solveig Multimedia のテクニカル サポート マネージャーを務めています。
彼女は、ビデオ スプリッター、HyperCam、WMP トリマー プラグイン、AVI Trimmer+、TriMP4 などの会社製品に関する多くのテキストおよびビデオ ガイドラインの著者です。
彼女は毎日プログラムを使って作業しているため、プログラムがどのように機能するかをよく知っています。 ご質問がある場合は、 support@solveigmm.com経由で Olga までお問い合わせください。彼女は喜んでお手伝いします!
 Jap
Jap  Eng
Eng  Rus
Rus  Deu
Deu  Ital
Ital  Esp
Esp  Port
Port  Chin
Chin