MPEG2ファイルの編集方法

オルガ・クロヴャコワ著 - 2019年3月27日
ムービーを編集したいですか?それで SolveigMM ビデオ スプリッター あなたにとって役に立つでしょう!この製品を使用すると、ビデオ/オーディオの品質を損なうことなく、ビデオファイルから不要なフラグメントを削除できます。このガイドでは、MPEG2 ファイルを編集する方法について説明します。 MPEG2 ファイルの編集はフレーム内で正確に行われます。完全なビデオ変換は使用されないため、ビデオ ファイルの品質が保存されます。
このガイドで使用されるいくつかの基本的な用語を理解すると、最も快適な方法でSolveigMM Video Splitterを使い始めることができます。
|
|
マーカーは現在のカーソル位置に設定されます。 |
|
|
選択したマーカーは黄色で強調表示されます。 |
マーカーは追加または削除できます。削除や配置などの操作は、選択したマーカーにのみ適用されます。
断片 ビデオ (またはオーディオ) ファイルの一部で、最終ムービー内で削除または保持される 2 つのマーカーによって制限されます (たとえば、切り落としたいコマーシャル ブロックなど)。選択したフラグメントはオレンジ色でマークされます。 「カットオフ」とマークされたフラグメントは白色で色付けされます。
フラグメントの例を以下の表に示します。
| 断片の色 | 説明 |
|---|---|
| このフラグメントは削除されるように設定されていました。最終的な映画では表現されません | |
| このフラグメントは保持されるように設定されていました。それは最終的な映画で提示されます | |
| このフラグメントは削除されるように設定されていました。それは最終的な映画では提示されません。黄色のハイライトは編集できることを意味します (削除、保持するように設定など)。 | |
| このフラグメントは保持されるように設定されていました。それは最終的な映画で提示されます。黄色のハイライトは、編集(削除、切り取りの設定など)できることを意味します。 |
コントロールパネル ファイル処理のための主要なツールが含まれています。
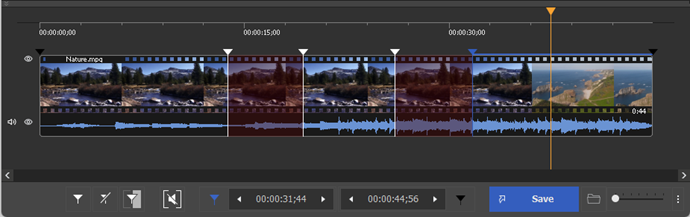
ウィンドウ要素の説明を以下の表に示します。
| ウィンドウ要素 | 説明 | ショートカットキー |
|---|---|---|
|
|
ボタン「マーカーの追加」: 現在のスライダー カーソル位置に新しいマーカーを追加します。 |
M
|
|
|
ボタン「マーカーの削除」: 現在のマーカーまたはフラグメントを削除します。 |
消去
|
|
|
ボタン「選択したフラグメントを維持」: フラグメントのタイプを設定します。 |
S
|
|
|
「選択したフラグメントを切り取る」ボタン: フラグメントのタイプを設定します。 |
D
|
|
|
ボタン「反転」: タイムラインの断片を反転します。 |
私
|
|
|
「サイズ」ボタン: 結果ファイルのサイズを計算します (AVI、MP3 で利用可能)。 |
Ctrl+F
|
|
|
ボタン「トリム」: トリミングまたはバッチ処理を開始します (バッチキューにタスクがある場合)。 |
Ctrl+T
|
|
|
左マーカー カーソルの時間位置の編集ボックス。この値は手動で編集できます。 | |
|
|
右マーカーカーソルの時間位置の編集ボックス。この値は手動で編集できます。 | |
|
|
「ズームイン」ボタン: スライダーのタイムライン解像度を上げて、近隣マーカーの編集をより快適にします (*)。 |
テンキー+
|
|
|
「ズームアウト」ボタン: スライダーのタイムライン解像度を下げます (*)。 |
NumPad-
|
|
|
スケール レート フィールドには、現在のスライダー タイムラインの解像度レートが表示されます。 「1X」は、ズームなしの元の解像度を意味します。 | |
|
(*) - ズームイン後にタイムライン領域を表示するには、スクロール バー (タイムライン スライダーの下) と、「Alt + 左矢印」および「Alt + 右矢印」ホット キーを使用します。 |
||
この例では、1 回のパスで 2 つのフラグメントを切り取って、最初の MPEG2 ファイルを編集します。
1. ボタンをクリックして、編集するファイルを開きます。を使用することもできます。 メディア ファイルを開く のコマンド ファイル メニュー。
2. 必要なファイルを選択します。
3. ファイルの即時インデックス作成を防止するには、チェックボックスをオンにします。チェックボックスの選択が解除されている場合、次のいずれかのウィンドウが表示されます。 図2.1 または 図2.2 現れる。
注記: ファイルのインデックス付けにより、分割プロセスがフレーム内で正確に実行されることが保証されます。分割されたフラグメントは、開始マーカーが配置された正確なフレームから始まります。そして、分割されたフラグメントの最後のフレームが、終了マーカーが配置されたフレームになります。
4. ボタンをクリックして、選択したファイルを開きます。
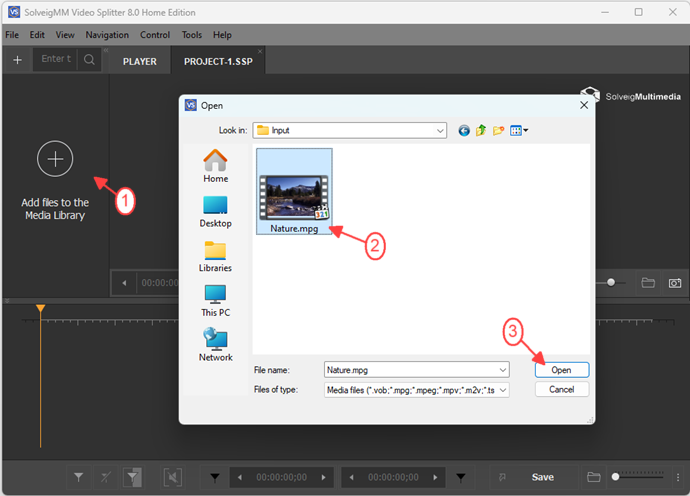
図1
Move the file from the Media to the timeline.
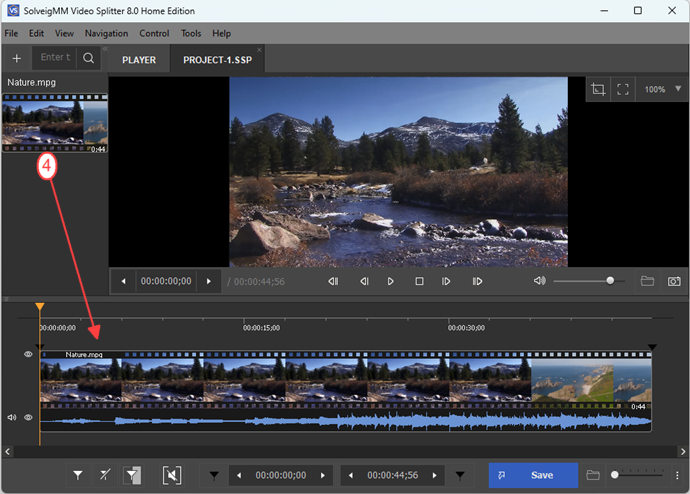
5. を使用してムービーの最初の部分の始まりを見つけます。 ビデオスライダー。
6. をクリックします。 マーカーを追加する ボタン。を選択してマーカーを追加することもできます。 新しいマーカーを設定 コンテキスト メニューのコマンド、または [M]キー (注を参照)。次に、フラグメントの最後にマーカーを追加します。マーカーはムービーをいくつかのフラグメントに分割します (「 基本用語)。この例では、必要な場所にマーカーを追加して、ムービーを 4 つのフラグメントに分割します。
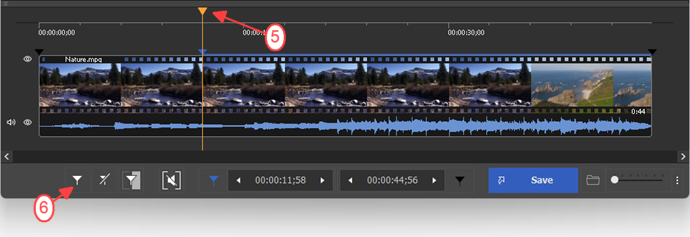
図3
注:ショートカット キーを使用すると、一部のタスクをより迅速に実行できます。ショートカット キーのリストは、 『SolveigMM ビデオ スプリッター ユーザー ガイド』に記載されています。事前定義されたショートカット キーを変更するには、 [ツール]メニューの[環境設定]コマンドを選択します。 [設定]ウィンドウ(図4 )の[アクション]リストでアクションの名前を選択し、 [ホットキー]編集ボックスで必要なキーまたはキーの組み合わせを設定して、[設定]ボタンをクリックします。 「デフォルトに戻す」ボタンは、事前定義されたショートカットを設定するために使用されます。
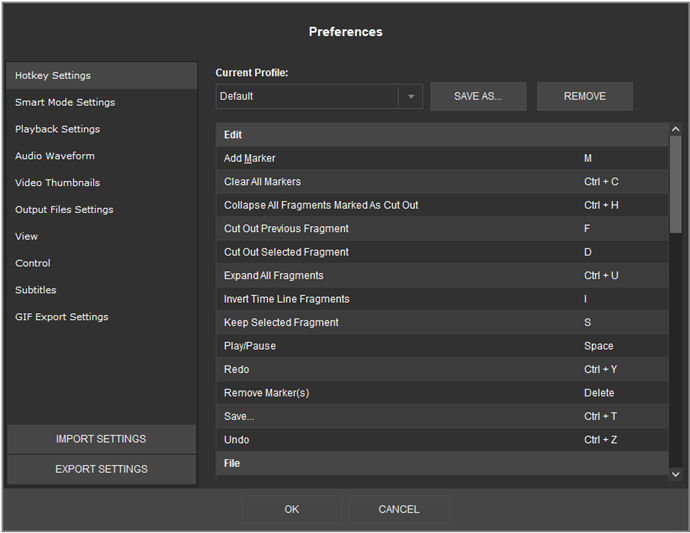
図4
Set markers for all other fragments for saving or deleting.
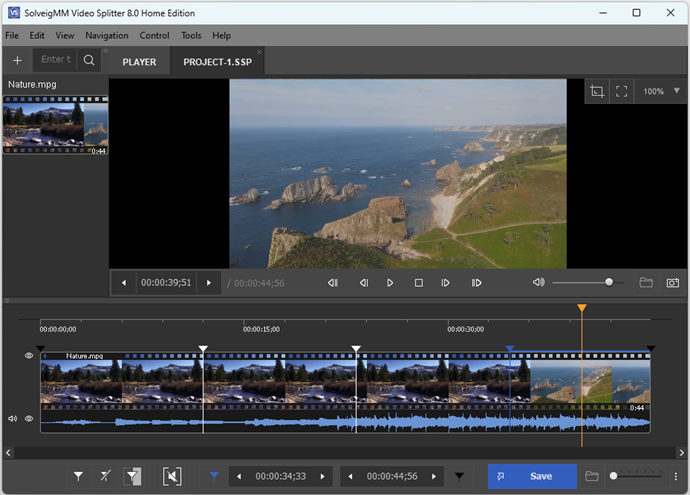
7. マウスの左ボタンをクリックして、ムービーから切り取りたいフラグメントを選択します。
8. ボタンをクリックして、選択したフラグメントを「カットオフ」としてマークします。選択したフラグメントは白色でマークされます (「 基本用語)。
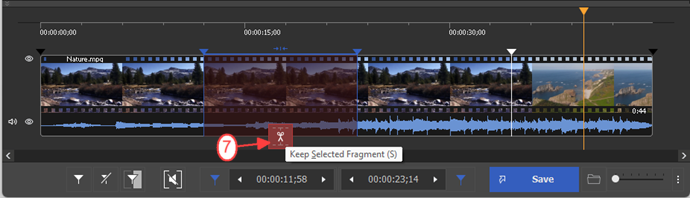
図5
9. ムービーから切り取りたい他のフラグメントを選択します。 この例では、8 で説明したように、最後のフラグメントを「カットオフ」としてマークしました。
10. トリム ボタンをクリックして分割プロセスを開始します。
注記: SolveigMM ビデオ スプリッター プロジェクト ファイルの保存とロードが可能になります。保存できます SolveigMM ビデオ スプリッター プロジェクトファイルを使用して、 プロジェクトに名前を付けて保存... の命令 ファイル メニュー。マーカー、その位置、フラグメント タイプに関する情報はプロジェクト ファイルに保存されます。の使用 プロジェクトをロード... の命令 ファイル メニューから、以前に保存したプロジェクトをロードして、ファイルの編集を続けることができます。
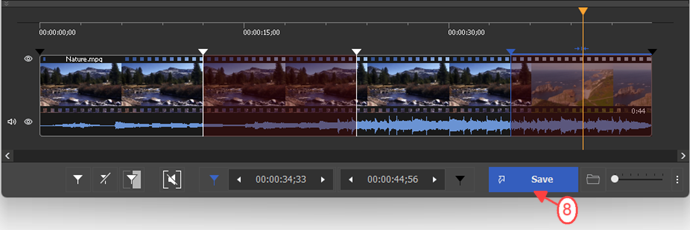
図7
11. 表示されたフィールドに新しいファイル名を入力します 名前を付けて保存 窓。
12. 保存 ボタン。現在の分割の進行状況が表示されます。
新しく保存されたファイルは最初の MPEG2 ファイルの一部となり、2 つのフラグメントで構成されます。 「カットオフ」として選択された 2 つのフラグメントがムービーから削除されます。
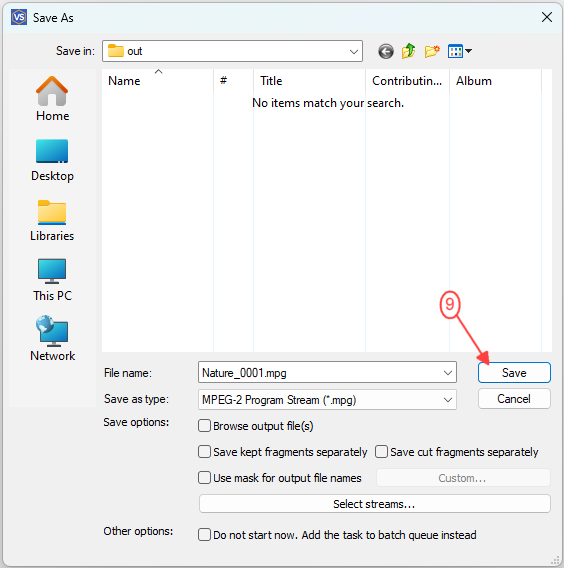
When the editing process will be completed browse the output file by clicking the appropriate button.
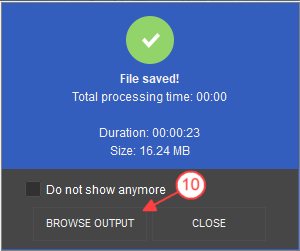
- https://www.solveigmm.com/en/howto/how-to-edit-wmv-file-with-video-splitter/
- https://www.solveigmm.com/en/howto/how-to-edit-mp3-file-with-video-splitter/
 Olga Krovyakova は、2010 年から Solveig Multimedia のテクニカル サポート マネージャーを務めています。
Olga Krovyakova は、2010 年から Solveig Multimedia のテクニカル サポート マネージャーを務めています。
彼女は、ビデオ スプリッター、HyperCam、WMP トリマー プラグイン、AVI Trimmer+、TriMP4 などの会社製品に関する多くのテキストおよびビデオ ガイドラインの著者です。
彼女は毎日プログラムを使って作業しているため、プログラムがどのように機能するかをよく知っています。 ご質問がある場合は、 support@solveigmm.com経由で Olga までお問い合わせください。彼女は喜んでお手伝いします!
 Jap
Jap  Eng
Eng  Rus
Rus  Deu
Deu  Ital
Ital  Esp
Esp  Port
Port  Chin
Chin