HyperCam 3 の登録方法

オルガ・クロヴャコワ著 - 2019年4月1日
HyperCam 3 を購入し、ライセンス キーを電子メールで受け取った後、インストールされているバージョンの HyperCam を登録したいですか?
ソフトウェアをアクティベートする方法は次のとおりです。
1. アイコンをクリックするかデスクトップをクリックするか、スタート メニューから HyperCam を起動します。以下に示すように、メイン ウィンドウが表示されます。
2. ヘルプセクションの下部にある [登録] ボタンを押します。
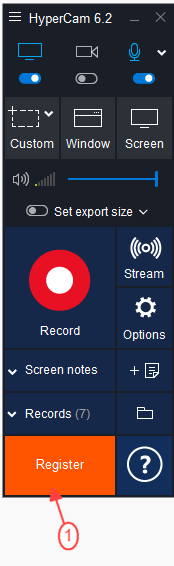
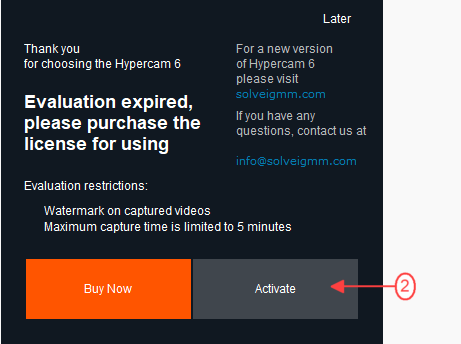
3. 表示されたライセンス ダイアログで、以前に電子メールで受け取ったライセンス キーを挿入します。最も便利な方法は、それをコピーして貼り付けることです。
独自のキーを使用する必要があるため、例のキーは無効であることに注意してください。
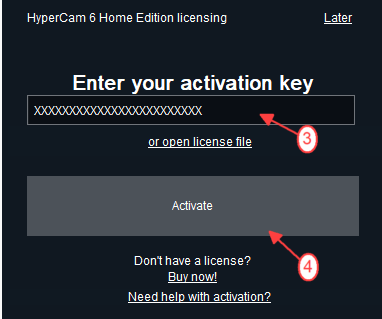
4. ライセンスを入力した後、製品を登録するための最後のアクションは、[アクティベート] ボタンを押すことです。
5. 確認として、次のメッセージ ボックスが表示されます。
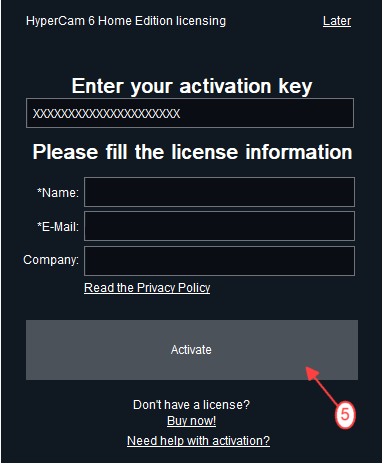
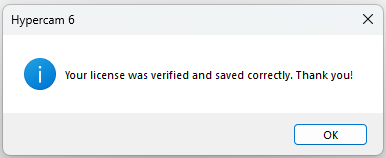
アクティベーションが失敗したことを示すメッセージ ボックスを受け取った場合は、HyperCam が正しくインストールされているかどうかを確認してください。
「バージョン情報」および「登録」ウィンドウをクリックしたときに表示されるウィンドウに「ポータブル」という表記があってはなりません。
これらのウィンドウに刻印がある場合は、製品を再インストールし、ポータブル バージョンには HyperCam Portable の特別なライセンス キーが必要なため、インストール中に「リムーバブル ディスクまたはネットワーク ディスクにポータブル インストールを作成する」チェックボックスをオンにしないでください。
Solveig Multimedia の顧客になっていただきありがとうございます。HyperCam がお客様のすべてのニーズを満たすことを願っています。
- https://www.solveigmm.com/en/howto/how-to-use-game-recorder-hypercam/
- https://www.solveigmm.com/en/howto/how-to-record-streaming-video-with-hypercam/
 Olga Krovyakova は、2010 年から Solveig Multimedia のテクニカル サポート マネージャーを務めています。
Olga Krovyakova は、2010 年から Solveig Multimedia のテクニカル サポート マネージャーを務めています。
彼女は、ビデオ スプリッター、HyperCam、WMP トリマー プラグイン、AVI Trimmer+、TriMP4 などの会社製品に関する多くのテキストおよびビデオ ガイドラインの著者です。
彼女は毎日プログラムを使って作業しているため、プログラムがどのように機能するかをよく知っています。 ご質問がある場合は、 support@solveigmm.com経由で Olga までお問い合わせください。彼女は喜んでお手伝いします!
 Jap
Jap  Eng
Eng  Rus
Rus  Deu
Deu  Ital
Ital  Esp
Esp  Port
Port  Chin
Chin