ムービーまたはクリップからオーディオトラックを保存する方法

オルガ・クロヴャコワ著 - 2019 年 4 月 3 日
ムービーまたはクリップのオーディオ トラックが気に入ったので、それを別に保存したいと考えています。当社の SolveigMM WMP トリマー プラグインがこれに役立ちます。
この短いガイドに従ってください。
1. SolveigMM WMP トリマー プラグインをダウンロードしてインストールします。
2. Windows Media Player を起動します。
3. 必要なオーディオトラックを含むソースファイルを開くには、メインメニュー項目「ファイル -> 開く」をクリックします(図1 )。
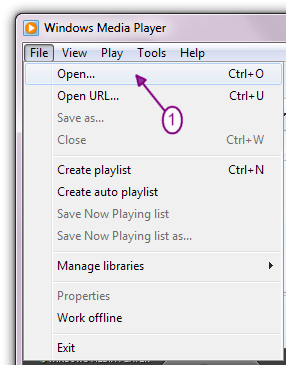
図1
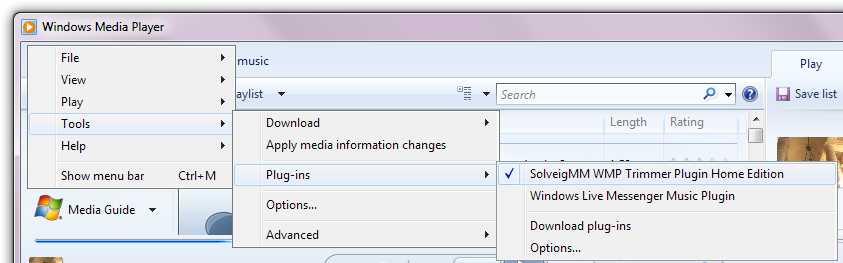
図2
SolveigMM WMP Trimmer PluginがWindows Media Playerウィンドウに表示されます(図3 )。
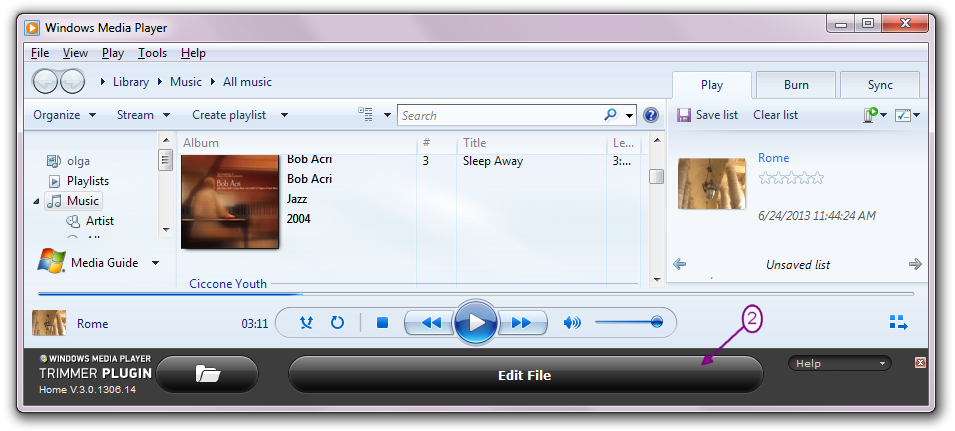
図3
「ファイルの編集」ボタンをクリックして、WMP Trimmer Pluginの表示を拡張表示に変更します(図4 )。
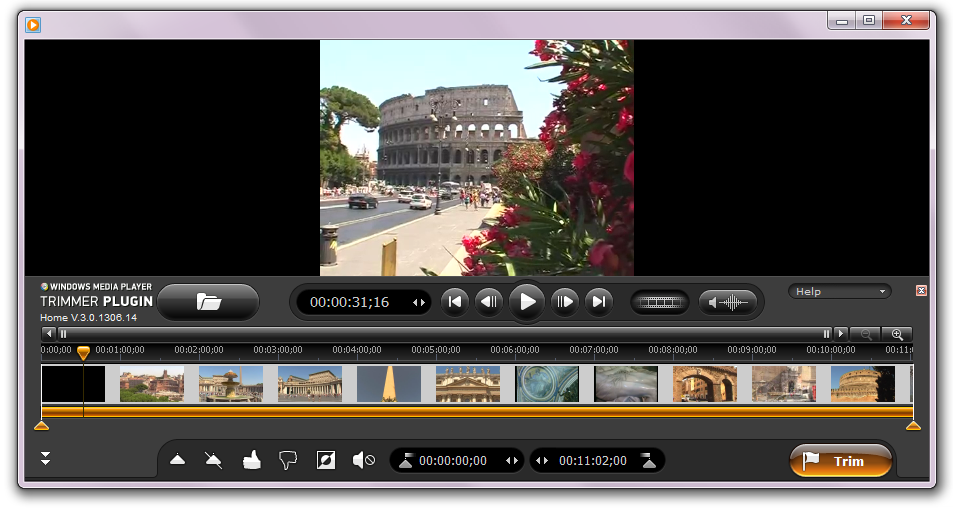
図4
A)ムービーまたはクリップのすべてのオーディオ コンテンツを保存したい場合:
«トリミング»ボタンをクリックします(図5 )。
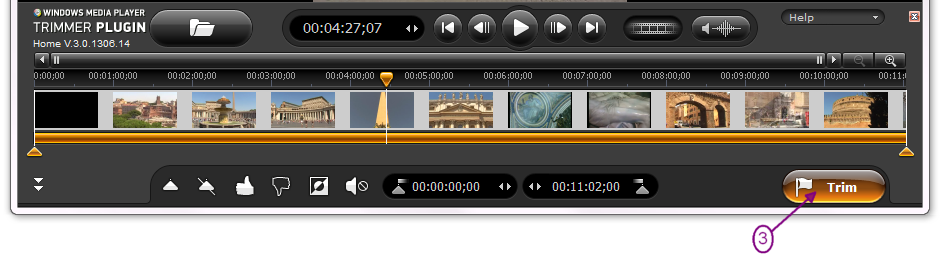
図5
新しく開いたウィンドウで次を選択します(図 6a 、図 6b )。
- 保存用のディレクトリ。
- 「オーディオのみ」(図6a )、または「ファイルの種類」フィールドの「オーディオトラックのみを保存」チェックボックス(図6b )をオンにします。
- 「ファイル名」フィールドにオーディオファイルの名前を入力します。
「保存」ボタンを押してオーディオトラックを保存します。
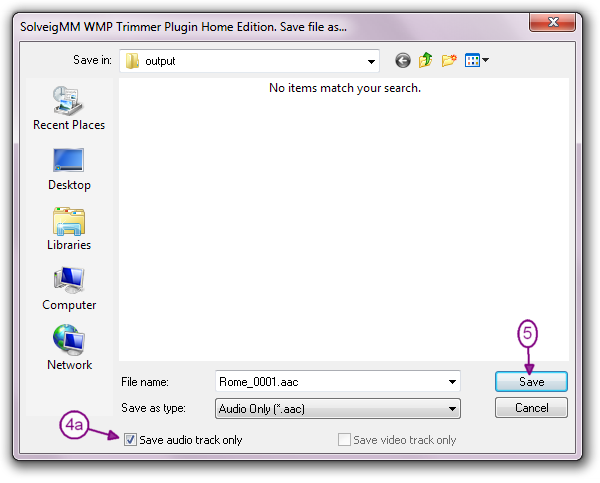
図6a
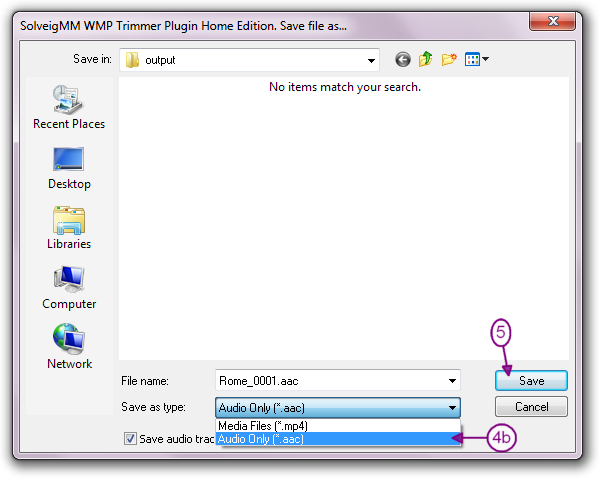
図6b
B)もし、あんたが 欲しい に 定義したオーディオを保存する 追跡 から ムービーまたはクリップ:
左のマーカーを移動して開始位置を定義し、左のマーカーを移動して、必要なオーディオ クリップの終了位置を定義します。
「トリム」ボタンを押して、選択した区間からオーディオをトリムします(図7 )。
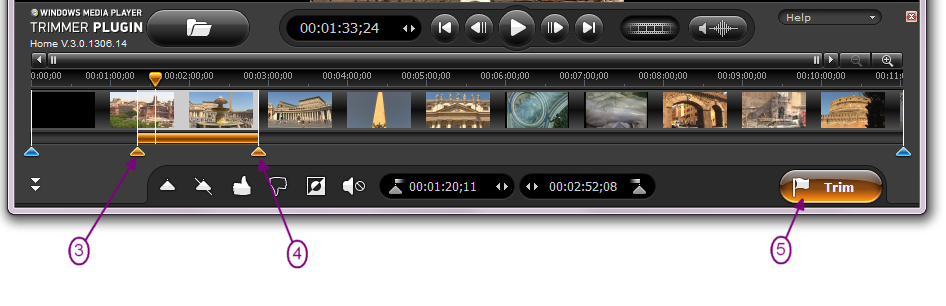
図7
開いたウィンドウで次を選択します(図 6a 、図 6b )。
- 保存用のディレクトリ。
- 「オーディオのみ」(図6a )、または「ファイルの種類」フィールドの「オーディオトラックのみを保存」チェックボックス(図6b )をオンにします。
- 「ファイル名」フィールドにオーディオファイルの名前を入力します。
「保存」ボタンを押してオーディオトラックを保存します。
トリミングプロセスは進行状況バーに表示され(図9 )、いつでもキャンセルできます。

図9
トリミングプロセスが完了すると、対応するメッセージが表示されます(図10 )。
出力メディア ファイルのあるフォルダーを開く場合は、メッセージ ダイアログの[はい]ボタンをクリックします。それ以外の場合は、 「いいえ」ボタンをクリックしてください。
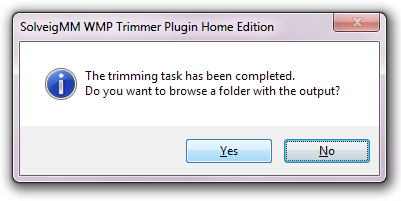
図10
- https://www.solveigmm.com/en/support/howto/how-to-register-solveigmm-wmp-trimmer-plugin/
- https://www.solveigmm.com/en/support/howto/how-to-make-ringtone-for-cellphone-with-wmp-trimmer-plugin/
- https://www.solveigmm.com/en/support/howto/how-to-edit-your-video-and-audio-within-windows-media-player/
 Olga Krovyakova は、2010 年から Solveig Multimedia のテクニカル サポート マネージャーを務めています。
Olga Krovyakova は、2010 年から Solveig Multimedia のテクニカル サポート マネージャーを務めています。
彼女は、ビデオ スプリッター、HyperCam、WMP トリマー プラグイン、AVI Trimmer+、TriMP4 などの会社製品に関する多くのテキストおよびビデオ ガイドラインの著者です。
彼女は毎日プログラムを使って作業しているため、プログラムがどのように機能するかをよく知っています。 ご質問がある場合は、 support@solveigmm.com経由で Olga までお問い合わせください。彼女は喜んでお手伝いします!
 Jap
Jap  Eng
Eng  Rus
Rus  Deu
Deu  Ital
Ital  Esp
Esp  Port
Port  Chin
Chin