PCで画面を録画するにはどうすればよいですか?

オルガ・クロヴャコワ著 - 2020年12月29日
PC で画面を録画する方法がわかりませんか? SolveigMM のHyperCamを使用することは、コンピュータ画面からビデオを録画するための最良の方法です。この PC 用スクリーンレコーダーを使用すると、すべての画面アクティビティとサウンド (コンピューターに接続されているマイクからのサウンドを含む) を記録できます。たとえば、このコンピュータ画面レコーダーを使用すると、全画面モードでのビデオ、画面の一部からのビデオ、外部ビデオ デバイス (Web カメラを含む)、講義、ウェビナー、ゲームプレイ、Skype での通話などを録画できます。
同時に HyperCam ソフトウェアを使用すると、スクリーン レコーダーが、システム サウンドとマイクからの音 (必要に応じて、また、対応する録画設定が有効になります)。 SolveigMM のスクリーン レコーダーを使用すると、録画がすばやく簡単に行えます。正しく使用すると、マイクからの音声と音声の有無にかかわらず、高品質の Windows 画面録画が保証されます。
最終的なビデオコンテンツの高品質と使いやすい機能は、当社のスクリーンレコーダーの特徴です。そのため、このソフトウェアは、作業結果の品質を重視し、失敗を繰り返した後ではなく、最初の「テイク」からすべてを実行したい PC ユーザーに最適です。これは、Skype での会話、ストリーム、ゲームプレイなどを記録するなど、アクションを繰り返すことが不可能な状況で特に役立ちます。
SolveigMM の HyperCam を使用してデスクトップ画面を録画する方法
PC 画面からビデオを録画する方法がわかりませんか?スクリーンレコーダーを使うのは初めてですか? SolveigMM のスクリーン レコーダーを使用した経験がありませんか?視覚的な画面録画ガイドとステップバイステップの説明は、このソフトウェアの使用方法の詳細を理解するのに役立ちます。
ハウツー ビデオとテキストの説明はどちらも、このコンピュータ スクリーン レコーダーによって促進される録画プロセスをすぐに理解するのに役立ちます。 Windows 用のスクリーン レコーダー ソフトウェアを SolveigMM から今すぐダウンロードしてインストールできます。主要な機能を完全無料でチェックできます。ただし、試用期間中は、コンピュータ画面のビデオ録画、サウンドおよび音声の録画にいくつかの制限があります。制限には、ウォーターマークの挿入と、録音時間の制限が最大 5 分に短縮されることが含まれます。したがって、作業の都合上、スクリーンレコーダーを使用するライセンスを購入することをお勧めします。
このテキスト ガイドでは、コンピュータ画面録画プロセスの主要な手順のみを説明していることに注意してください。
では、録画を設定するにはどのような手順を踏めばよいでしょうか。
- プログラムをコンピュータにインストールします。
- ビデオ画面のキャプチャと録画プロセスに関する詳細なチュートリアルをご覧ください。
- 実行したいプロセスを選択します - 音声なしでコンピュータ画面を録画する / 音声付きで画面を録画する (マイクからの音声を含む)。
- PC で録音ソフトウェアを起動します。
- 録画を開始するには、「カスタム」ボタンをクリックしてビデオキャプチャ領域の選択を開始します。

5. マウスの左ボタンで記録領域をマークします。コンピュータ画面レコーダーの操作の境界を示す赤いフレームが表示されます。
6. 画面録画を開始するには、大きな赤いボタンをクリックします。これは録画開始ボタンです。オーディオ トラックを含むビデオ ストリームを記録する予定がある場合は、オーディオ記録オプションを有効にすることを忘れないでください。
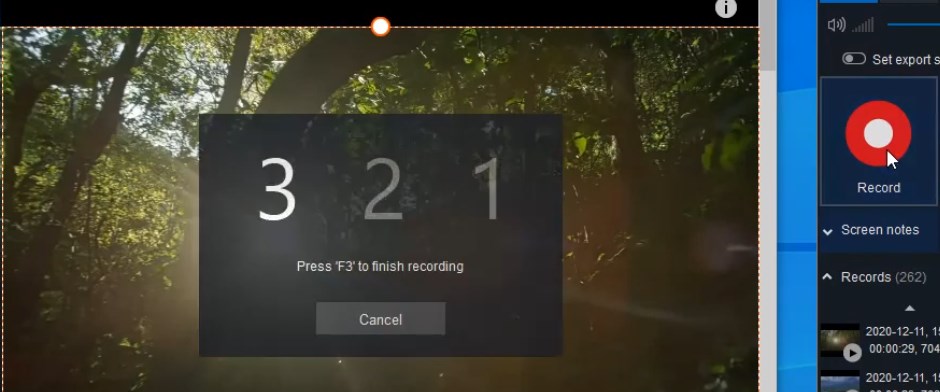
7. 画面アクティビティまたは選択した画面セクターの記録が開始されました。いつでも録画を停止/一時停止できます。これはインターフェース上のボタンを使用して実行できます。
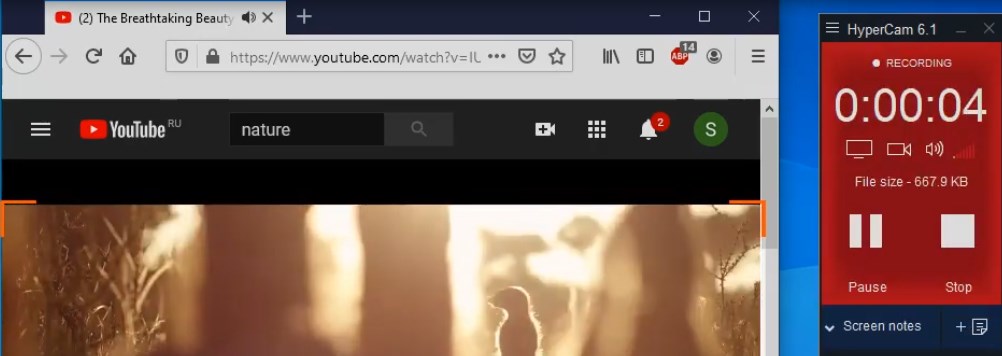
HyperCam による画面録画をより効果的に行うには、不必要なカーソルの移動を避けて、ホット キーを使用することをお勧めします。コンピュータ画面レコーダーを制御するためのデフォルトのホットキーはキーボード キーです: F2 は録画の開始/一時停止、F3 は録画の停止です。
このパソコン画面録画ソフトはとても使いやすいのではないでしょうか?直感的なインターフェイスを確認し、PC 画面から最初のビデオを録画することで、その様子をご自身の目で確認していただけます。
アクションの結果、つまりコンピュータ画面から録画したビデオ (音声の有無に関係なく) を確認するには、「録画」セクションに移動します。このセクションでは、録画したビデオを再生したり、ビデオが保存されているフォルダーを開いたり、HyperCam メディア エディターを使用してこの録画を編集したりできます。
HyperCam を使用してコンピューター画面を録画する方法のチュートリアルをご覧ください。
よくある質問
音声付きで画面を録画するにはどうすればよいですか?
画面録画設定を変更するにはどうすればよいですか?
ビデオゲームをプレイしている自分を録画するにはどうすればよいですか?
YouTubeビデオを音声付きで画面録画するにはどうすればよいですか?
PC用スクリーンレコーダーを無料で使用するにはどうすればよいですか?
カスタマーサポートサービスはありますか?
HyperCam SolveigMM を使用して、パソコン画面から高品質のビデオを録画します。早くて簡単です!機能を知るには、ソフトウェアの試用版を使用できます。ただし、デモ プログラムで録画されたすべてのビデオには左上隅に透かしがあり、時間制限 (5 分) があることを考慮してください。さらに、ソフトウェア デモ モードを使用すると、試用版を使用しているため、ライセンスを購入してアクティベートする必要があることを通知するメッセージが届きます。 HyperCam Home Edition または HyperCam Business Edition のどちらを選択しても、ライセンスを購入することでこの問題は解決され、最高のスクリーン レコーダーにアクセスできるようになります。
- https://www.solveigmm.com/en/howto/how-to-record-streaming-video-with-hypercam/
- https://www.solveigmm.com/en/howto/how-to-cut-mp3-files/
 Olga Krovyakova は、2010 年から Solveig Multimedia のテクニカル サポート マネージャーを務めています。
Olga Krovyakova は、2010 年から Solveig Multimedia のテクニカル サポート マネージャーを務めています。
彼女は、ビデオ スプリッター、HyperCam、WMP トリマー プラグイン、AVI Trimmer+、TriMP4 などの会社製品に関する多くのテキストおよびビデオ ガイドラインの著者です。
彼女は毎日プログラムを使って作業しているため、プログラムがどのように機能するかをよく知っています。 ご質問がある場合は、 support@solveigmm.com経由で Olga までお問い合わせください。彼女は喜んでお手伝いします!
 Jap
Jap  Eng
Eng  Rus
Rus  Deu
Deu  Ital
Ital  Esp
Esp  Port
Port  Chin
Chin