ファイルを Google ドライブまたは Dropbox に無料でアップロードして SolveigMM サポート チームと共有する方法

Olga Krovyakova著 - 2023 年 9 月 28 日に修正、2023 年 5 月 10 日に作成。
場合によっては、サポートにお問い合わせいただく際に、編集に使用しようとした元の入力ファイルをファイル共有サービスにアップロードするようリクエストすることがあります。これは、問題を弊社側で簡単に再現し、すぐにサポートできるようにするためです。
ファイルを共有するには、Google ドライブやDropbox.com などの有名なサービスを使用することをお勧めします。
これらのサービスを使用してファイルをアップロードおよび共有する方法について知りたい場合は、このステップバイステップのガイドラインをお読みください。
Googleドライブを使用したファイルのアップロードと共有
1. ブラウザを開いて、Google ドライブ Web サイト(https://drive.google.com ) にアクセスします。
2. Google アカウントに登録またはサインインします。
3. 左上の「新規」 /「ファイルアップロード」または「フォルダーアップロード」をクリックします。 「新規フォルダー」メニュー項目を使用して、ここでフォルダーを作成することもできます (写真 1、2)。
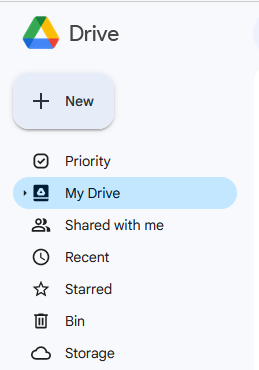
写真1
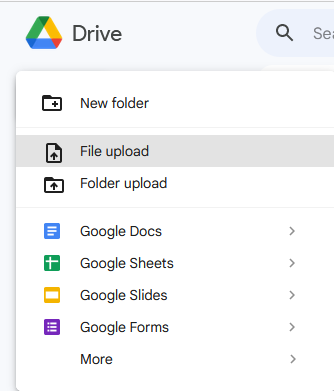
写真2
Google ドライブ上の 1 つのフォルダーに 4 つのファイルをアップロードするとします。
このために、まず「新しいフォルダー」メニュー項目を使用してフォルダーを作成します(図3)。
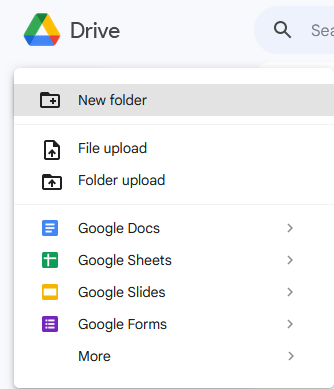
写真3
開いたウィンドウで名前を付け、「作成」ボタンをクリックします(図4)。
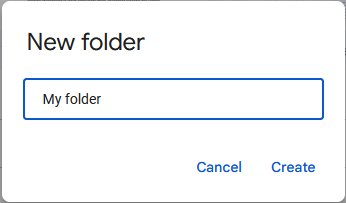
写真4
それをダブルクリックして選択し、開きます。

次のビューが表示されます (写真 5)。
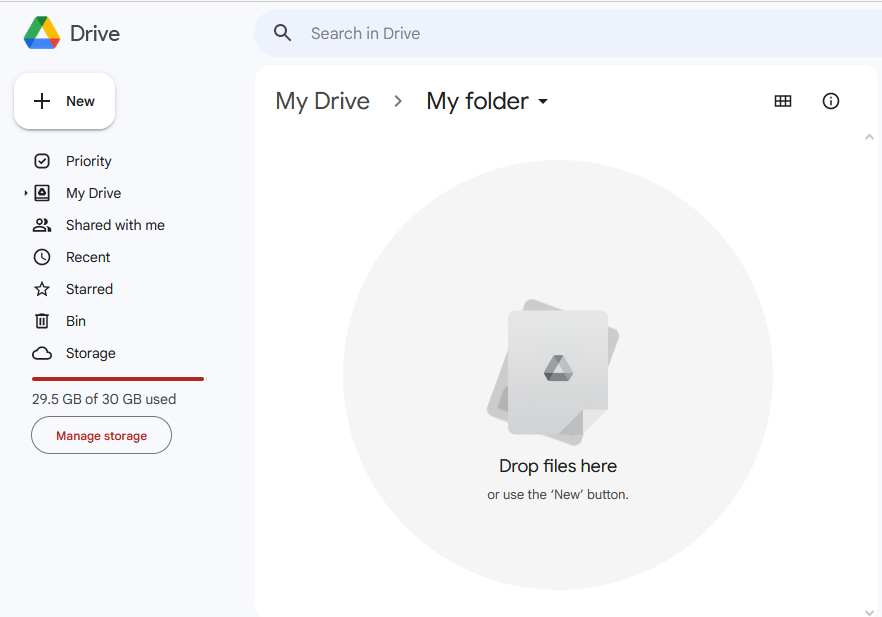
写真5
ここにファイルをドラッグ アンド ドロップするか、左上の [新規/ファイル アップロード]を使用します (図 2 を参照)。
アップロードするファイルまたはフォルダーを選択します。アップロードするファイルが含まれるフォルダーを参照します。ファイルを選択し、「開く」ボタンをクリックします(図6)。
一度に複数のファイルを選択してアップロードできます。
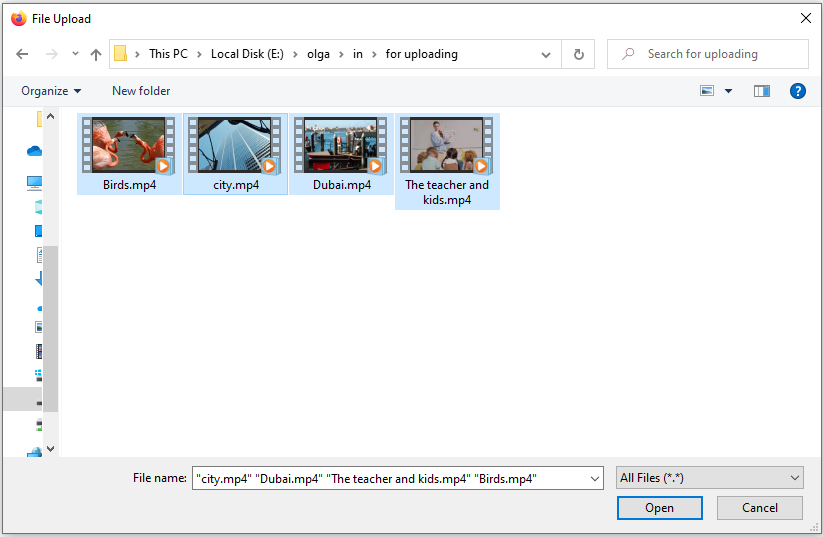
写真6
その後、ブラウザの右下に進行状況ウィンドウが表示されます (図 7)。
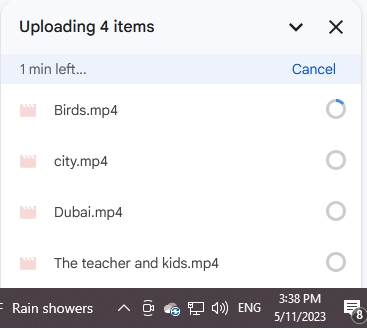
写真7
進行が完了すると、Google ドライブのアカウント ページがこのように表示されます (図 8)。
ファイルがアップロードされました。
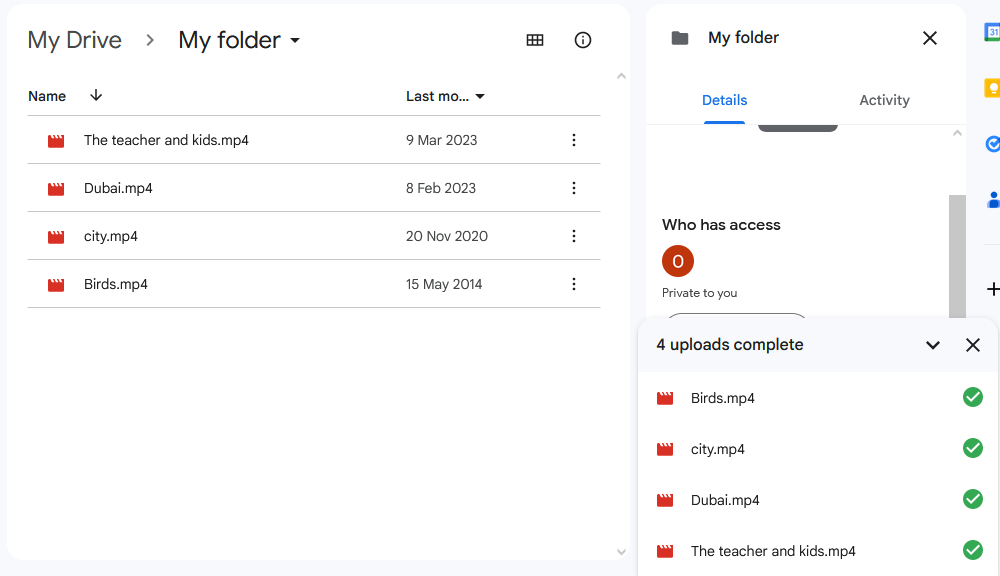
写真8
次に、フォルダーをファイルと共有する必要があります。
フォルダー名をクリックし、「共有」を選択します (図 9)。
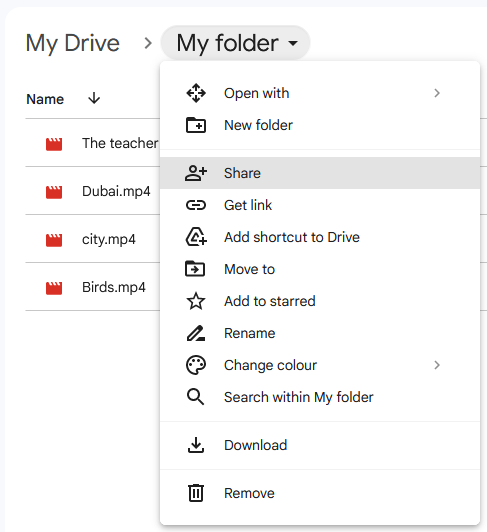
写真9
[一般アクセス] セクションで、[リンクを知っているすべてのユーザー] を選択します。
次に、「リンクをコピー」ボタンをクリックし、その後「完了」をクリックします (図 10)。
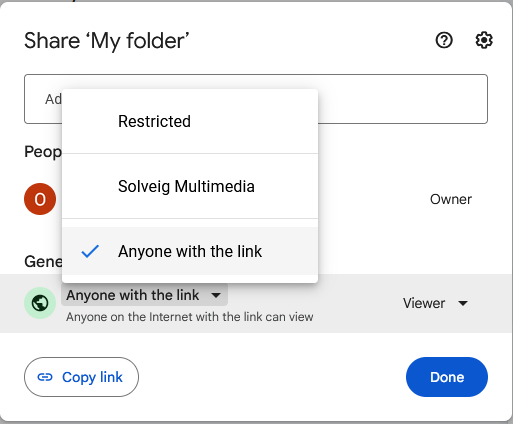
写真10
これで、返信するときにメールへのリンクを貼り付けることができます。弊社のサポート チームの電子メール アドレスはsupport@solveigmm.comです。
複数のファイルが含まれるフォルダーへのリンクは次のようになります。
https://drive.google.com/drive/folders/15nRymnodaHHVBgv6DVgv8YLShMbuWxOJ?usp=sharing
アップロードされたファイルへのリンクを個別に取得したい場合は、このファイルを右クリックして「リンクを取得」、「リンクのコピー」/「完了」を選択します。
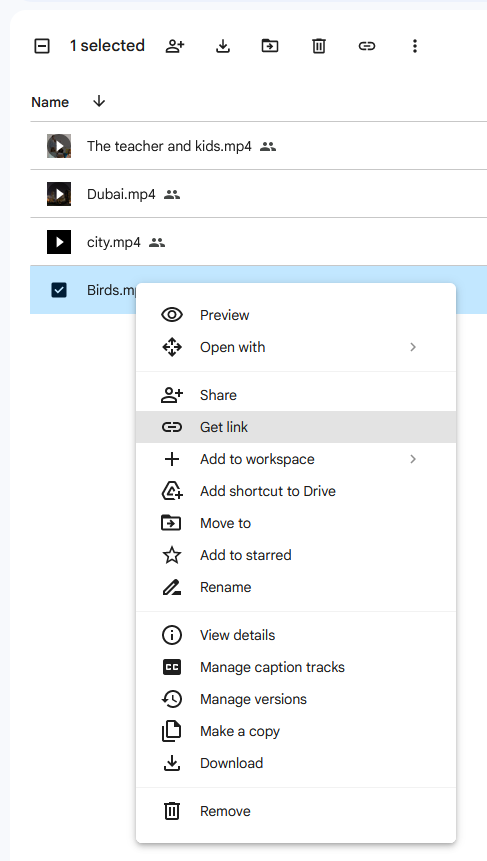
この場合、リンクは次のようになります。
https://drive.google.com/file/d/1m4imL8K1jTGLy7Z8JFLn1XGHnhuaQ3pG/view?usp=share_link
Dropbox を使用したファイルのアップロードと共有
1. ブラウザを開いて、 dropbox.comにアクセスします。
2. Dropbox.com アカウントに登録またはサインインします。
3. 「ホーム」セクションに移動します。コンピューターから 1 つのファイル、ファイルが含まれるフォルダー、または [作成] ボタンをクリックして [フォルダー] をクリックして Drbox アカウントに直接作成できるフォルダーをアップロードできます。
Dropbox に作成したフォルダーに 4 つのファイルをアップロードするとします。
「作成」/「フォルダー」を選択します(図12)。
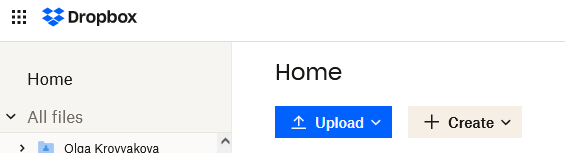
写真11
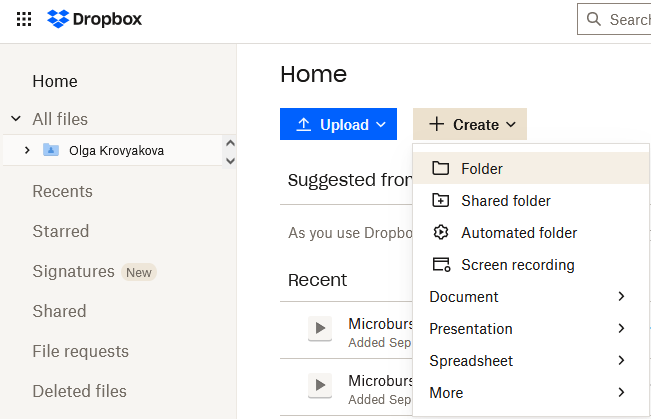
写真12
4. フォルダーに名前を付け、「作成」ボタンをクリックします (図 13)。
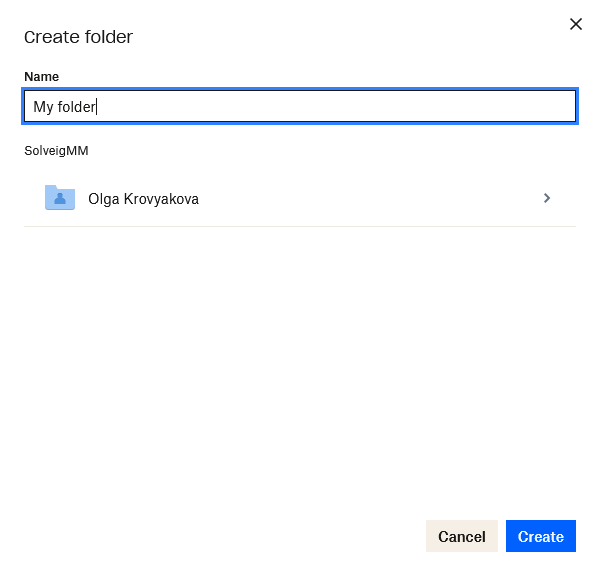
写真13
5. 「ホーム」に移動し、リスト内で新しく作成したフォルダー名をダブルクリックして選択します (図 14)。
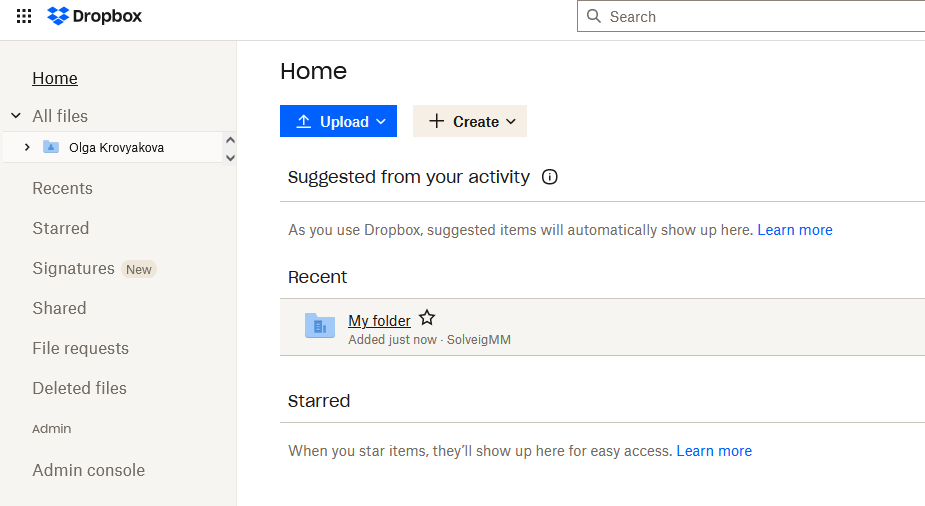
写真14
6. [アップロード] ボタン/ [ファイル] (図 15) をクリックするか、コンピュータ上のフォルダーからファイルを [ここにファイルをドロップしてアップロード] のある領域にドラッグ アンド フロップします (図 16)。
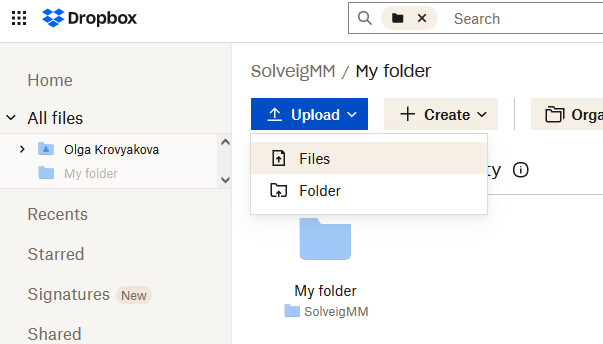
写真15
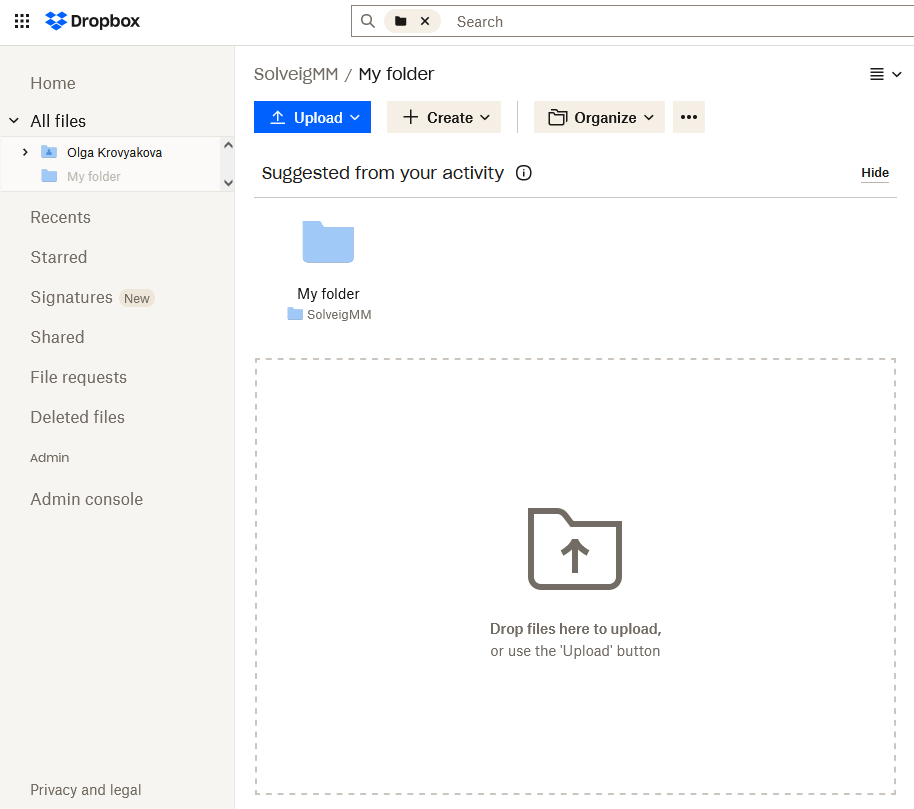
写真16
7. 前のステップで「アップロード」ボタンをクリックした場合は、ファイルを参照し、アップロードするファイルを選択して「開く」ボタンをクリックします。
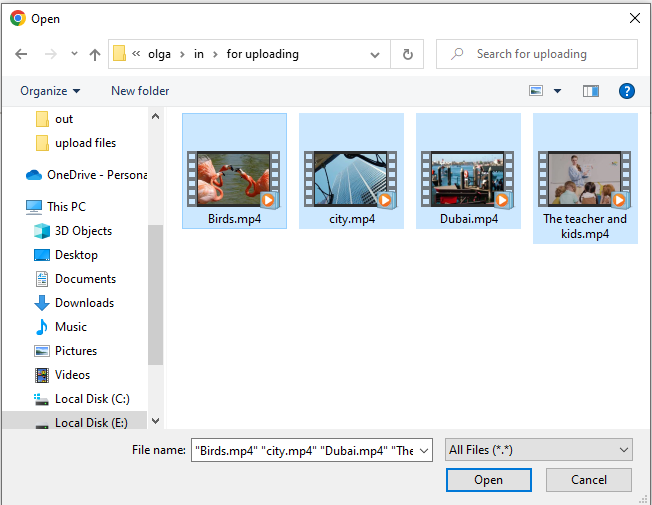
写真17
8.「アップロード」ボタンをクリックします。その後、アップロードプロセスが開始されます (写真 18)。
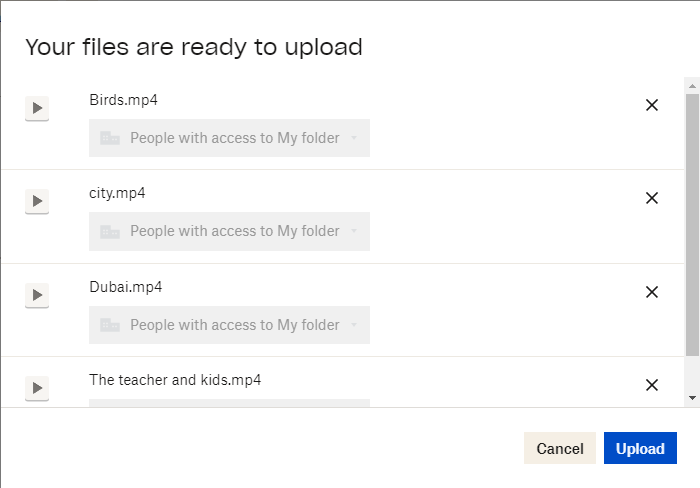
写真18
アップロードの進行状況はページの右下隅に表示されます (図 19)。
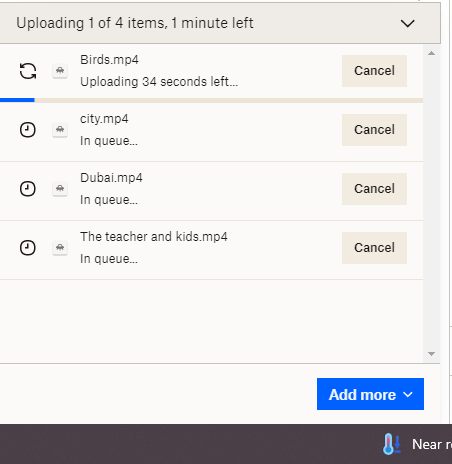
写真19
アップロードが完了すると、Dropbox フォルダーが次のように表示されます。 4 つのファイルがアップロードされました (図 20)。
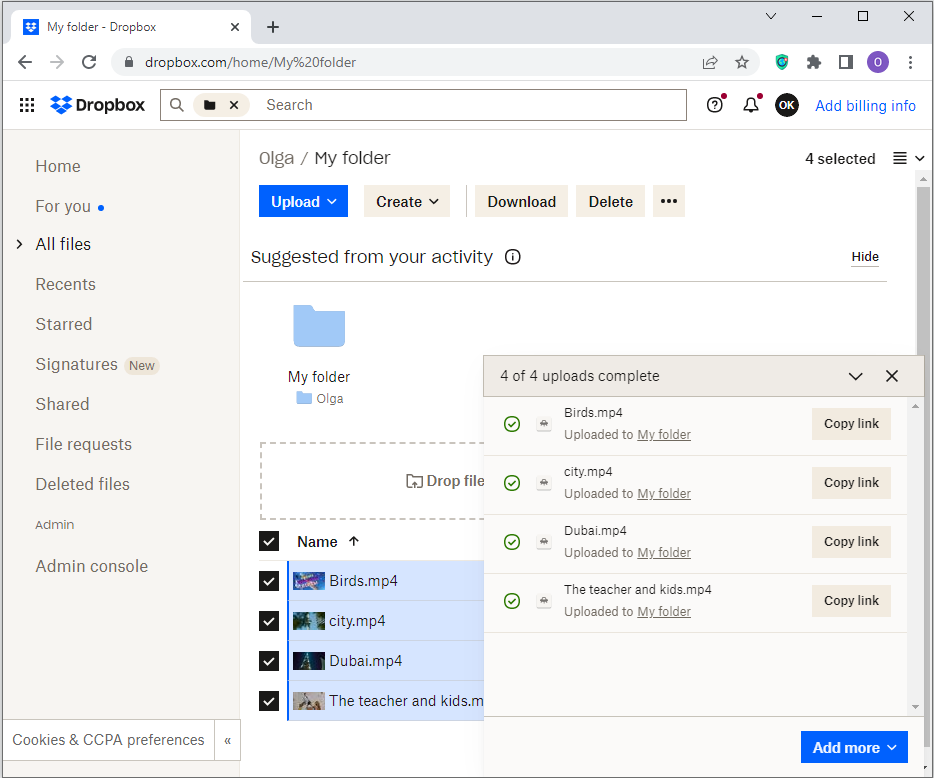
写真20
9. 「リンクをコピー... 」ボタンをクリックします。ページの右上隅にある、アップロードされたファイルが含まれるフォルダーへのリンクをコピーします (図 21)。
その後、メールでご連絡いただく際に、そのリンクを電子メールに貼り付けることができます。

写真21
または、「共有」ボタンをクリックして電子メール アドレス (例: support@solveigmm.com ) を入力し、メモを追加して「フォルダーを共有」ボタンをクリックすることもできます (図 22)。
ファイルが含まれるフォルダーへのリンクが当社の電子メール アドレスに送信されます。
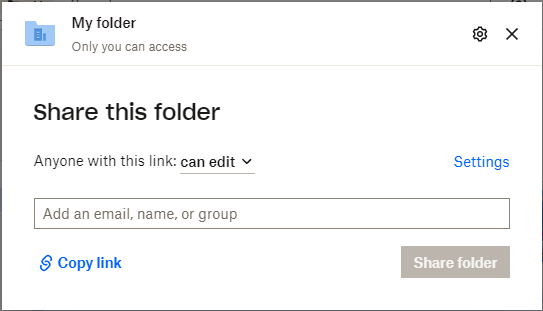
写真22
それだけです!読んでくれてありがとう!
 Olga Krovyakova は、2010 年から Solveig Multimedia のテクニカル サポート マネージャーを務めています。
Olga Krovyakova は、2010 年から Solveig Multimedia のテクニカル サポート マネージャーを務めています。
彼女は、ビデオ スプリッター、HyperCam、WMP Trimmer Plugin、Zond 265、AVI Trimmer+、TriMP4 などの会社製品に関する多くのテキストおよびビデオ ガイドラインの著者です。
彼女は毎日プログラムを使って作業しているため、プログラムがどのように機能するかをよく知っています。 ご質問がある場合は、 support@solveigmm.com経由で Olga までお問い合わせください。彼女は喜んでお手伝いします!
 Jap
Jap  Eng
Eng  Rus
Rus  Deu
Deu  Ital
Ital  Esp
Esp  Port
Port  Chin
Chin