動画からコマーシャルを切り出す方法

オルガ・クロヴャコワ著 - 2019年3月18日
ファイルの種類に応じて、SolveigMM ビデオ スプリッターは MPEG-2 スプリッター、AVI スプリッター、WMV スプリッター、ASF スプリッターとして使用できます。
このガイドでは、次のような単純なシナリオを考慮します。
映画からコマーシャルを削除したいと考えています。このガイドでは、SolveigMM Video Splitter を使用して、ビデオ/オーディオの品質を劣化させることなく、数分で簡単な手順でこれを行う方法について説明します。
- 処理したいメディア ファイルを開くには、 をクリックします。 メディア ライブラリにファイルを追加する に示されているボタン 図1 またはメニュー項目を選択してください [ファイル] -> [メディア ファイルを追加] 。
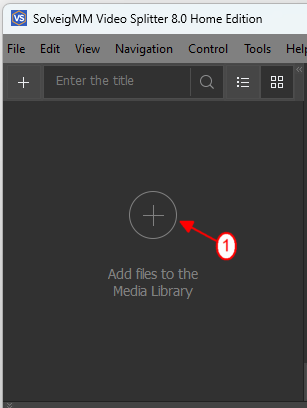
Figure 1
2. ファイルを開くダイアログが表示されます。ビデオファイルを選択し、 [開く]ボタンをクリックします(図2 )。
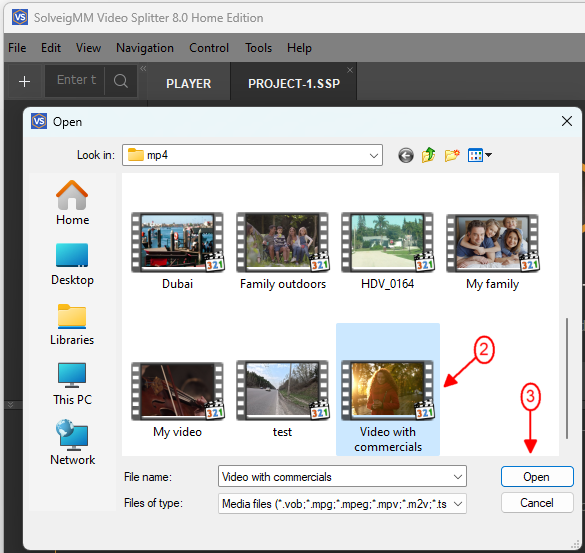
Figure 2
3. ファイルが開かれ、プレビューが表示されます(図3 )。
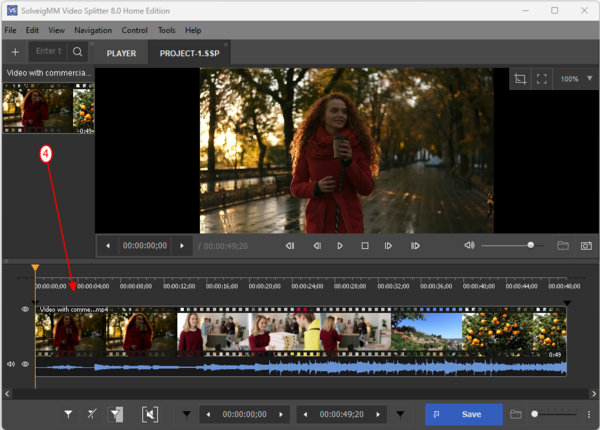
Figure 3
4.ビデオ スライダーでコマーシャルの先頭を見つけ、マーカーの追加ボタン をクリックします。
設定した位置にマーカーが表示されるはずです(図5 )。
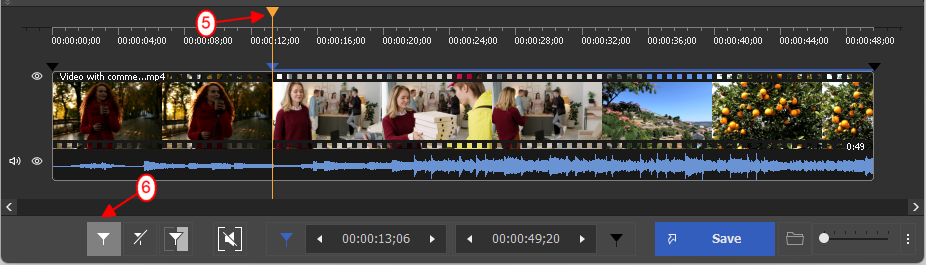
Figure 4
5.ビデオ スライダーでコマーシャルの終わりを見つけて、マーカーの追加ボタンを再度クリックします。 2番目のマーカーが表示されます。 (図6 )
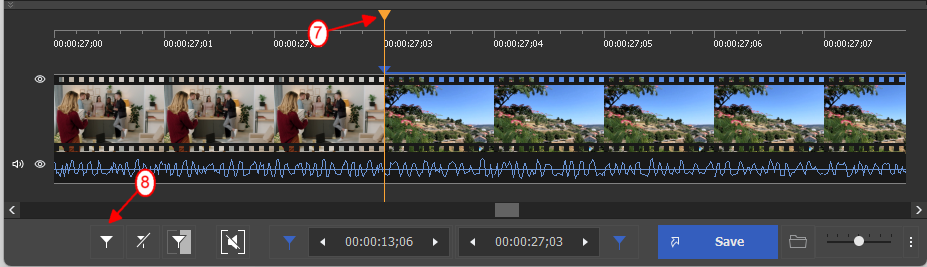
Figure 5
6. 次のコマーシャルについては、同じ手順を繰り返します。
ビデオ スライダーでコマーシャルの先頭を見つけ、マーカーの追加ボタン をクリックします。
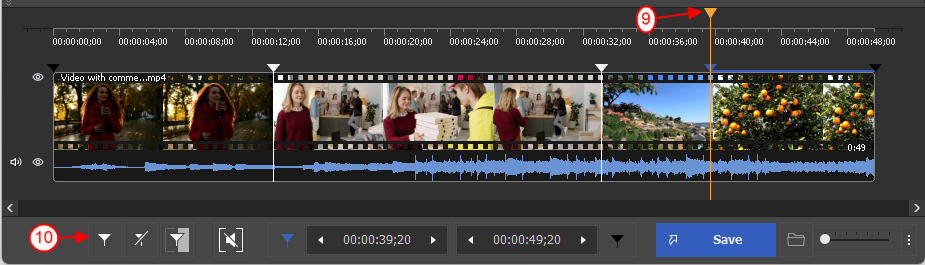
Figure 6
7. マーカー間のフラグメントを選択し、図 7に示すように「選択したフラグメントを切り取る」ボタンをクリックします。
コマーシャルのあるすべてのフラグメントに対してこの操作を繰り返します。
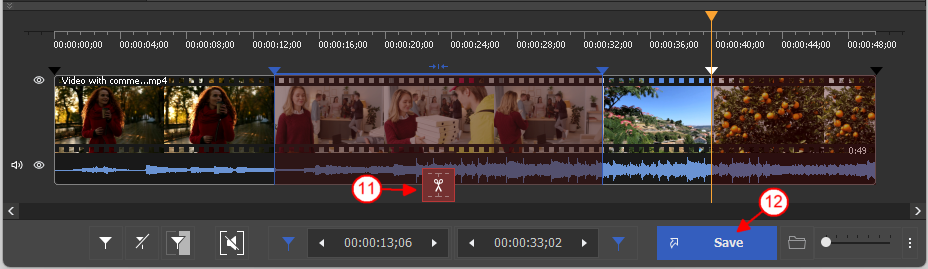
Figure 7
8. Trimボタンを押して編集プロセスを開始します(図12 )。出力ファイル名を尋ねられます。
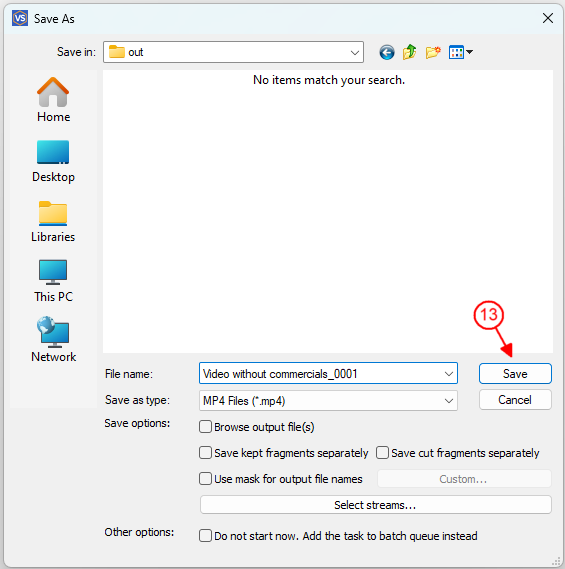
Figure 8
9. シーケンスの分割中に、現在の進行状況が表示されます(図9 )。
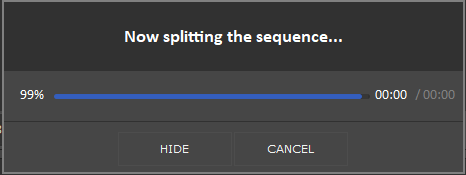
Figure 9
10. When the editing will be completed, you'll see the offer to browse your output file.
Click the "Browse output" button to open the folder with the edited file.
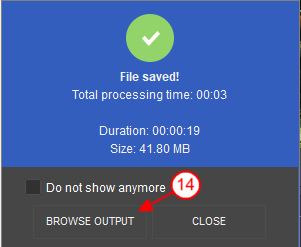
Figure 10
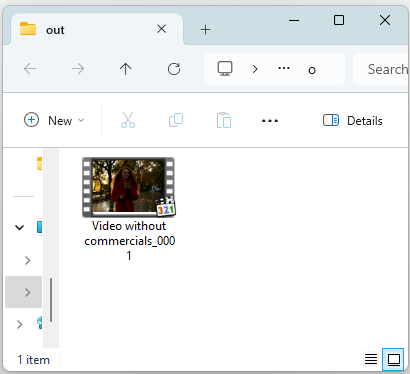
Figure 11
それだけです。
- https://www.solveigmm.com/en/howto/how-to-edit-your-video-and-audio-within-windows-media-player/
- https://www.solveigmm.com/en/howto/how-to-remove-audio-track-from-media-file-with-video-splitter/
 Olga Krovyakova は、2010 年から Solveig Multimedia のテクニカル サポート マネージャーを務めています。
Olga Krovyakova は、2010 年から Solveig Multimedia のテクニカル サポート マネージャーを務めています。
彼女は、ビデオ スプリッター、HyperCam、WMP トリマー プラグイン、AVI Trimmer+、TriMP4 などの会社製品に関する多くのテキストおよびビデオ ガイドラインの著者です。
彼女は毎日プログラムを使って作業しているため、プログラムがどのように機能するかをよく知っています。 ご質問がある場合は、 support@solveigmm.com経由で Olga までお問い合わせください。彼女は喜んでお手伝いします!
 Jap
Jap  Eng
Eng  Rus
Rus  Deu
Deu  Ital
Ital  Esp
Esp  Port
Port  Chin
Chin