AVIファイルの編集方法

オルガ・クロヴャコワ著 - 2019年3月27日
SolveigMM ビデオ スプリッター ビデオ/オーディオの品質を損なうことなく、ビデオファイルから不要なフラグメントを削除できます。このガイドでは、AVI ファイルを編集する方法について説明します。
Understanding of some basic terms used in this guide will help you to start using SolveigMM Video Splitter in most comfortable way.
|
|
Marker is set to a current cursor position. |
|
|
The selected marker is highlighted with blue color. |
Markers can be added or deleted. Such operations as deleting and positioning are applied to the selected markers only.
Fragment is a part of video (or audio) file limited by two markers to be removed or kept in a final movie, e.g. commercial block you want to cut off. Selected fragments are marked with blue color. Fragments marked as 'cut off' are colored with brown-red color.
Examples of fragments are provided in table below:
| Color of Fragment | Description |
|---|---|
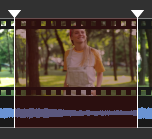 |
This fragment was set to be deleted. It will not be presented in final movie |
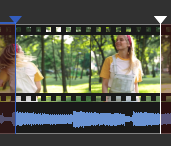 |
This fragment was set to be kept. It will be presented in final movie |
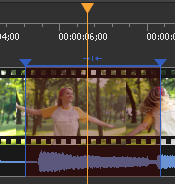 |
This fragment was set to be deleted. It will not be presented in final movie. Yellow slider on it means you can edit it (delete, set it to be kept, etc.) |
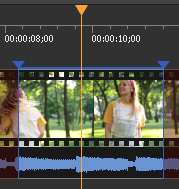 |
This fragment was set to be kept. It will be presented in final movie. Yellow slider on it means you can edit it (delete, set it to be cut off, etc.) |
Control Panel contains main tools for file processing.
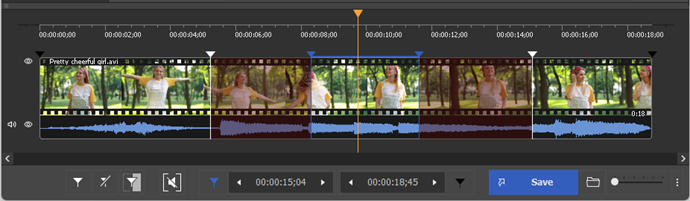
| Window Element | Description | Shortcut Key |
|---|---|---|
|
|
Button "Add Marker": Adds a new marker to current slider cursor position. |
M
|
|
|
Button "Remove Marker(s)": Removes a current marker or fragment. |
Delete
|
|
|
Button "Invert": Inverts time line fragments. |
I
|
|
|
Button "Set audio silence": Sets the audio silence for the selected fragment. | |
|
|
Button "Save": Starts trimming or Batch Processing (if batch queue has any task). |
Ctrl+T
|
|
|
Edit box of a left marker cursor time position. You can edit this value by manually. | |
|
|
Edit box of a right marker cursor time position. You can edit this value by manually. | |
|
|
Button "Zoom In/Out": Increases/descreases a slider timeline resolution for more comfortable editing neighbor markers (*). |
Num+ Num- |
|
|
Button "Browse output file(s)": opens folder in the File Explorer with the output file. | |
|
|
Audio off/on: turns off/on sound of the whole video track Story board or audio wave off/on: turns off/on the story board or audio wave
|
|
|
(*) - To view timeline areas after Zoom In you can use a scroll bar (below a timeline slider) and "Alt + Left arrow" and "Alt + Right Arrow" hot keys. |
||
In our example we will edit initial AVI file by cutting off two fragments with frame accuracy in one pass.
この例では、1 回のパスでフレーム精度で 2 つのフラグメントを切り取ることで、初期 AVI ファイルを編集します。
1. ボタンをクリックするか、 メディア ファイルを開く... のコマンド ファイル メニュー。
2. 編集するファイルを選択します。
3. ボタンをクリックして、選択したファイルを開きます。
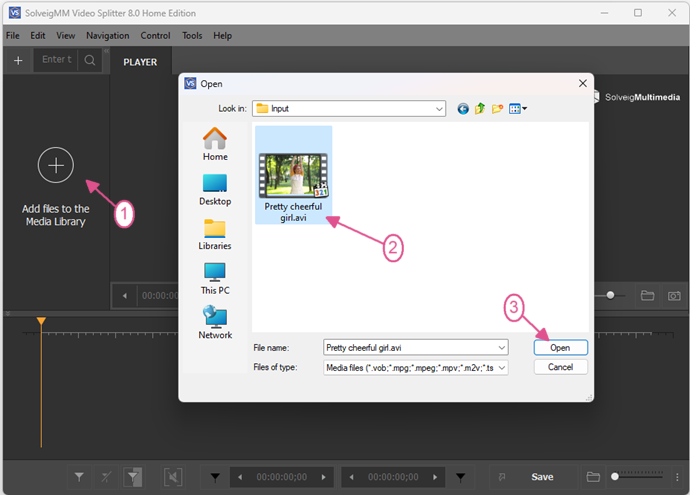
図1
4. Move the file from the Media library to the timeline.
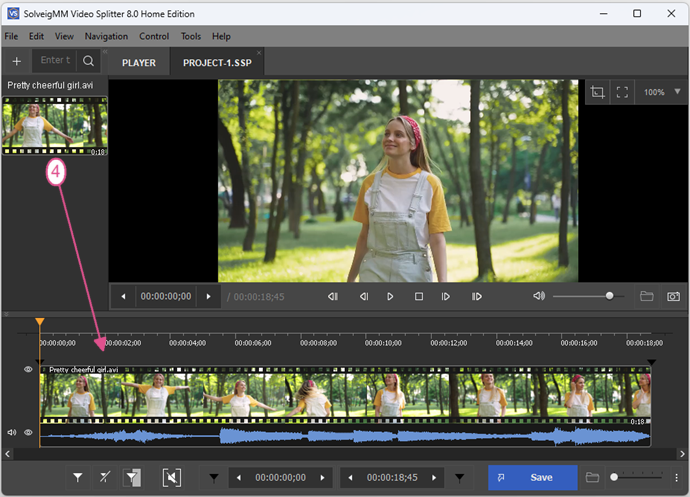
Figure 2
4. を使用してムービーの最初の部分の始まりを見つけます。 ビデオスライダー。
5. をクリックします。 マーカーを追加する ボタン。を選択してマーカーを追加することもできます。 新しいマーカーを設定 コンテキスト メニューのコマンド、または [男] 鍵。次に、フラグメントの最後にマーカーを追加します。マーカーはムービーをいくつかのフラグメントに分割します (「 基本用語)。この例では、必要な場所にマーカーを追加して、ムービーを 4 つのフラグメントに分割します。
注記: 最後に実行したアクションをキャンセルできます。の 元に戻す の命令 編集 メニューは、最後のアクションをキャンセルすることを目的としています。コマンド名には、最後のアクションの名前も含まれます。例: 元に戻す (マーカーの追加)を参照してください。 図 3 。の やり直し の命令 編集 メニューは、キャンセルされたアクションを実行するために使用されます。アクションが取り消されなかった場合、このコマンドは非アクティブになります。コマンドの淡色表示が解除されている場合、コマンドには最後に元に戻されたアクションの名前が含まれます (「 図3 )。
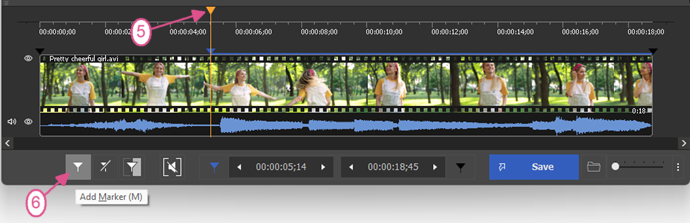
図3
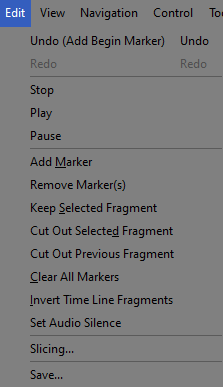
図4
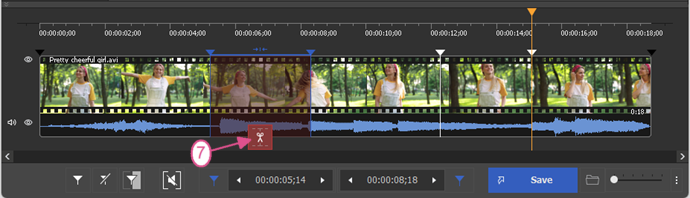
図5
7. マウスの左ボタンをクリックして、ムービーから切り取りたいフラグメントを選択します。
8. ボタンをクリックして、選択したフラグメントを「カットオフ」としてマークします。選択したフラグメントは白色でマークされます (「 基本用語)。
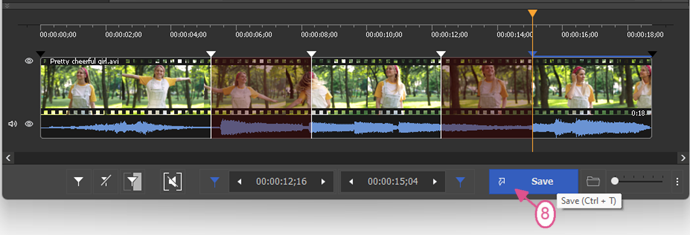
図6
8. ムービーから切り取りたい他のフラグメントを選択します。 この例では、7 で説明したように 2 番目のフラグメントを「カットオフ」としてマークしました。
9. ファイルの編集を延期したい場合は、現在のプロジェクトを保存して、後で作業を続けることができます。を選択 プロジェクトに名前を付けて保存... の命令 ファイル メニュー。標準の保存ファイルウィンドウが開きます。プロジェクトは次のファイルに保存されます。 *.ssp 指定された名前でフォーマットします。
10. 以前に保存したプロジェクトを開くには、 プロジェクトをロード... の命令 ファイル メニュー。
11. プロジェクトファイルを選択します。
12. ボタンをクリックして、保存したプロジェクトを開きます。
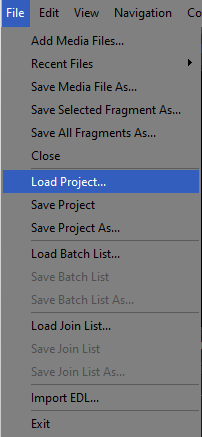
図6
13. ボタンをクリックしてファイル処理を開始します。
14. 表示された規格に新しいファイル名を入力します 名前を付けて保存 窓。クリック 保存 ボタン。表示されたウィンドウに、ファイル処理の現在の進行状況が表示されます。
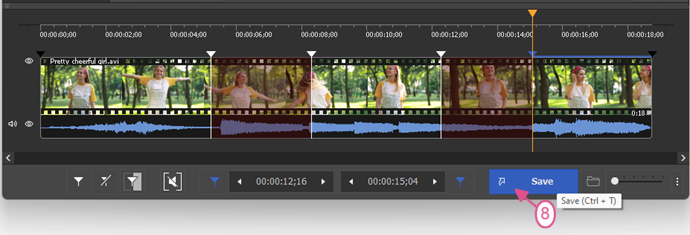
図7
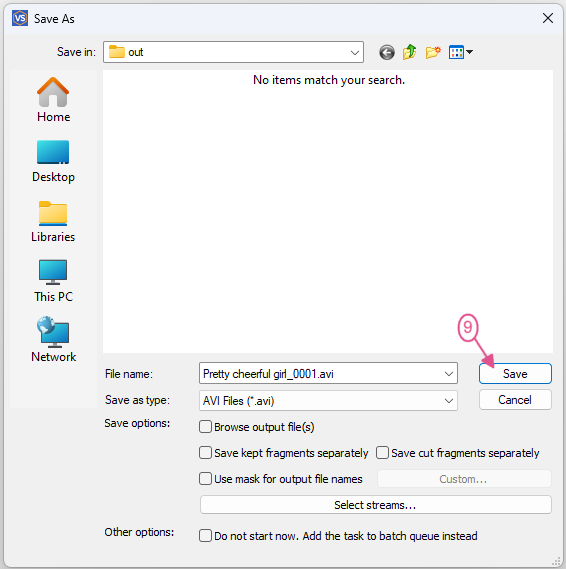
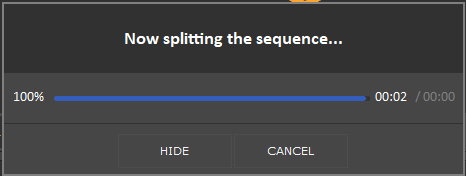
 Olga Krovyakova は、2010 年から Solveig Multimedia のテクニカル サポート マネージャーを務めています。
Olga Krovyakova は、2010 年から Solveig Multimedia のテクニカル サポート マネージャーを務めています。
彼女は、ビデオ スプリッター、HyperCam、WMP トリマー プラグイン、AVI Trimmer+、TriMP4 などの会社製品に関する多くのテキストおよびビデオ ガイドラインの著者です。
彼女は毎日プログラムを使って作業しているため、プログラムがどのように機能するかをよく知っています。 ご質問がある場合は、 support@solveigmm.com経由で Olga までお問い合わせください。彼女は喜んでお手伝いします!
 Jap
Jap  Eng
Eng  Rus
Rus  Deu
Deu  Ital
Ital  Esp
Esp  Port
Port  Chin
Chin