MKVファイルの編集方法

オルガ・クロヴャコワ著 - 2019年3月28日
SolveigMM ビデオ スプリッター は、ユーザーと専門家の両方が、マウスを数回クリックするだけでさまざまなビデオ編集タスクを数分で実行できる、使いやすいビデオ エディタです。このガイドラインでは、MKV ファイルを編集する方法を学びます。
以下に、ビデオ スプリッターを使用して、最初のファイルから 2 つのフラグメントを切り取って MKV ファイルを編集する方法を段階的に説明します。
1. をクリックしてファイルを開きます。 入力 ボタン、使用 メディア ファイルを開く... のコマンド ファイル メニューから選択するか、Windows エクスプローラーのフォルダーからファイルをプログラムにドラッグ アンド ドロップします。
2. 編集したいファイルを選択します。
3. [OK]ボタンをクリックします。
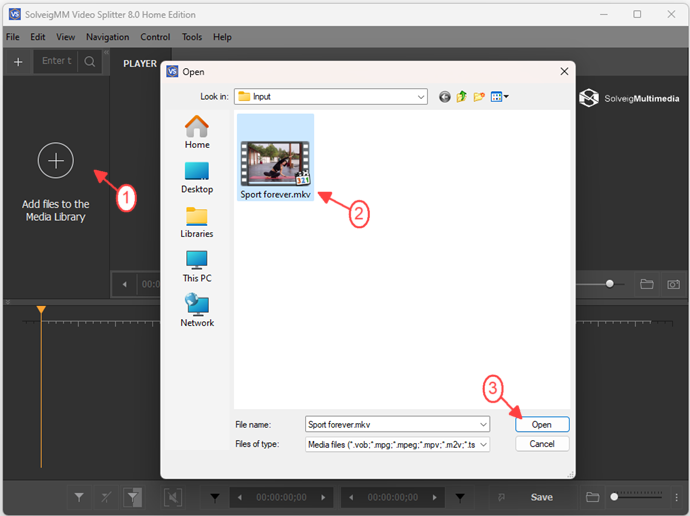
図1
4. Move the file from the Media library to the timeline.
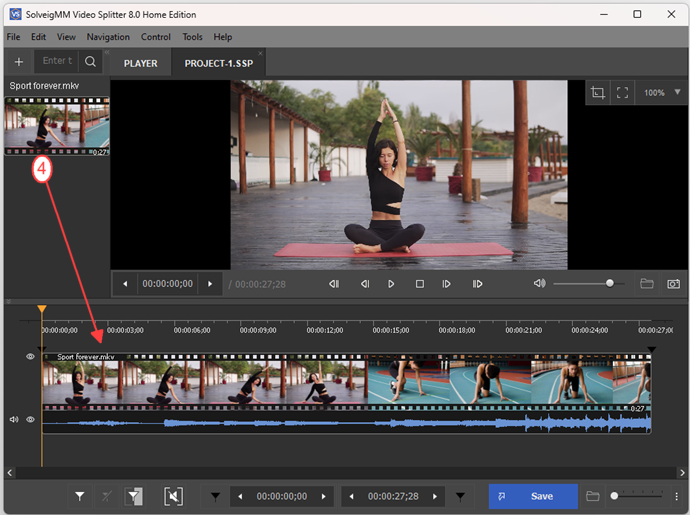
図2
4. ここで、保存または切り取りたいフラグメントを選択できます。これはいくつかの方法で行うことができます。 ビデオスライダー 必要な位置に配置するか、左マーカー カーソルの時間位置の編集ボックスの値を変更します (「 基本用語)。必要に応じて、値を手動で設定できます。
5. 使用する マーカーを追加 からのコマンド 編集 メニューを使用してマーカーを配置するか、 [男] ホットキー。
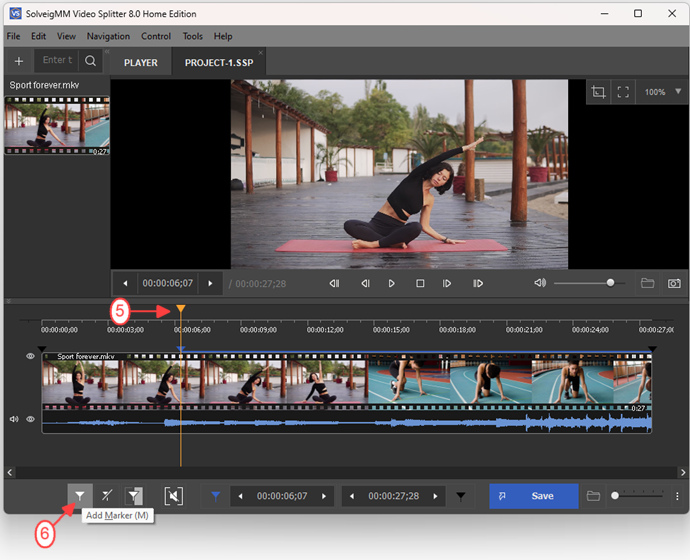
図3
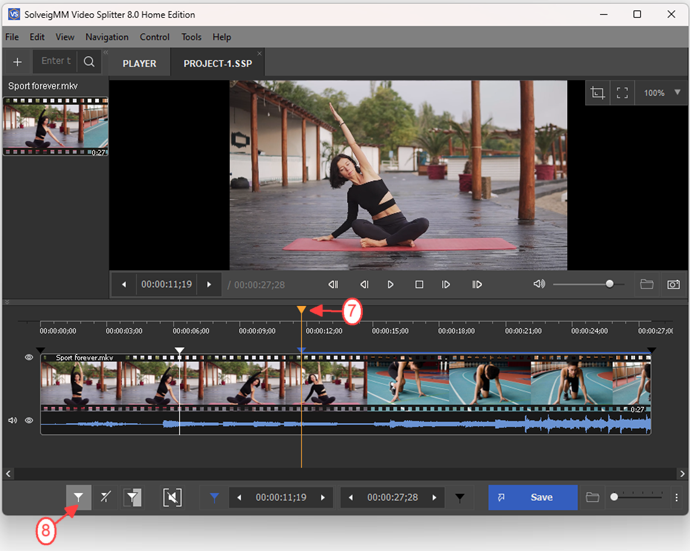
図4
8. Add start/end markers for other fragments.
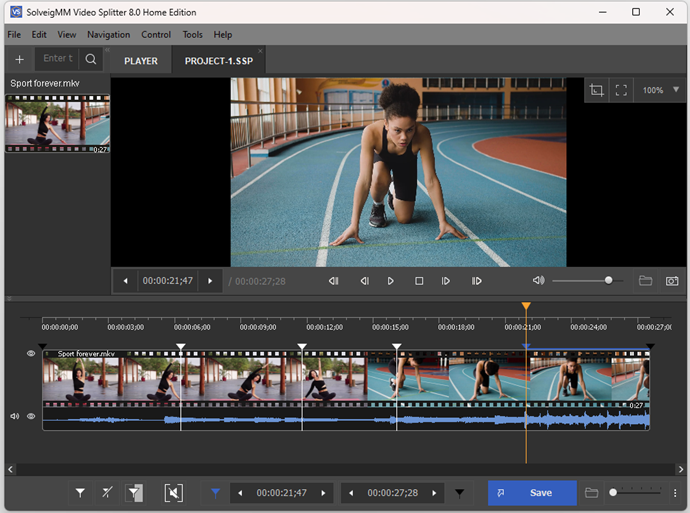
図5
9. Move the mouse cursor to the fragment you would like to be cutted off and place it between the markers.
10. Click on the "scissors" button that will arise under the fragment or place the mouse cursor on this fragment and choose Cut Out Selected Fragment command from the Edit menu or use [D] hot key. The fragment will be marked with brown-red color (see Basic Terms).
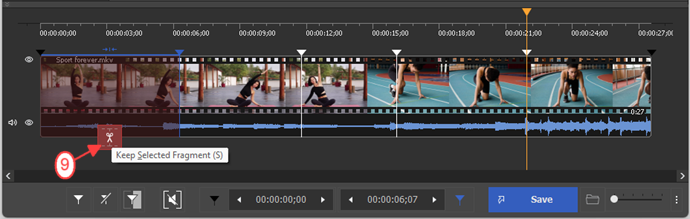
図6
ビデオ スプリッターを使用すると、Windows エクスプローラーで最初の入力ファイルまたは出力ファイルを開くことができます。 [ツール] -> [フォルダーの探索]メニューで適切なコマンドを使用するだけです。入力で元のファイルを開き、出力で結果のファイルが含まれるフォルダーを参照します。
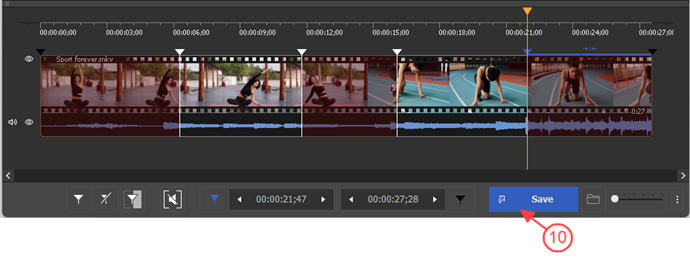
Figure 7
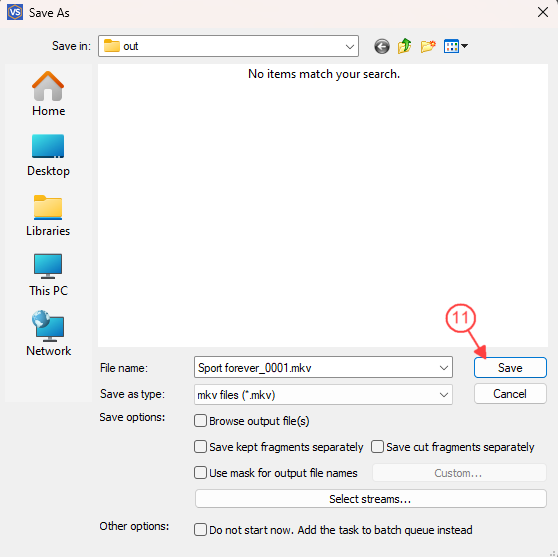
Figure 8
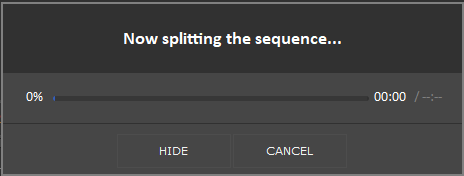
Figure 9
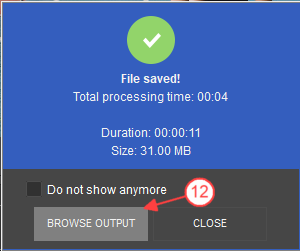
Figure 10
このガイドで使用されるいくつかの基本用語を理解すると、SolveigMM Video Splitter の使用を開始するのに役立ちます。 最も快適な方法で。
|
|
マーカーは現在のカーソル位置に設定されます。 |
|
|
選択したマーカーは黄色で強調表示されます。 |
マーカーは追加または削除できます。削除や配置などの操作は、選択したマーカーにのみ適用されます。
断片 ビデオ (またはオーディオ) ファイルの一部で、最終ムービー内で削除または保持される 2 つのマーカーによって制限されます (たとえば、切り落としたいコマーシャル ブロックなど)。選択したフラグメントはオレンジ色でマークされます。 「カットオフ」とマークされたフラグメントは白色で色付けされます。
フラグメントの例を以下の表に示します。
| 断片の色 | 説明 |
|---|---|
| このフラグメントは削除されるように設定されていました。最終的な映画では表現されません | |
| このフラグメントは保持されるように設定されていました。それは最終的な映画で提示されます | |
 |
このフラグメントは削除されるように設定されていました。それは最終的な映画では提示されません。黄色のハイライトは編集できることを意味します (削除、保持するように設定など)。 |
 |
このフラグメントは保持されるように設定されていました。それは最終的な映画で提示されます。黄色のハイライトは、編集(削除、切り取りの設定など)できることを意味します。 |
コントロールパネル ファイル処理のための主要なツールが含まれています。
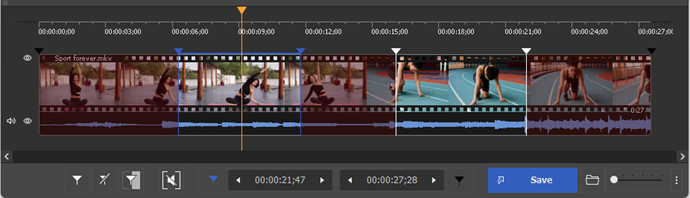
| ウィンドウ要素 | 説明 | ショートカットキー |
|---|---|---|
|
|
ボタン「マーカーの追加」: 現在のスライダー カーソル位置に新しいマーカーを追加します。 |
M
|
|
|
ボタン「マーカーの削除」: 現在のマーカーまたはフラグメントを削除します。 |
消去
|
|
|
ボタン「選択したフラグメントを維持」: フラグメントのタイプを設定します。 |
S
|
|
|
「選択したフラグメントを切り取る」ボタン: フラグメントのタイプを設定します。 |
D
|
|
|
ボタン「反転」: タイムラインの断片を反転します。 |
私
|
|
|
「サイズ」ボタン: 結果ファイルのサイズを計算します (AVI、MP3 で利用可能)。 |
Ctrl+F
|
|
|
ボタン「トリム」: トリミングまたはバッチ処理を開始します (バッチキューにタスクがある場合)。 |
Ctrl+T
|
|
|
左マーカー カーソルの時間位置の編集ボックス。この値は手動で編集できます。 | |
|
|
右マーカーカーソルの時間位置の編集ボックス。この値は手動で編集できます。 | |
|
|
「ズームイン」ボタン: スライダーのタイムライン解像度を上げて、近隣マーカーの編集をより快適にします (*)。 |
テンキー+
|
|
|
「ズームアウト」ボタン: スライダーのタイムライン解像度を下げます (*)。 |
NumPad-
|
|
|
ストーリーボードのオフ/オン: ストーリーボードをオフ/オンにします。 | |
| 現在のフラグメントを名前を付けて保存: 選択したフラグメントを保存します | ||
| すべてのフラグメントを名前を付けて保存: タイムライン上で選択したすべてのフラグメントを保存します。 | ||
|
(*) - ズームイン後にタイムライン領域を表示するには、スクロール バー (タイムライン スライダーの下) と、「Alt + 左矢印」および「Alt + 右矢印」ホット キーを使用します。 |
||
- https://www.solveigmm.com/en/howto/how-to-split-mkv-file-with-video-splitter/
- https://www.solveigmm.com/en/howto/how-to-rip-audio-from-video-with-video-splitter/
 Olga Krovyakova は、2010 年から Solveig Multimedia のテクニカル サポート マネージャーを務めています。
Olga Krovyakova は、2010 年から Solveig Multimedia のテクニカル サポート マネージャーを務めています。
彼女は、ビデオ スプリッター、HyperCam、WMP トリマー プラグイン、AVI Trimmer+、TriMP4 などの会社製品に関する多くのテキストおよびビデオ ガイドラインの著者です。
彼女は毎日プログラムを使って作業しているため、プログラムがどのように機能するかをよく知っています。 ご質問がある場合は、 support@solveigmm.com経由で Olga までお問い合わせください。彼女は喜んでお手伝いします!
 Jap
Jap  Eng
Eng  Rus
Rus  Deu
Deu  Ital
Ital  Esp
Esp  Port
Port  Chin
Chin