MacでMP4ファイルを編集する方法

オルガ・クロヴャコワ著 - 2019年3月29日
SolveigMM ビデオ スプリッター for macOS は、macOS 上で MP4 ファイルをロスレスに編集するのに役立つ強力なビデオ エディタです。この記事では、このビデオエディターを使用して MP4 ファイルを簡単に編集する方法を説明します。
このガイドで使用されているいくつかの基本的な用語を理解すると、使用を開始するのに役立ちます。 SolveigMM ビデオ スプリッター 最も快適な方法で。
以下に、選択された状態と選択されていない状態の開始マーカーと終了マーカーのビューを示す表があります。
青色はマーカーが選択されていることを意味します。マーカーが選択されていない場合は、白色になります。
|
|
||
| 開始マーカー | エンドマーカー | 開始マーカー | エンドマーカー |
断片 ビデオ (またはオーディオ) ファイルの一部で、最終ムービー内で削除または保持される 2 つのマーカーによって制限されます (たとえば、切り落としたいコマーシャル ブロックなど)。
Video Splitter には、「カット」と「キープ」という 2 つの編集モードがあります。
デフォルトでは「カット」モードが使用されます。ユーザーが選択した断片が切り取られることを意味します。
切り取られた断片は通常、灰色で強調表示されます。
コンボボックスリストの付属メニューを選択することで、フラグメントを保存する編集の「モード」を変更できます。

以下に、選択された状態と選択されていない状態で保持および切り取られたフラグメントのサンプルを示します。
フラグメントの例を以下の表に示します。
|
|
||
| キープトフラグメント | 断片を切り出す | キープトフラグメント | 断片を切り出す |
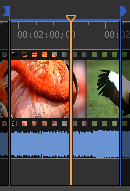 |
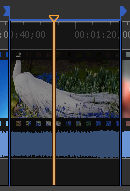 |
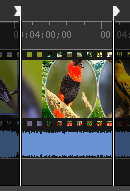 |
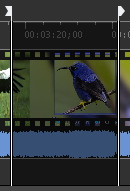 |
コントロールパネル ファイル処理のための主要なツールが含まれています。
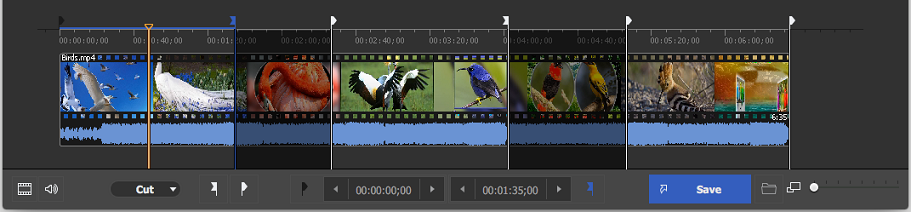
ウィンドウ要素の説明を以下の表に示します。
| ウィンドウ要素 | 説明 | ショートカットキー |
|---|---|---|
| 開始マーカーの追加: 現在のスライダー カーソル位置に新しい開始マーカーを追加します。 | N | |
| 終了マーカーの追加:現在のスライダー カーソル位置に新しい終了マーカーを追加します。 | M | |
| オーディオの無音を設定: 選択したフラグメントにオーディオの無音を設定できます。 | ||
保存: トリミングまたはバッチ処理を開始します (バッチ キューにタスクがある場合)。 | Ctrl + T | |
出力ファイルを参照する | ||
| 左マーカー カーソルの時間位置。この値は手動で編集できます | ||
| 右マーカー カーソルの時間位置。この値は手動で編集できます | ||
| ズーム:スライダーのタイムライン解像度を増減して、隣接するマーカーの編集をより快適にします (*) | テンキー+ テンキー - | |
ストーリーボードのオフ/オン: ストーリーボードをオフ/オンにします。 | ||
| オーディオ波形のオン/オフ: オーディオ波形をオフ/オンにします。 | ||
スクリーンショットの取得:選択したビデオ フレームのスクリーンショットを作成できます。 スクリーンショットの参照: 作成されたスクリーンショットが含まれるフォルダーを開くことができます。 | ||
 | Cut\Keep: 編集モードを選択できます。 「カット」 - 不要なフラグメントを削除します。たとえば、コマーシャルを削除するようにマークします。「キープ」 - 保存する目的のフラグメントを選択します。 | |
(*) - ズームイン後にタイムライン領域を表示するには、スクロール バー (タイムライン スライダーの下) と、「Alt + 左矢印」および「Alt + 右矢印」ホット キーを使用します。 | ||
破片を切り出す
デフォルトでは、ビデオ スプリッターで「カット」モードが選択されています。
入力されたオリジナル ファイルから 2 つのフラグメントを 1 回のパスでフレーム アキュレート モードで削除したいとします (たとえば、不要なシーンを削除するため)。
1. Video Splitter で入力ファイルを開きます。これを行うにはいくつかの方法があります。選択したファイルを任意のフォルダから「メディア」リストにドラッグ アンド ドロップするか、「メディア」リスト ウィンドウの「メディアファイルの追加」ボタンをクリックし、「」の「+」ボタンをクリックします。 「メディア」を選択するか、「メディア」領域を右クリックして「ファイルの追加」ボタンを選択します。
2. 開いた標準ダイアログ ウィンドウで、編集するファイルを選択します。
3. 次に「開く」ボタンをクリックします。
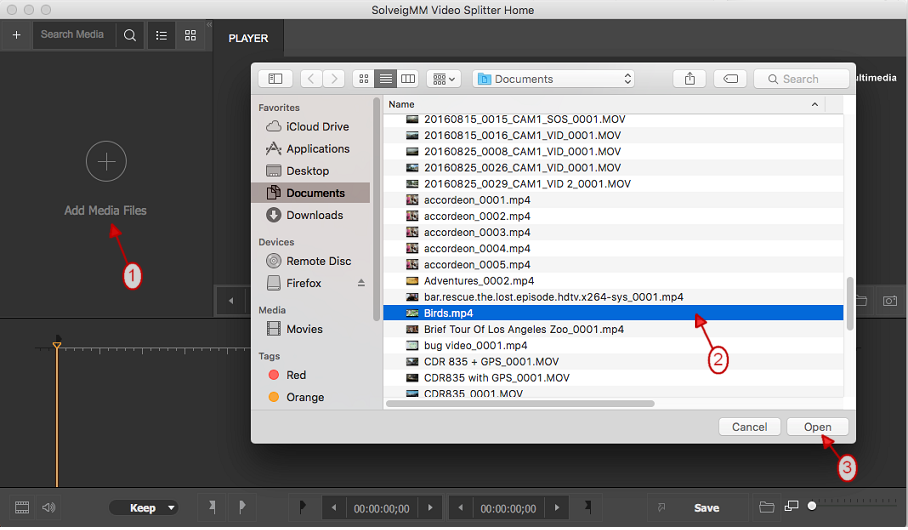
図1
最終ムービーで削除するフラグメントを選択します。まず、ビデオ スプリッターの開始マーカーと終了マーカーを使用してこのフラグメントをマークする必要があります。
4. フラグメントの開始を設定します。次を使用して最初のフラグメントの先頭を見つけます。 ビデオスライダー または Ctrl + 右 そして Ctrl + 左 ホットキー。
適切なフラグメントを簡単に選択できるように、次のコントロールを使用してビデオ スプリッターのビジュアル タイムラインのスケールを変更できます。 ![]() 。
。
タイムラインのスケールを変更するには、「ズーム」ボタンのスライダーを移動して希望のスケールを選択するか、単に「ズーム」コントロールをクリックしてリストからモードを選択します。視覚的なタイムラインのスケールが拡大されるため、フラグメントの必要なフレームを簡単に見つけることができます。タイムラインのスケールを変更するには、マウス ホイールを回転することもできます。
バーを使用してナビゲートして、削除したいシーンの開始フレームを見つけます。
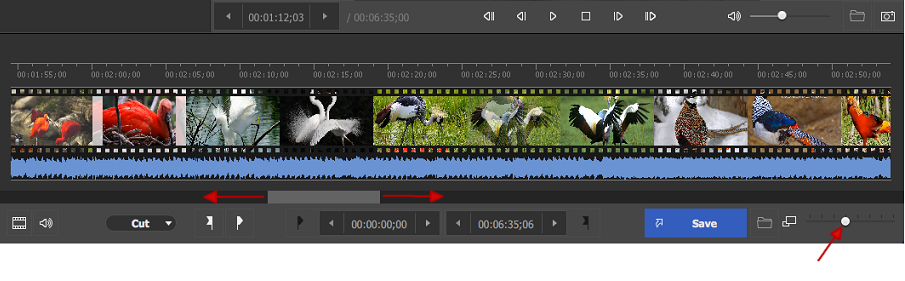
図2
5.分割コントロール バーの[開始マーカーの追加]ボタンをクリックして、開始マーカーを追加します。
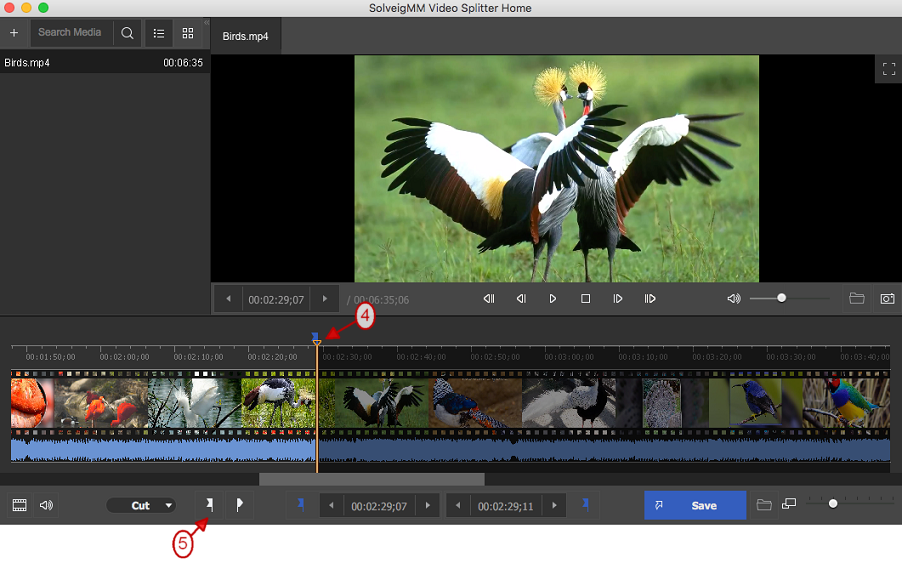
図3
6.ビデオスライダーと「エンドマーカーの追加」ボタンを使用して、フラグメントのエンドマーカーを追加します。
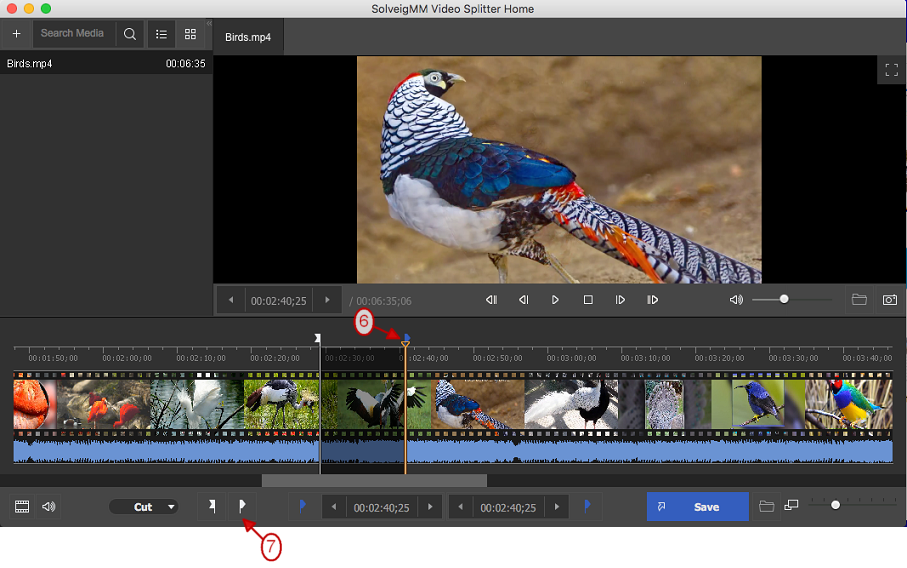
図4
注記: マーカーを削除するには、マーカーを選択して「削除」ホットキーを押します。
7. 手順 5、6 を繰り返して、切り出す他のフラグメントを選択します。
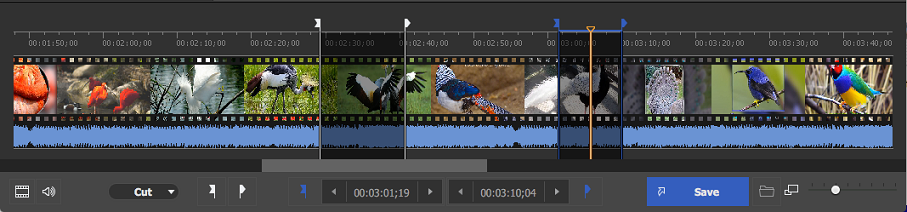
図5
8. 進行状況の編集を開始するには、「保存」ボタンをクリックします。開いた「保存」ダイアログウィンドウで保存するフォルダーを選択し、必要に応じて出力ファイルの名前を変更し、「保存」ボタンをクリックします。
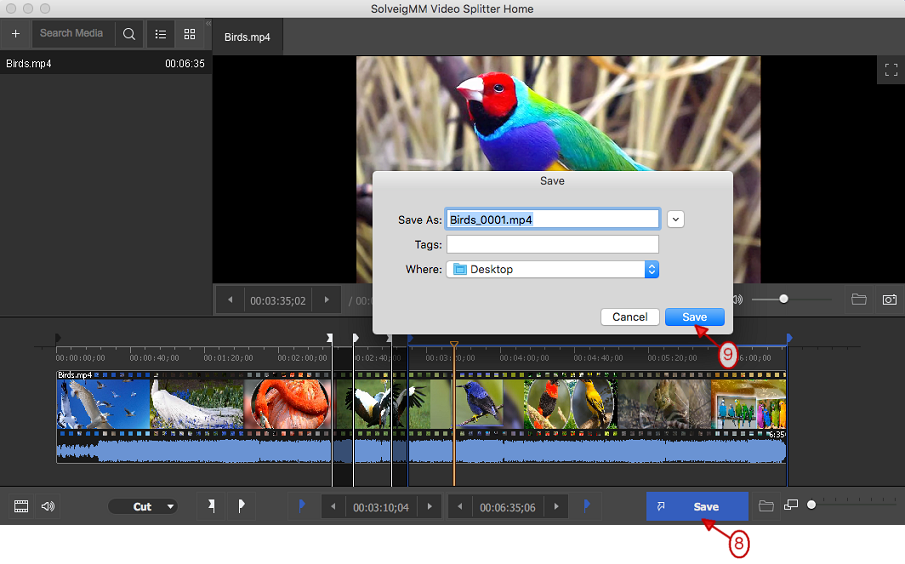
図6
ビデオ スプリッター ウィンドウに、ファイル処理の現在の進行状況が表示されます。最後に、「カットオフ」として選択された 2 つのフラグメントを除いたファイルが得られます。
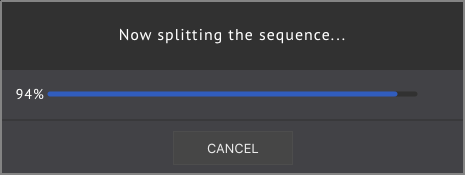
「出力ファイルを参照」ボタン ( ![]() ) を使用して、出力ファイルのあるフォルダーを開きます。
) を使用して、出力ファイルのあるフォルダーを開きます。
目的のフラグメントを保存するには
1. 前のセクションのポイント 1 で説明したのと同じ方法で、Video Splitter でビデオ ファイルを開きます。
2. ビデオ ファイルの一部の断片だけを保存するには、編集モードを「Keep」に切り替えます。
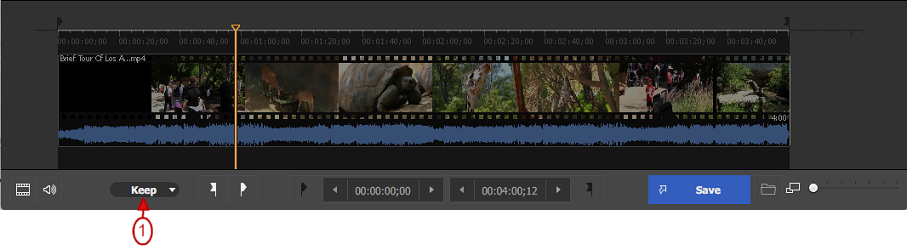
図7
3. 「開始マーカーの追加」ボタンと「終了マーカーの追加」ボタンを使用して、最初のフラグメントの開始と終了を設定します。
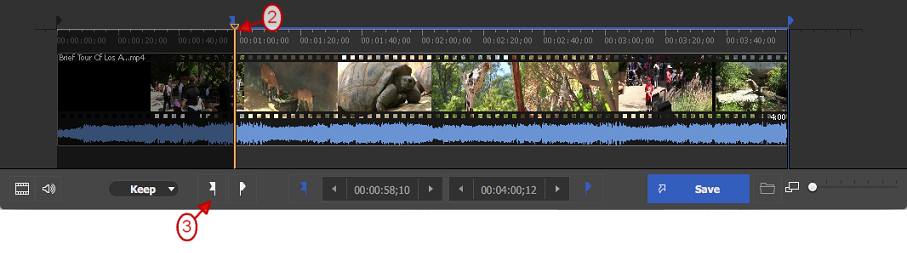
図8
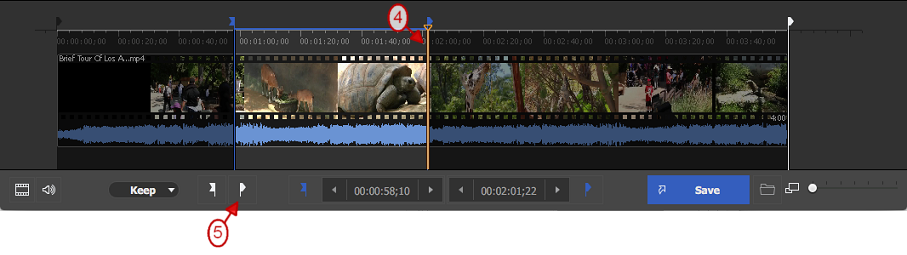
図9
4. ビデオ ファイルからさらにフラグメントを保存する場合は、手順 3 を繰り返します。
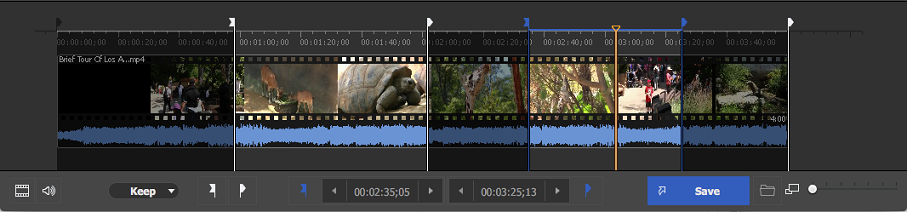
図10
5.「保存」ボタンをクリックして編集を開始します。開いた「保存」ダイアログウィンドウで、保存する出力フォルダーを選択し、出力ファイルの名前を入力して「保存」ボタンをクリックします。
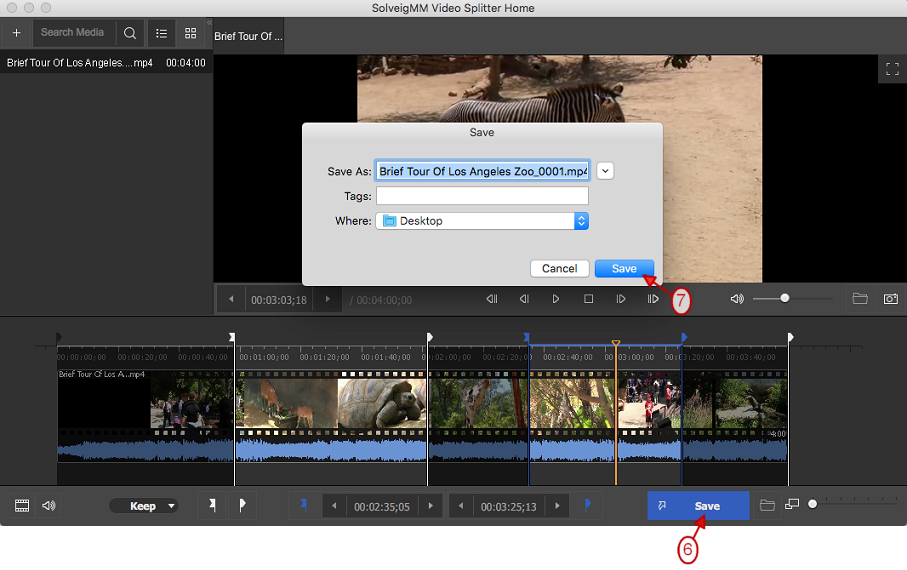
図11
進行状況ウィンドウが表示されます。これで、出力ファイルを表示できるようになります。「出力ファイルを参照」ボタン ( ![]() ) を選択すると、選択したフォルダー内の結果ファイルが表示されます。
) を選択すると、選択したフォルダー内の結果ファイルが表示されます。
ビデオ編集プロジェクトの成功を祈ってください。
 Olga Krovyakova は、2010 年から Solveig Multimedia のテクニカル サポート マネージャーを務めています。
Olga Krovyakova は、2010 年から Solveig Multimedia のテクニカル サポート マネージャーを務めています。
彼女は、ビデオ スプリッター、HyperCam、WMP トリマー プラグイン、AVI Trimmer+、TriMP4 などの会社製品に関する多くのテキストおよびビデオ ガイドラインの著者です。
彼女は毎日プログラムを使って作業しているため、プログラムがどのように機能するかをよく知っています。 ご質問がある場合は、 support@solveigmm.com経由で Olga までお問い合わせください。彼女は喜んでお手伝いします!
 Jap
Jap  Eng
Eng  Rus
Rus  Deu
Deu  Ital
Ital  Esp
Esp  Port
Port  Chin
Chin