字幕付きのビデオファイルを編集する方法

オルガ・クロヴャコワ著 - 2024年2月16日変更、2019年3月29日作成
このガイドラインは、ロスレス ビデオ エディター SolveigMM Video Splitter を使用して、字幕付きのメディア ファイルを簡単に保存する方法を理解するのに役立つことを目的としています。
バージョン 5 のビデオ スプリッターでは、さまざまなファイル形式から複数の外部および埋め込み字幕を保存したり、ビデオ ファイルから複数のオーディオ トラックを保存したりできます。
サポートされている組み込み 字幕 フォーマットは AVI、MKV、WEBM の UTF8、ASS、SSA、GAB2 ファイル。 サポートされている外部字幕形式は、ASS、AVI 用の SRT、MKV、WEBM、MP4 です。 ファイル。
ビデオ スプリッターを使用すると、ファイルに含まれるすべての字幕ストリーム、または選択したストリームのみを保存できます。オーディオ トラックも同様です。
以下の簡単な手順に従って、MKV ファイルのすべてまたは選択した字幕ストリームのみを簡単に保存する方法を確認してください。
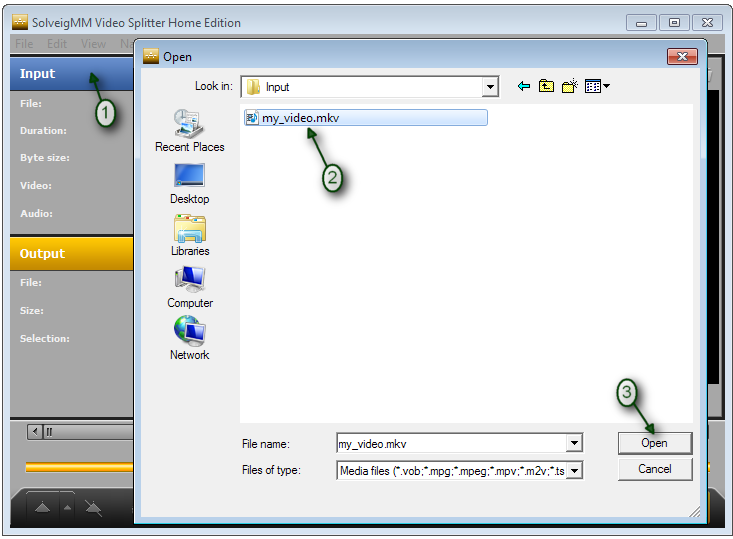
4. ファイルを開くと、「プレビューとトリミング用のストリームを選択してください」ウィンドウが表示されます。このウィンドウは、 「ストリームの制御」メニューから開くこともできます。
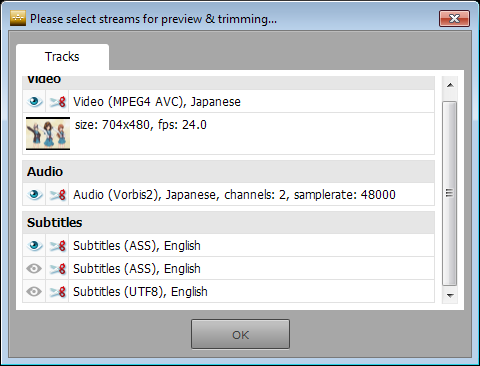

7. 同様に、保持したい他のフラグメントの開始時間位置と終了時間位置を選択します。このようなタイムラインのビューが得られるはずです (もちろん、同様のビュー)。

8. ビデオ分割スライダーを移動して、削除するフラグメントを選択します。フラグメントの色がオレンジ色に変わります。
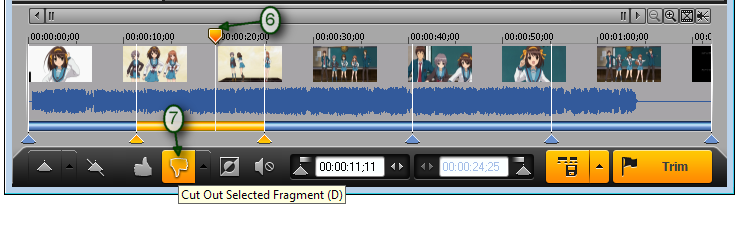

「前のフラグメントを切り出す」ボタンは次のように機能します。このボタンを押すと、選択したフラグメントの残りのフラグメントが切り取られるように設定されます。

Nach dem Drücken dieser Taste sieht die タイムライン folgendermaßen aus。

9. ここで「トリム」ボタンを押して、実際の編集プロセスを開始します。

[名前を付けて保存…]ダイアログ ボックスが開きます。次に、保存するフォルダーを選択し、出力ファイルの名前を設定します。

編集が開始されます。進行状況を示す適切なウィンドウが表示されます。

プロセスが完了すると、選択したすべてのフラグメントを含むビデオ ファイルが作成され、元のビデオ ファイルに含まれるすべての字幕トラックが含まれます。
それだけです!編集プロジェクトを楽しんでください。読んでいただきありがとうございます。
- https://www.solveigmm.com/en/howto/how-to-select-streams-for-preview-and-editing-in-video-splitter/
- https://www.solveigmm.com/en/howto/how-to-edit-media-file-with-something-audio-tracks/
 Olga Krovyakova は、2010 年から Solveig Multimedia のテクニカル サポート マネージャーを務めています。
Olga Krovyakova は、2010 年から Solveig Multimedia のテクニカル サポート マネージャーを務めています。
彼女は、ビデオ スプリッター、HyperCam、WMP トリマー プラグイン、AVI Trimmer+、TriMP4 などの会社製品に関する多くのテキストおよびビデオ ガイドラインの著者です。
彼女は毎日プログラムを使って作業しているため、プログラムがどのように機能するかをよく知っています。 ご質問がある場合は、 support@solveigmm.com経由で Olga までお問い合わせください。彼女は喜んでお手伝いします!
 Jap
Jap  Eng
Eng  Rus
Rus  Deu
Deu  Ital
Ital  Esp
Esp  Port
Port  Chin
Chin