WebMファイルの編集方法

Olga Krovyakova著 - 2023 年 10 月 5 日に修正、2019 年 3 月 18 日に作成。
インターネットから WebM ファイルをダウンロードし、編集して興味のある断片だけを保存したいですか?
SolveigMM Video Splitter は、品質を劣化させることなく、フレーム精度を維持しながら WebM ファイルを編集できるため、このタスクに最適なツールです。
以下の手順は、WebM ファイルから必要なフラグメントのみを保存し、不要なフラグメントをすべて削除する方法を示しています。
1. まず最初に必要なことは、 ダウンロード そしてビデオスプリッターをインストールします。
2. 製品を実行し、編集するファイルを開きます。
ビデオ スプリッターでファイルを開く方法はいくつかあります。「ファイルをメディア ライブラリに追加」ボタンまたはメニューを使用して、任意のフォルダーからビデオ スプリッターのメディア ウィンドウにファイルをドラッグ アンド ドロップします。 ファイル -> メディア ファイルの追加...
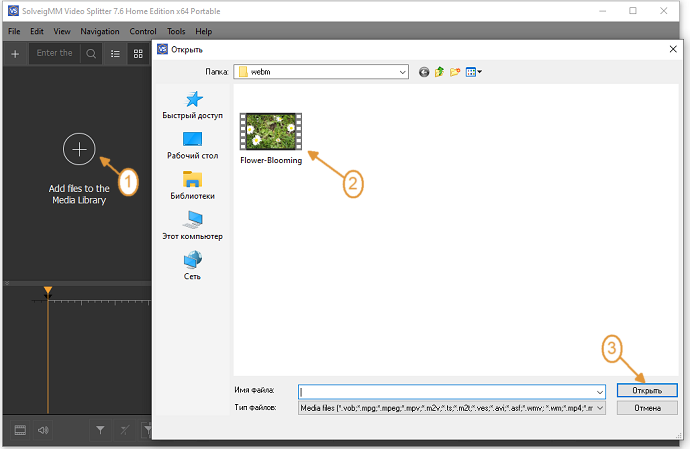
3. ファイルをメディア リストからタイムラインに移動します。
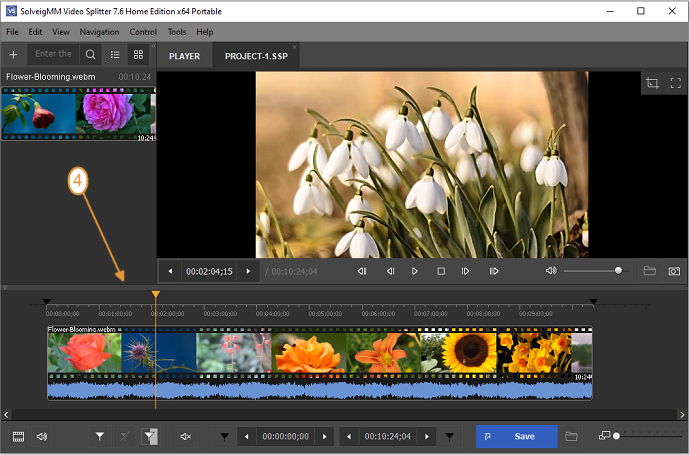
4. 保存したいフラグメントの開始時間位置と終了時間位置にマーカーを設定します。 「マーカーを追加」ボタンとスライダーを使用して、タイムライン上にマーカーを配置します。
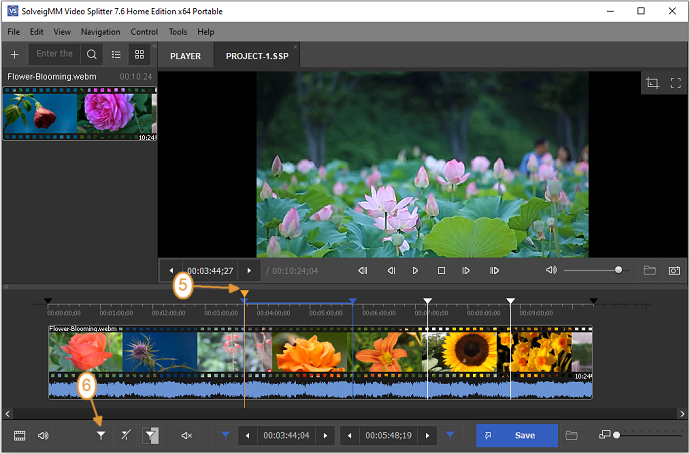
注: 便宜上、ビデオ スプリッターには、フラグメントの終わりと始まりの正確なフレームを選択するのに役立つズーム機能を備えた視覚的なタイムラインが備わっています。
また、マーカーを選択し、タイムボックスを使用して、マーカーに希望の時間を設定することもできます。
4. すべてのマーカーが設定されたら、出力ファイルに表示しないフラグメントを選択し、「はさみ」ボタンをクリックします (または「 D 」ホットキーを使用します)。
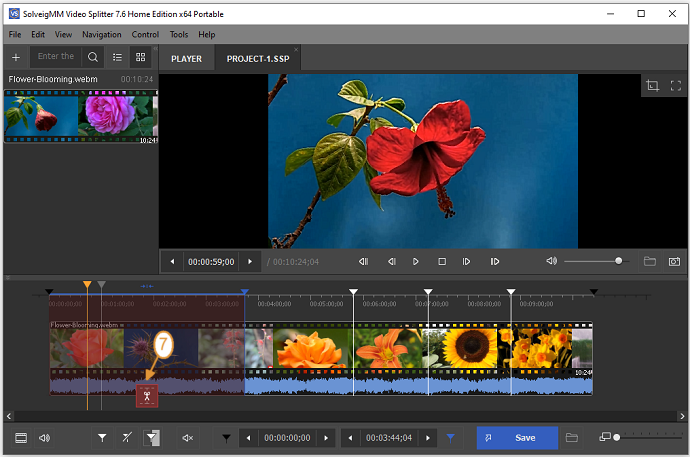
5. すべてのフラグメントが切り取られたように設定されたら、編集プロセスを開始できます。 「保存」ボタンをクリックします。
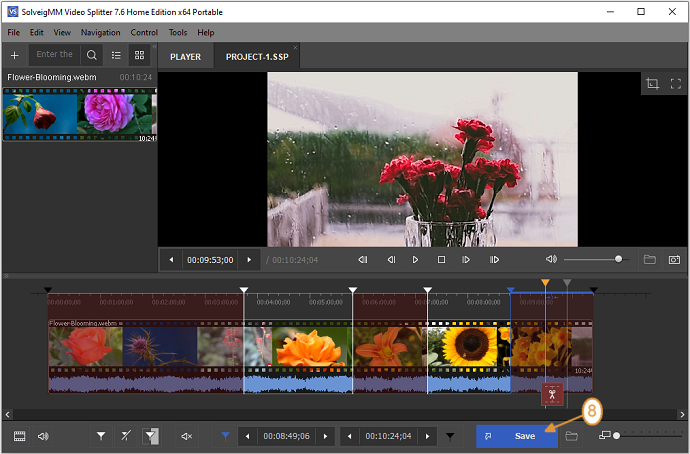
6. 表示されるダイアログボックスで、出力ファイルを保存するフォルダーを選択し、必要に応じて出力ファイルの名前を変更し、「保存」ボタンをクリックします。
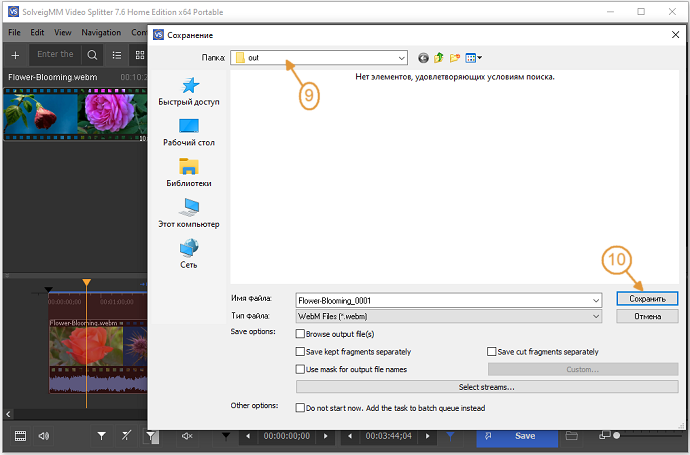
編集プロセスが開始され、進行状況ウィンドウにトリミングプロセスのステータスが表示されます。
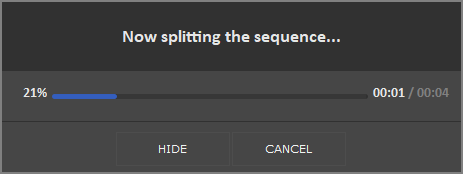
これで、 [ツール] -> [フォルダーの探索] -> [出力]に移動して、出力ファイルを参照できるようになります。
読んでいただきありがとうございます。編集プロジェクトの成功を祈っています。
- https://www.solveigmm.com/en/howto/how-to-split-wmv-file-with-video-splitter/
- https://www.solveigmm.com/en/howto/how-to-edit-avchd-file-with-solveigmm-video-splitter/
 Olga Krovyakova は、2010 年から Solveig Multimedia のテクニカル サポート マネージャーを務めています。
Olga Krovyakova は、2010 年から Solveig Multimedia のテクニカル サポート マネージャーを務めています。
彼女は、ビデオ スプリッター、HyperCam、WMP トリマー プラグイン、AVI Trimmer+、TriMP4 などの会社製品に関する多くのテキストおよびビデオ ガイドラインの著者です。
彼女は毎日プログラムを使って作業しているため、プログラムがどのように機能するかをよく知っています。 ご質問がある場合は、 support@solveigmm.com経由で Olga までお問い合わせください。彼女は喜んでお手伝いします!
 Jap
Jap  Eng
Eng  Rus
Rus  Deu
Deu  Ital
Ital  Esp
Esp  Port
Port  Chin
Chin