ムービーを編集して YouTube に投稿する方法

オルガ・クロヴャコワ著 - 2019年3月21日
このガイドでは、次のような単純なシナリオを考慮します。
AVIファイルから不要な部分を切り取ってムービークリップを作成したい。確かに、多くの無料/シェアウェア ビデオ ツールを使用してそれを行うことができます。このガイドでは、それを行う方法について説明します。 無料のビデオエディター - SolveigMM AVI Trimmer + MKV は、ビデオ/オーディオ品質を劣化させることなく、数分で簡単な手順で実行できます。
ここでは例として、最初の AVI アマチュア映画から 2 つの面白いシーンを含むクリップを作成したいとします。
注: AVI トリマー + MKV を使用すると、任意の数のフラグメントを保持/カットできます。
1. このツールをダウンロードしてインストールします。
2. SolveigMM AVI トリマー + MKV を起動します。
3. ソース AVI または MKV ファイルを開いて、好きなシーンを表示します (図 1)。
または、AVI Trimmer + MKV メイン ウィンドウからファイルを開く場合は、フォルダー ボタンを押します。
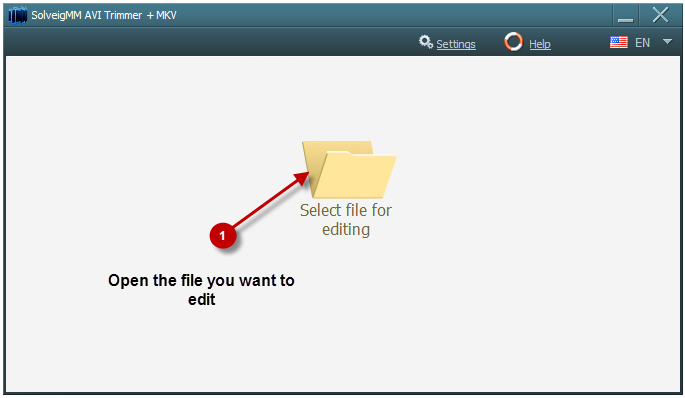
写真 1 — ステップ 1
4. 保持したい最初のシーンの先頭を見つけます (写真 2)。ビデオ スライダー バーの再生ボタンと一時停止ボタンを使用すると、これを実現できます。
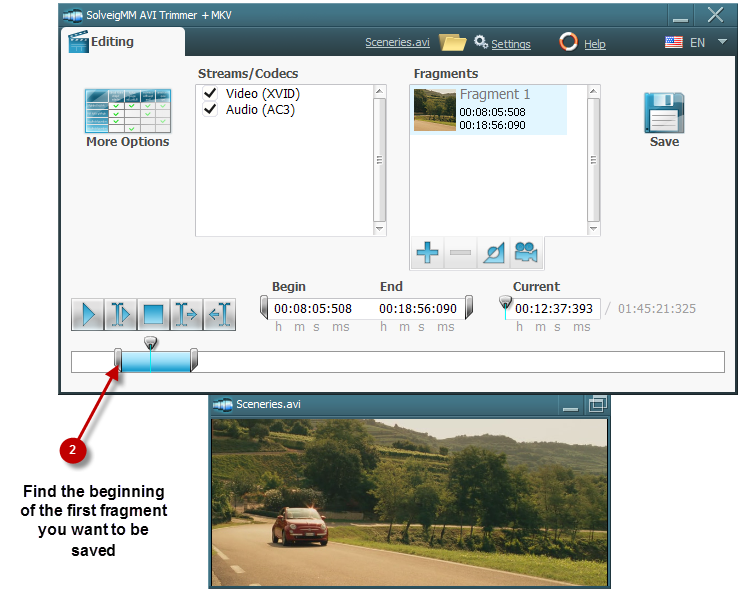
写真 2 — ステップ 2
または、スライダーを開始位置まで移動し、保存したい部分の開始として「左トリムマーク」ボタンを押します (図 3)
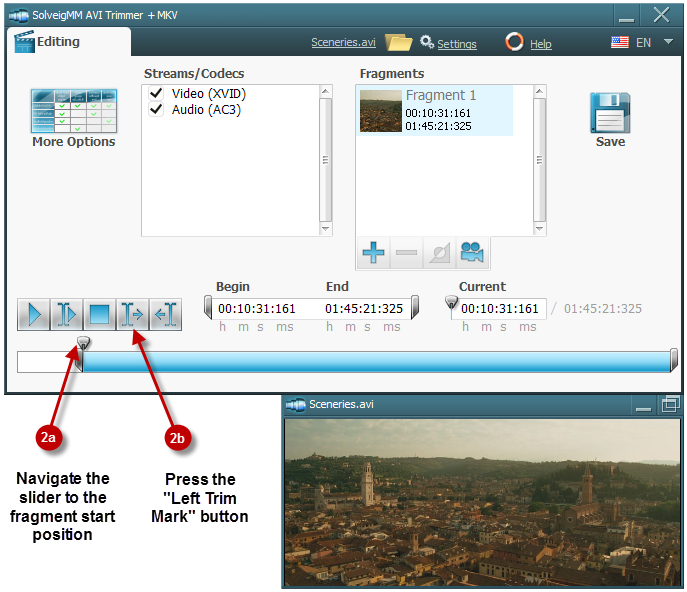
写真 3 — ステップ 2
5. フラグメントの端を見つけます (図 4)。ビデオ スライダー バー、再生、一時停止ボタンを使用して終了位置を検索できます。
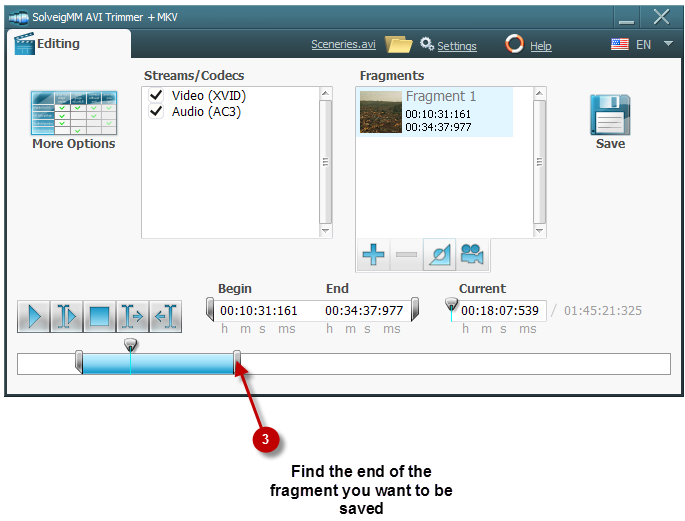
写真 4 — ステップ 3
または、スライダーを終了位置まで移動し、「右トリムマーク」ボタンを押します。
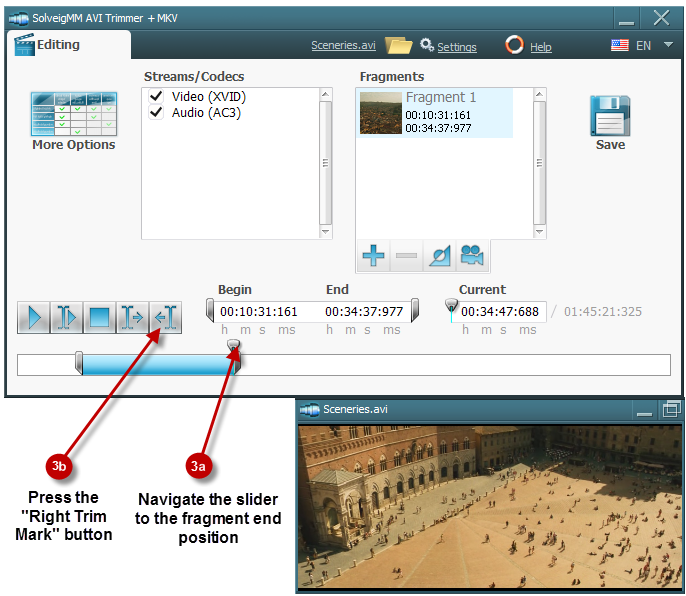
写真 5 — ステップ 3
6. 出力クリップに表示したい次のフラグメントを見つけてマークするには、ポイント 4、5 で説明したのと同じ手順に従います。写真 6、7、8、9 はこれらのアクションを示しています。
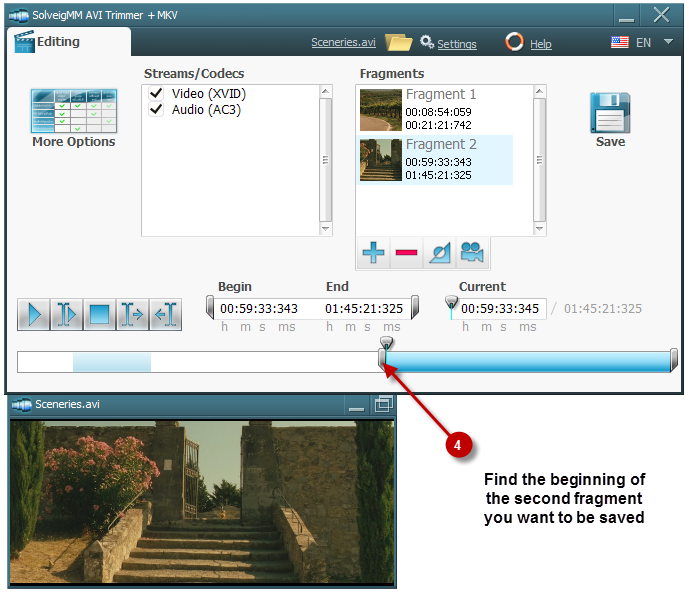
写真 6 — ステップ 4
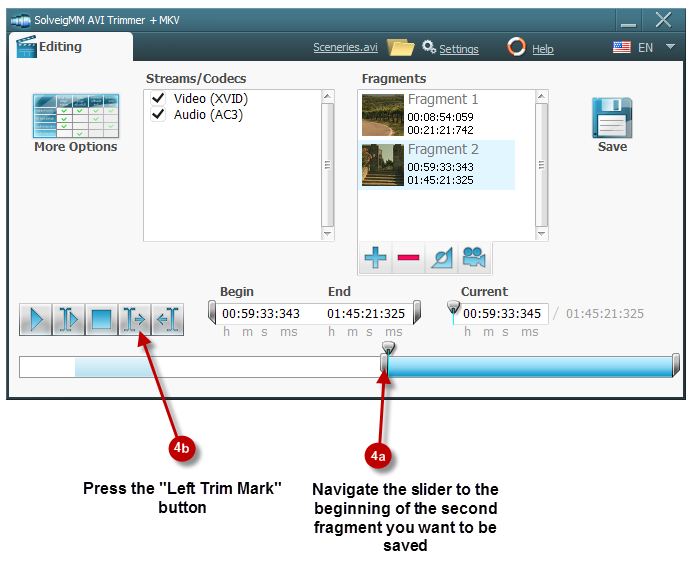
写真 7 — ステップ 4
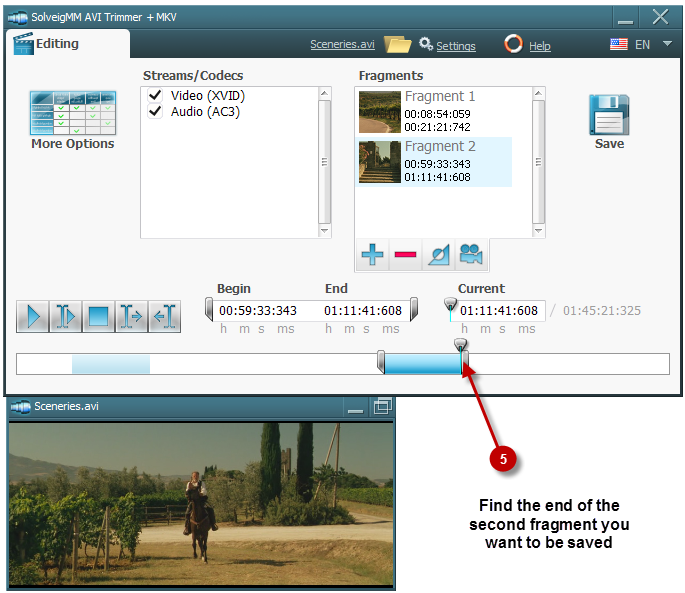
写真 8 — ステップ 5
または、スライダーを 2 番目のフラグメントの最後まで移動し、「右トリムマーク」ボタンを押します。
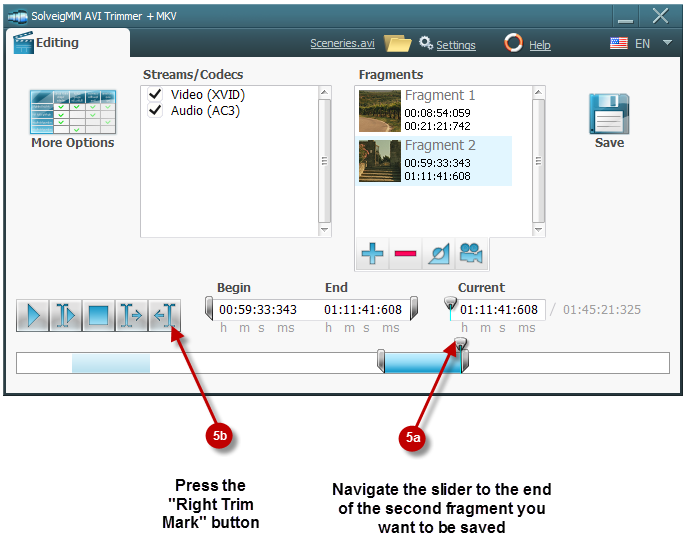
写真 9 — ステップ 5
7. 保存したい2番目のフラグメントの開始/停止位置をマークした後、「追加」ボタンをクリックして「タイムリスト」に追加します。
8. 出力クリップに表示したいフラグメントをさらに見つけてマークするには、ポイント 4、5、6、7 で説明したのと同じ手順に従います。写真 6、7、8、9 はこれらのアクションを示しています。
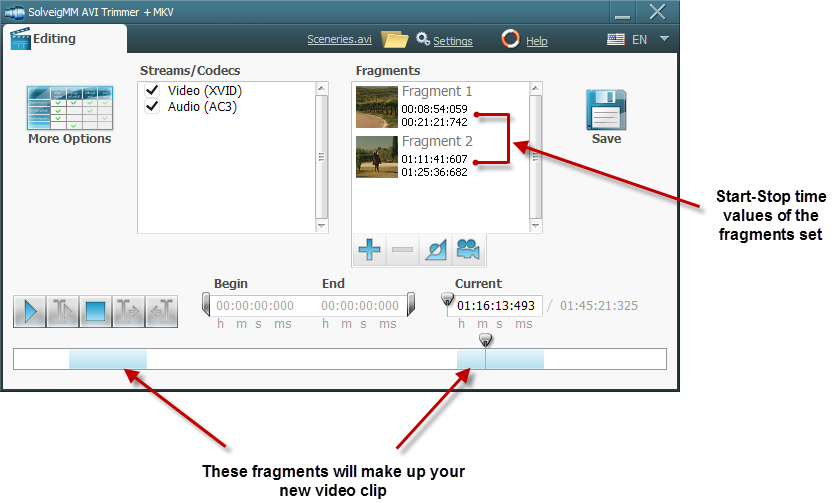
写真10
9. 図 10 に示すように、必要なすべてのフラグメントを見つけてマークし、「タイム リスト」に追加したら、「保存」ボタンを押して出力ファイル名を設定します。
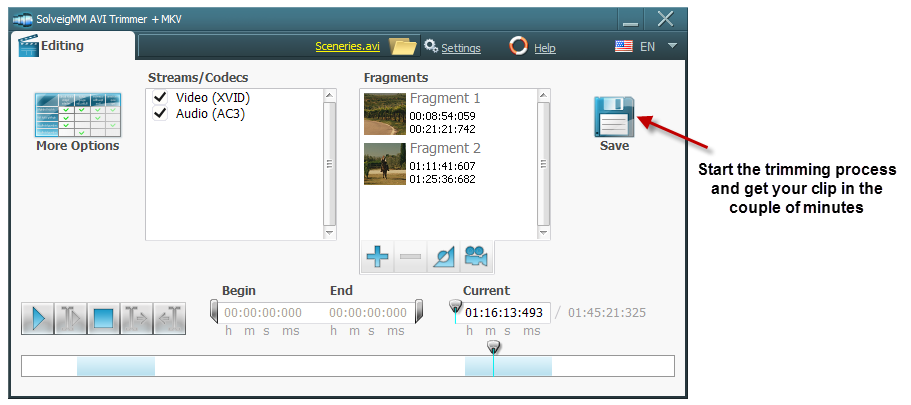
写真 11 — ステップ 6
10. AVI Trimmer + MKV はトリミング プロセスを開始し、数分以内に完了する必要があります。プログレスバーは操作の進行状況を表します。
11. 次に、クリップをアップロードして何百万ものインターネット ユーザーと共有するには、インターネット ブラウザ (Internet Explorer™ または Fire Fox™、または使用しているもの) を起動して、次のリンクに移動します。 http://www.youtube.com/ (写真12)
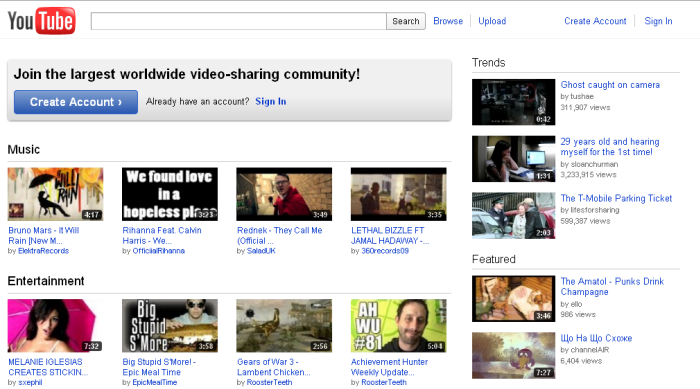
写真 12 — YouTube
12. 「アップロード」Web リンクを押して、開かれるページのすべての指示に従います。
- https://www.solveigmm.com/en/howto/how-to-split-mpeg2-file-with-video-splitter/
- https://www.solveigmm.com/en/howto/how-to-split-asf-file-with-video-splitter/
 Olga Krovyakova は、2010 年から Solveig Multimedia のテクニカル サポート マネージャーを務めています。
Olga Krovyakova は、2010 年から Solveig Multimedia のテクニカル サポート マネージャーを務めています。
彼女は、ビデオ スプリッター、HyperCam、WMP トリマー プラグイン、AVI Trimmer+、TriMP4 などの会社製品に関する多くのテキストおよびビデオ ガイドラインの著者です。
彼女は毎日プログラムを使って作業しているため、プログラムがどのように機能するかをよく知っています。 ご質問がある場合は、 support@solveigmm.com経由で Olga までお問い合わせください。彼女は喜んでお手伝いします!
 Jap
Jap  Eng
Eng  Rus
Rus  Deu
Deu  Ital
Ital  Esp
Esp  Port
Port  Chin
Chin